Fix: DISM Does Not Support Servicing Windows PE
Misconfiguration of the Registry key can cause this issue
5 min. read
Updated on
Read our disclosure page to find out how can you help Windows Report sustain the editorial team. Read more
Key notes
- DISM does not support servicing Windows PE errors appear when running the DISM command tool.
- It can occur due to issues with the BIOS and misplacement of the corresponding registry key.
- Refreshing DISM and resetting BIOS often fix the error in no time, so refer to the procedures detailed below.
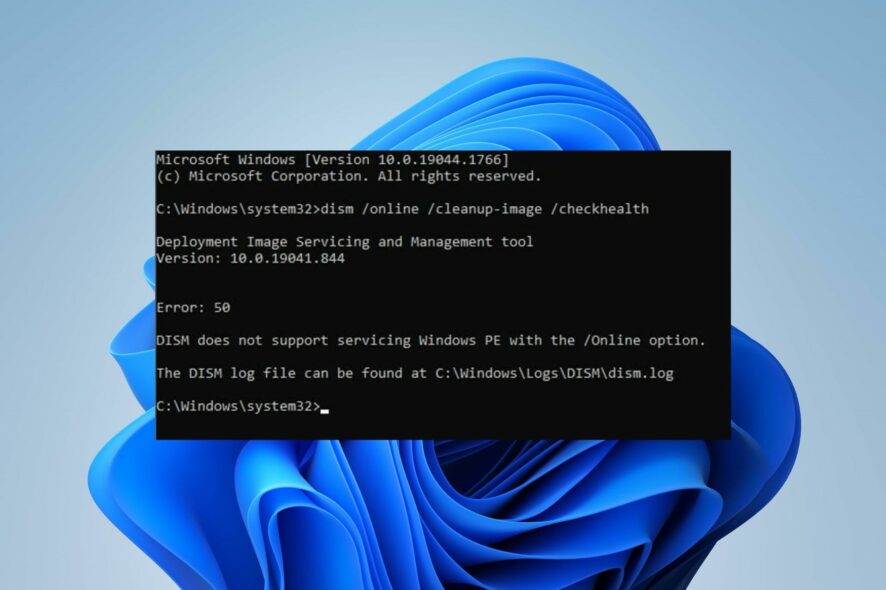
The Deployment Image Servicing and Management (DISM) is an inbuilt command-line tool for Windows devices. It helps users to modify and repair system files and other software-related problems. It helps improve the files used for Windows Setup, Windows PE, and Windows RE.
However, users report that DISM does not support servicing Windows PE errors when using the tool. Also, our readers can check some quick ways to fix DISM error 50 on Windows 11.
Why does DISM not support servicing Windows PE?
The DISM does not support servicing Windows PE with the /Online option is an error that appears on the Administrative Command Prompt when using the DISM command. It indicates DISM cannot service the Windows Preinstallation Environment (PE).
However, some factors that may be responsible for the error are:
- Wrong placement of the registry key – Users can run into the DISM does not support servicing Windows PE due to the misplacement of the corresponding registry key. It confuses the DISM command tool, causing it to think you’re running commands on Windows PE and not on the Windows system.
- Issues with the input & output flow on your PC – Windows BIOS (Basic Input/Output System) manages the data flow between the operating system and external devices such as hard disks. So, an issue with any BIOS process can cause DISM error 50 on your PC.
- User Account-related issues – Encountering the DISM does not support servicing Windows PE error message can be due to problems with a specific user account. When the account logged into your PC isn’t intact or working, it can cause issues with other system components.
Other factors can also cause the DISM error. Nevertheless, we’ll discuss some basic fixes for the error.
What can I do if DISM does not support servicing Windows PE?
Go through the following checks before trying any advanced troubleshooting steps:
- Close the Command Prompt and re-run the DISM command.
- Restart Windows in Safe Mode and check if the DISM error appears.
- Reset BIOS – Resetting BIOS (Basic Input/Output System) on your computer will refresh the output/input system to the last saved configuration. It’ll help resolve the error and remove corrupt BIOS components causing the error.
If you can’t get around the error, proceed with the solutions below.
1. Refresh Deployment Image Servicing and Management (DISM)
- Left-click the Start button, type Command Prompt, and select Run as Administrator.
- Type the following commands and press Enter:
dism.exe /image:C: /cleanup-image /revertpendingactions - Press Windows + R key to open the Run dialog box, type msconfig, and press Enter to start System Configuration.
- Select the Boot tab, go to Boot options, check the Safe boot option, then select Minimal.
- Click OK to save changes and exit. After restarting the PC, you will enter Safe Mode.
- Repeat steps 1-3 to open the Command Prompt, type the following, and press Enter:
sfc /scannow
Refreshing the DISM command tool on your PC helps improve its performance and fix background operations causing problems.
As an alternative to the manual procedure above, you can try a third-party repair tool to proceed with this action automatically.
2. Delete the associated Windows PE Registry key
- Press Windows + R key to open the Run dialog box, type regedit, and press Enter to open the Registry Editor.
- Navigate to the following path:
HKEY_LOCAL_MACHINE\SYSTEM\CurrentControlSet\Control - Find the MiniNT folder, right-click on it, and select Permissions from the drop-down menu.
- Under Group or user names, click your UserName and check the Allow box next to the Full Control option, then click OK.
- Right-click on the MiniNT folder again and choose Delete from the drop-down.
- Restart your PC and check if the error persists.
Deleting the associated folder can resolve the error and prevent further problems with the DISM tool. Check our guide if the Registry Editing has been disabled by Your Administrator.
3. Create another User Account
- Left-click the Start button, type User Account, and click on it to open the corresponding settings.
- Click the Manage another account option and click Add account link.
- Go to Other users and select Add someone else to this PC.
- Click Users and select the account tagged as a User account managed by the system.
- Click More Action, then New User.
- Fill in the necessary credentials and click Create to finish the account creation process.
- Log in to your PC using the new account and check if the error persists.
The above steps will resolve account-related issues that may cause the DISM error.
However, resetting BIOS is of different steps depending on the manufacturer of your PC. So, we recommend you consult your manufacturer for the steps for your device. You may also read about the DISM has failed error on Windows 11 and how to fix it.
Which solutions worked for you this time? Let us know in the comments area below.

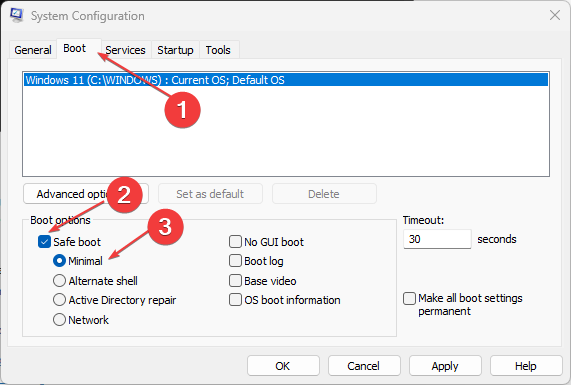
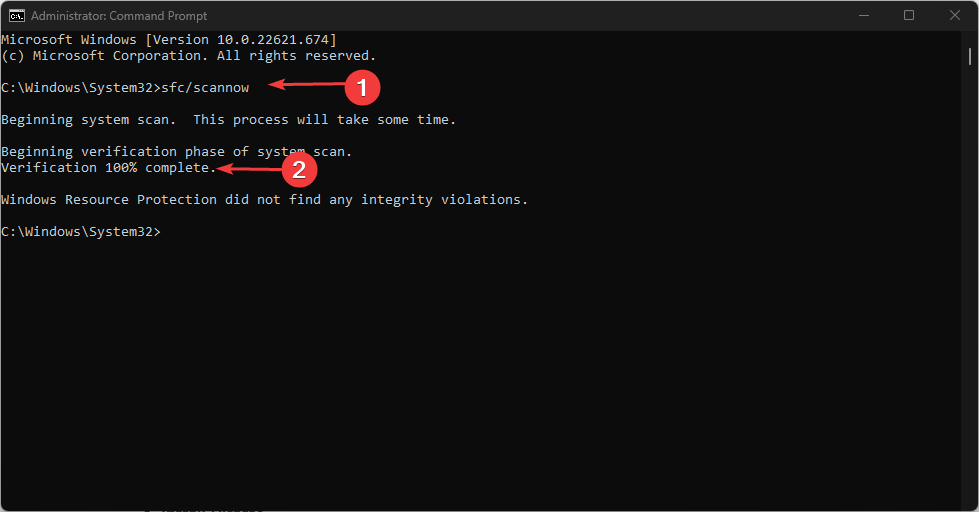
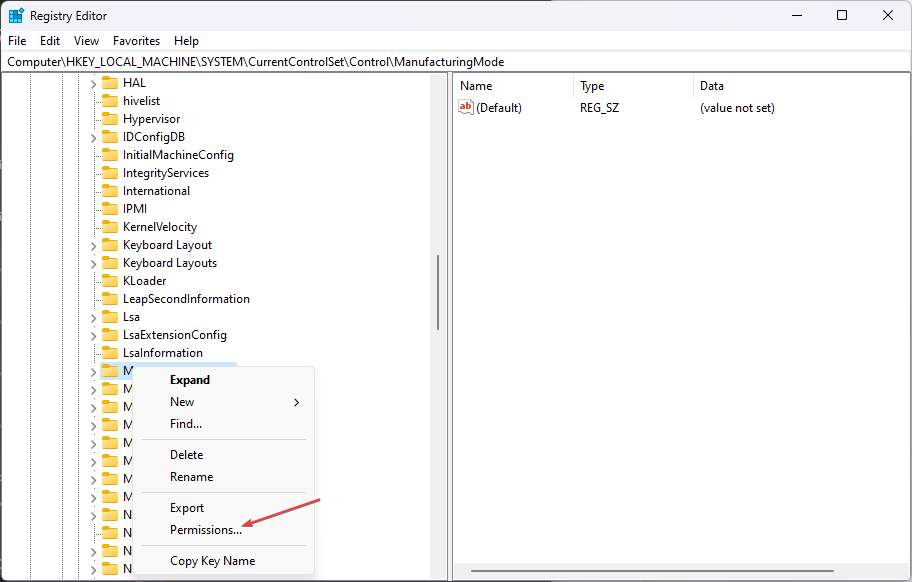
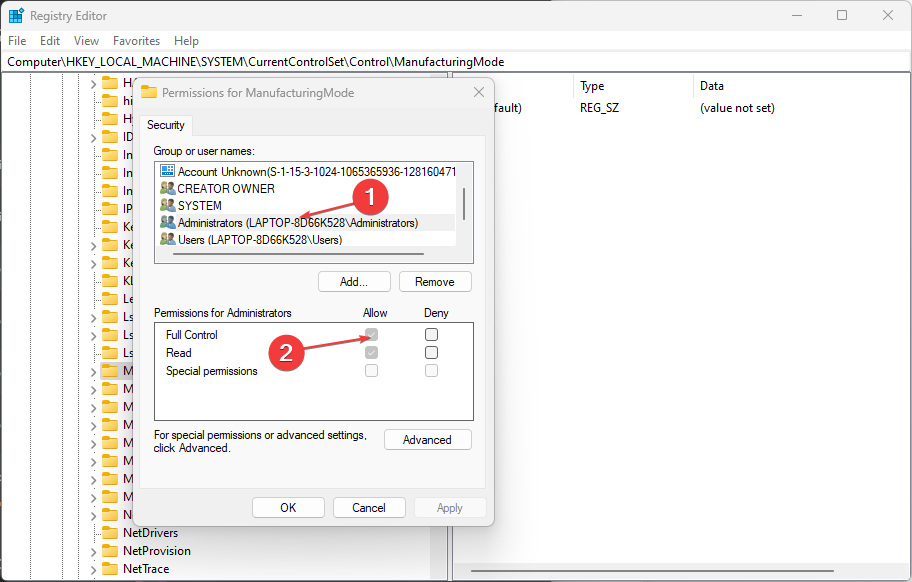
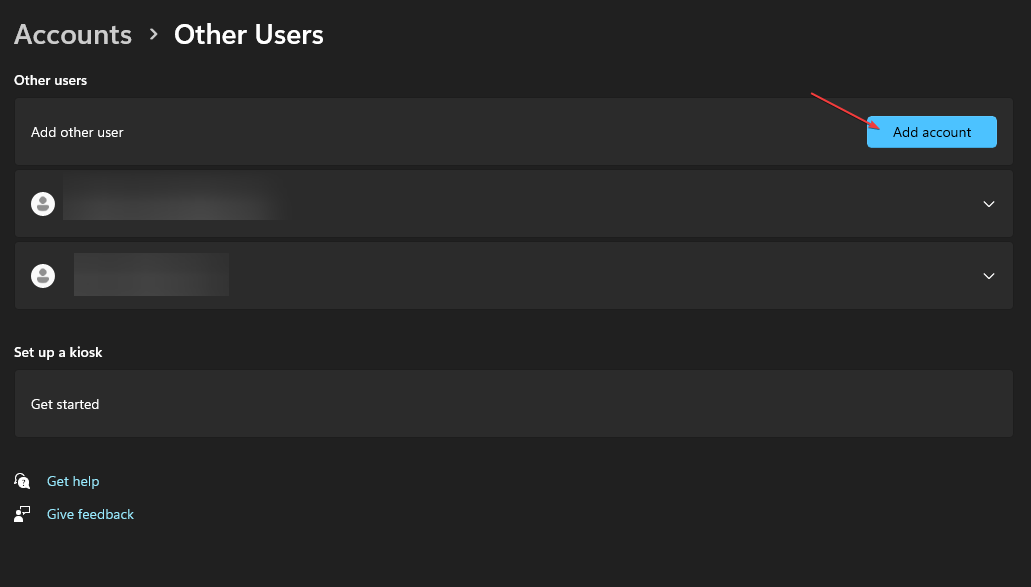









User forum
0 messages