The Drive Is Not a Valid Backup Location: How to Fix It
You may need to format your USB drive to an acceptable format
5 min. read
Updated on
Read our disclosure page to find out how can you help Windows Report sustain the editorial team. Read more
Key notes
- The most common reason for not being able to back up your system to a drive is that it is partitioned incorrectly.
- There are steps that you can perform to partition it correctly, but if this fails, you may need assistance from a third-party tool to do the backup for you.
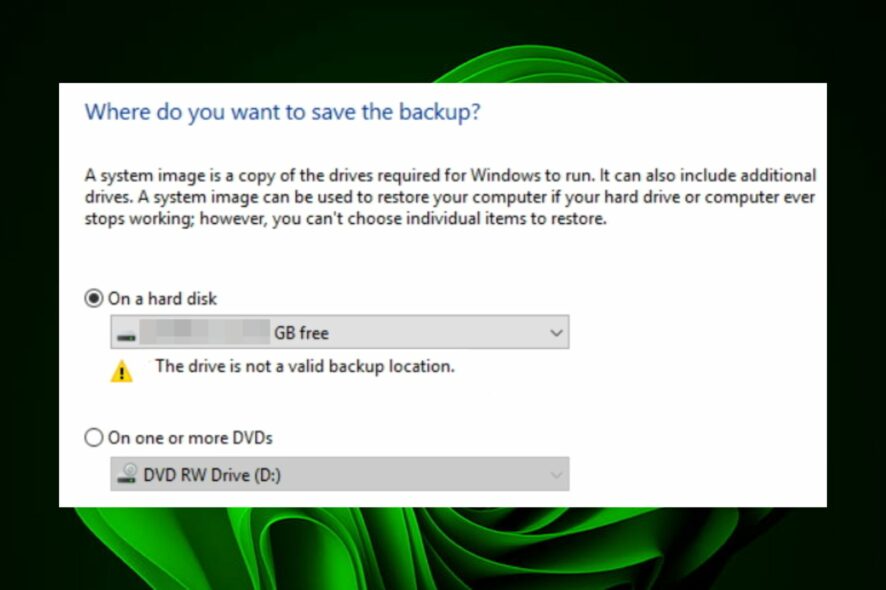
System images are a great way to back up your computer. They allow you to create a snapshot of your entire system, including your files, settings, and programs. This is useful if you want to recover from a catastrophic event like a hard drive crash or virus infection.
However, things don’t always go as planned, and your selected drive may be written off as an invalid backup location. If this is the case, you’ll find this article worth your time as we explore why this happens and possible fixes.
Why can’t I create a system image on USB?
System images can be created using an external hard drive or the built-in Windows recovery tools. The best way to create system images is to use an external hard drive because this will ensure that you have a saved copy in case something goes wrong with the original one.
If you’re having trouble creating a system image on a USB drive, below are some possible causes:
- Faulty drive – If the disk is in a bad state, it may be impossible to run a system image on it, making it unreliable.
- The disk is not formatted correctly – If your USB drive does not have the correct file system or a partition error, it won’t work.
- OS support – The ability to create a system image on USB depends on whether or not your operating system supports this feature.
- Insufficient storage space – To create an image of your entire hard drive, you have to have at least 10 GB of free space or check the space requirements for the version of Windows you have.
- USB flash drive is write-protected – If you try to copy the system image to a USB flash drive, but it is write-protected, Windows will not allow you to write files to the USB device.
Can I put a system image on a USB flash drive?
Yes, you can. You might be able to create a system image on USB, but it’s not recommended. System images are good for reinstalling Windows after installing a new hardware or software update.
To create a new system image, you’ll need to use an external hard drive that has enough space for the new image. If you don’t have an external drive, you can find out how much space is needed and get a USB drive with enough space.
How do I make a drive a valid backup location?
First things first, ensure the following are in check:
- Try deleting some files or folders from your backup location to free up space on that drive.
- Run an antivirus scan on the drive involved in this backup project – especially if multiple users share it.
- Ensure your USB ports are in good working condition, as some ports may not be working.
1. Format the drive
- Hit the Windows + E keys to open File Explorer.
- Locate the USB drive, right-click on it, and select Format.
- Navigate to the File system option, select NTFS from the drop-down menu and hit Start.
- Try again and see if the error persists.
The main purpose of formatting a USB drive is to prepare it for use on your PC. This process makes sure the data you have stored on the drive is accessible by your operating system and that everything is in working order.
2. Share USB as a network drive
- Right-click on the Start Menu and select Disk management.
- Locate your USB drive, right-click on it, and select Properties.
- Navigate to the Sharing tab and select Advanced Sharing.
- Check the Share this folder, then click on Permissions.
- Under Group or user names, select Everyone then allow Full Control permissions.
- Hit the Windows key, type cmd in the search bar, and click Run as administrator.
- Type ipconfig and hit Enter. Take down the IPV4 address and keep this information close to be used in the next steps.
- Hit the Start Menu icon, type Control Panel in the search bar and click Open.
- Click on Backup and Restore.
- Select Create a system image.
- Select the On a network location option, then click on the Select button.
- Enter the information collected in 7 above under Network Location and your login credentials.
- Click Next and select your backup drive.
3. Use a third-party backup software
The most common reason for backup failures is a corrupt or damaged backup file. This is often due to insufficient storage space on your computer, but it could also be caused by malware or other issues.
If you’ve got an SSD and a backup hard drive, you might be wondering how to make your backups fast and reliable. The answer is simple: use a third-party backup software such as AOMEI Backupper. It’s fast, reliable, and safe.
Hopefully, you’re no longer stuck with a drive that is an invalid backup location after these steps. You may also experience a Windows backup error, so don’t hesitate to check out our helpful guide.
Let us know if you have been able to solve this issue in the comment section below.
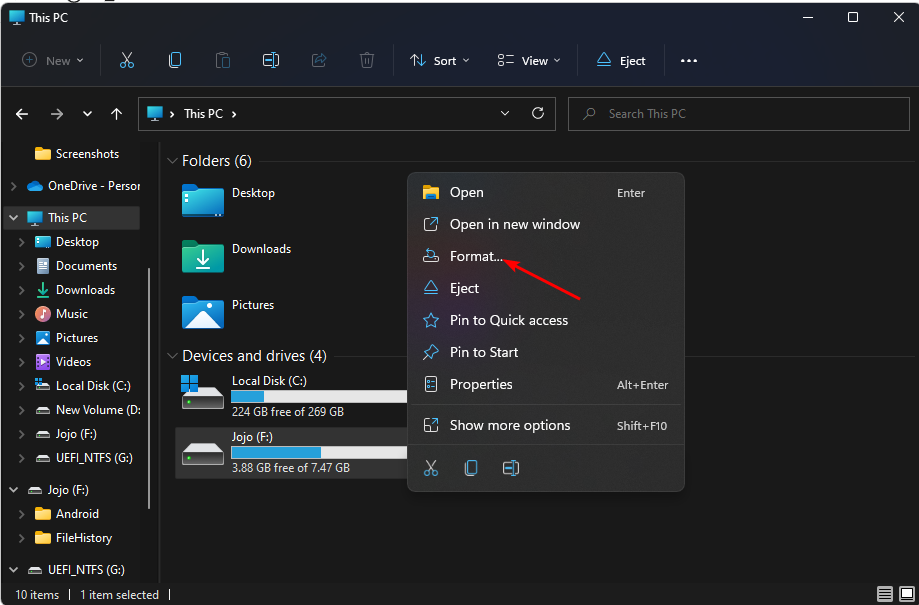
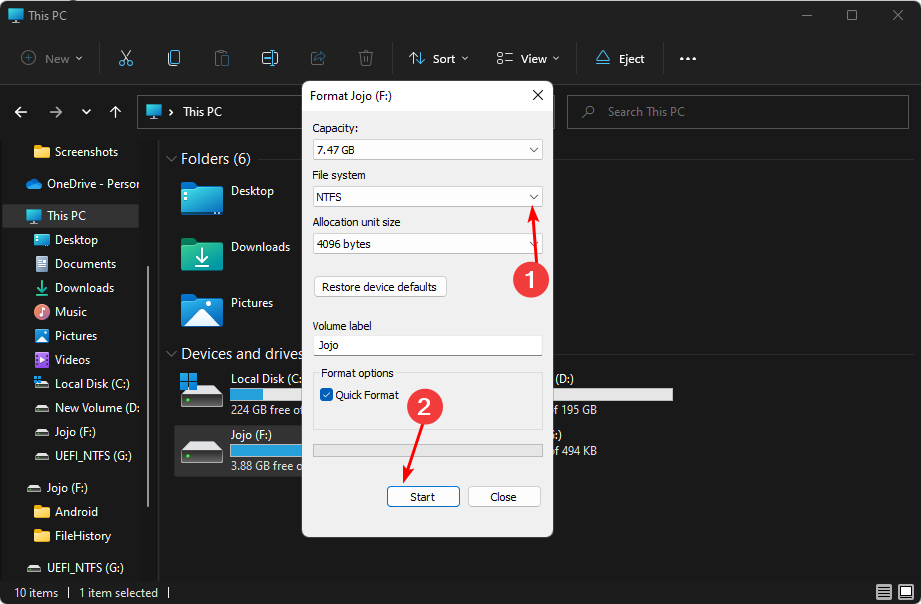

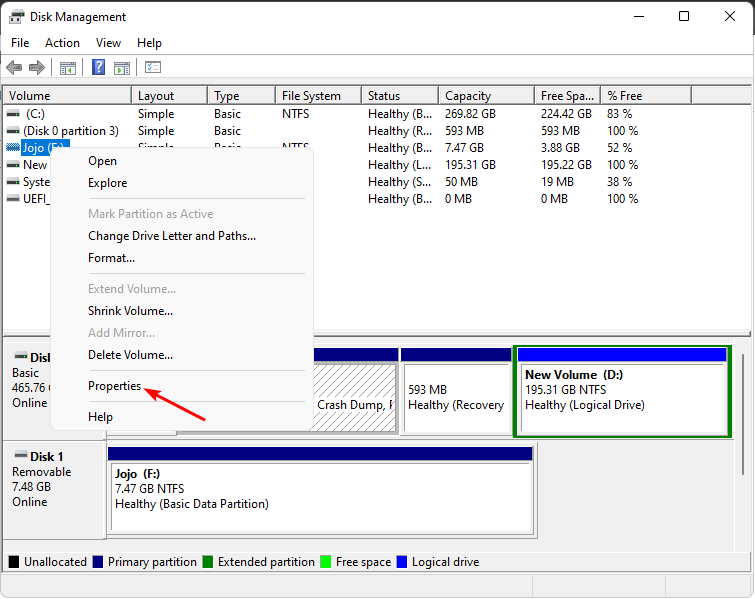
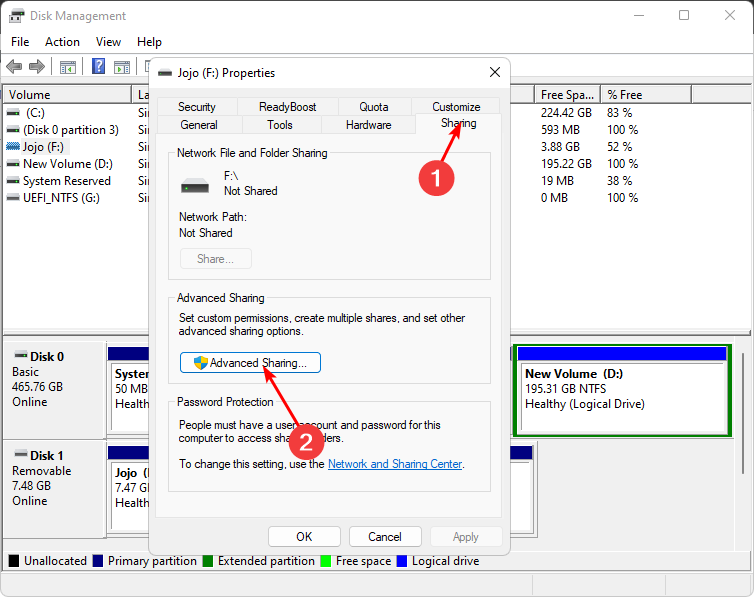

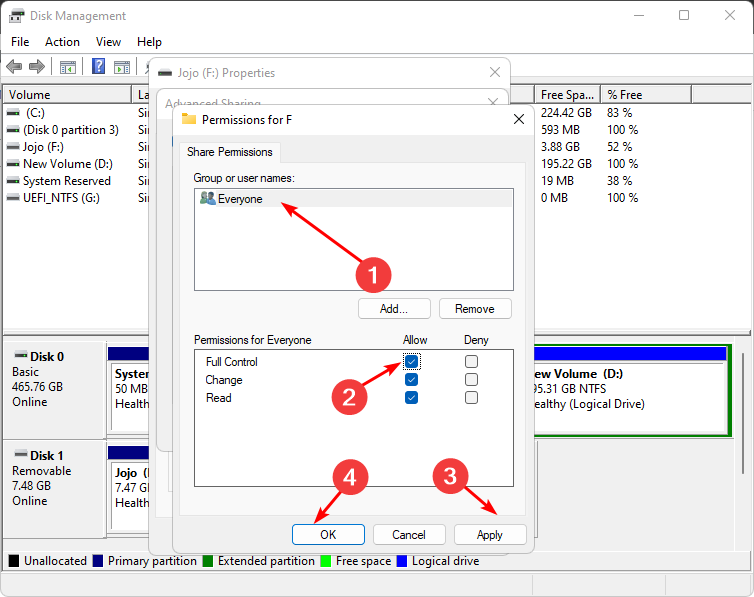

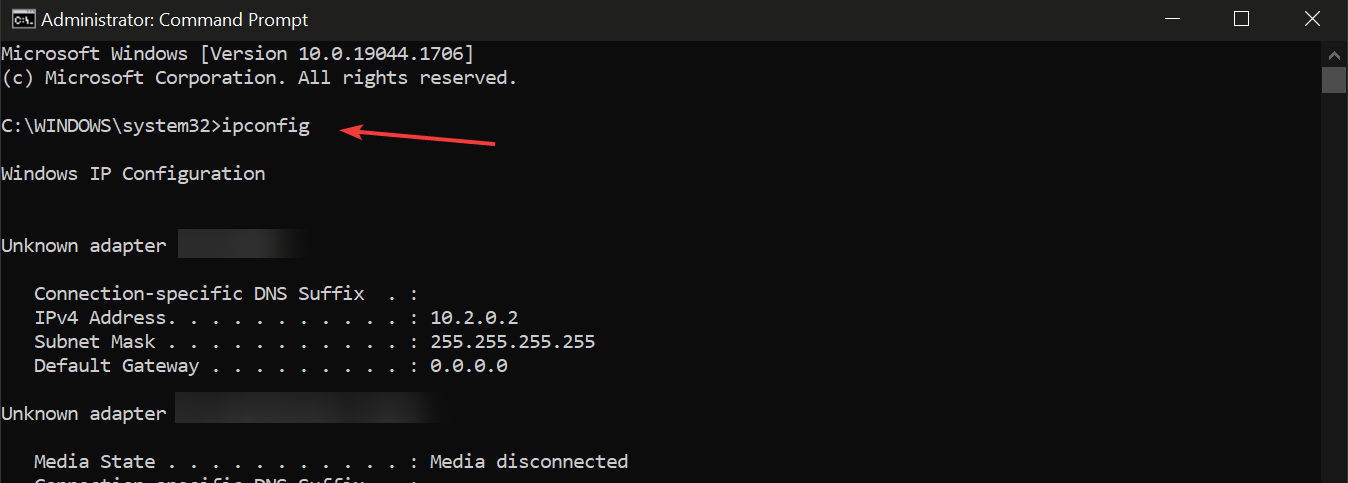

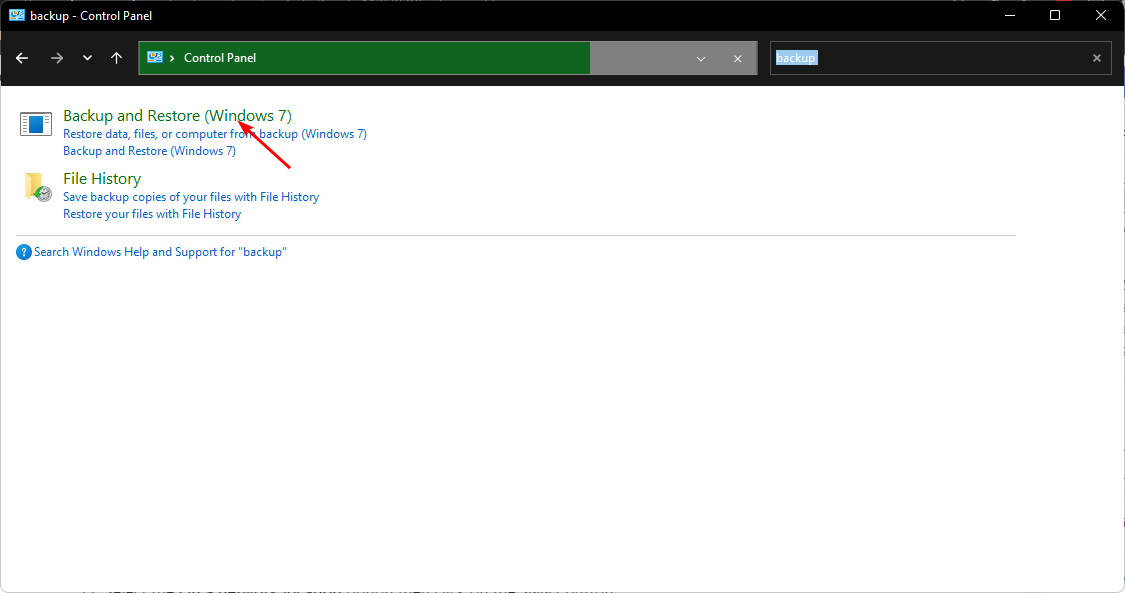
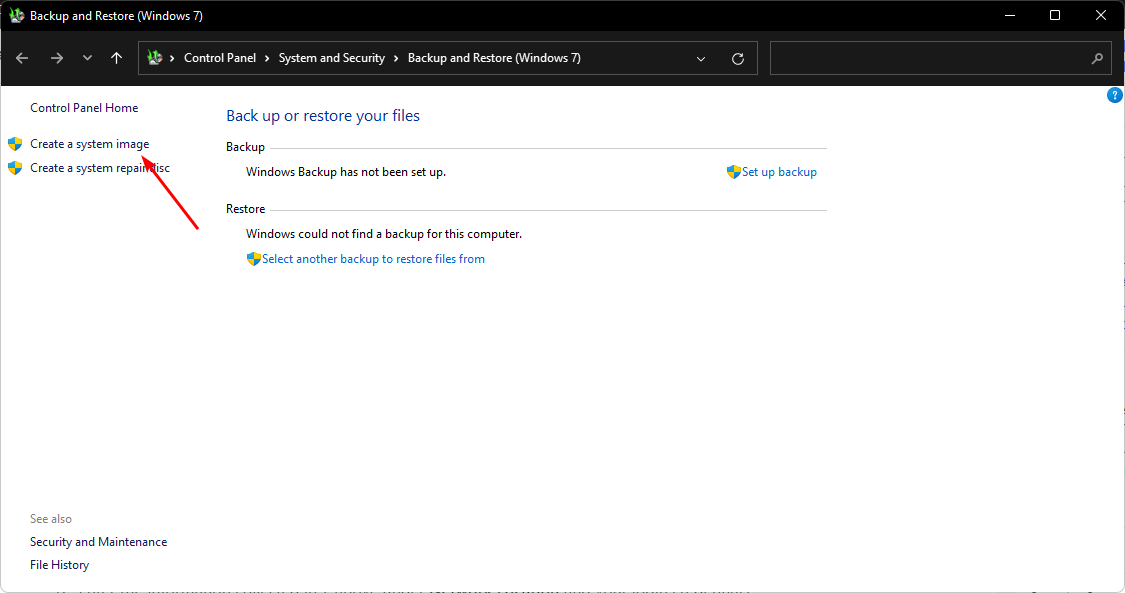
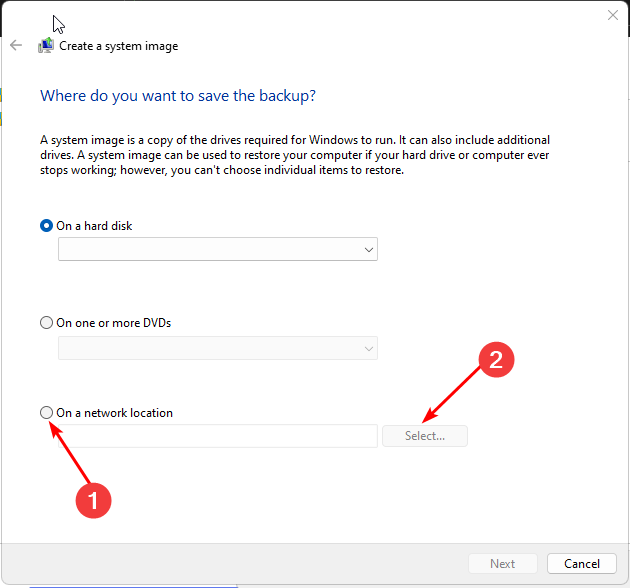








User forum
0 messages