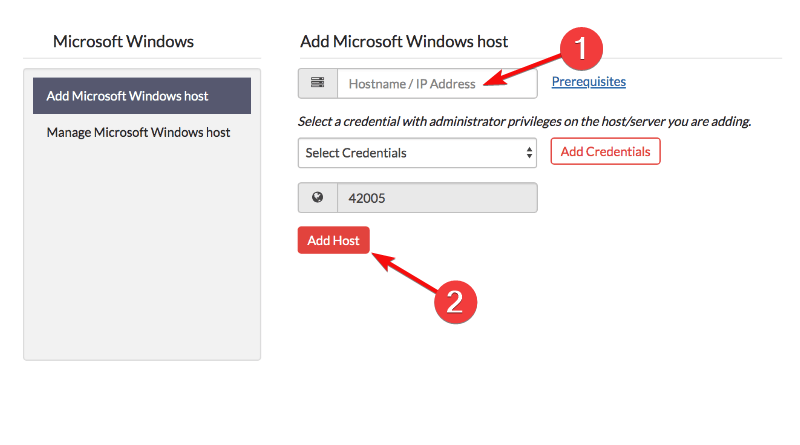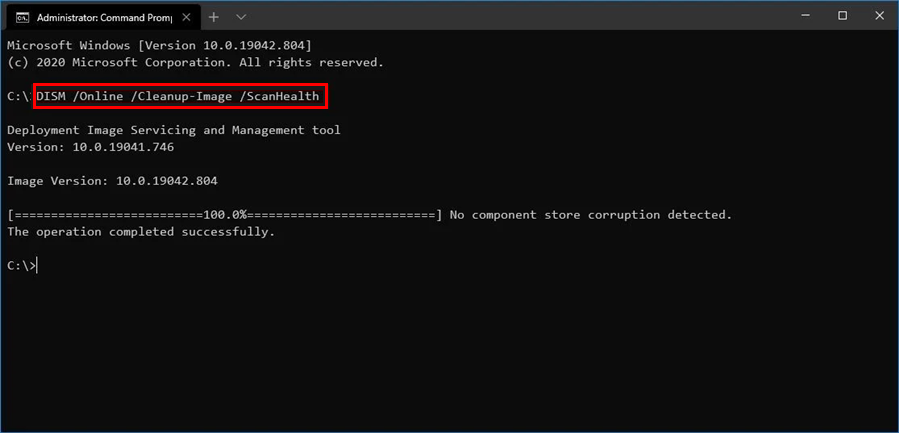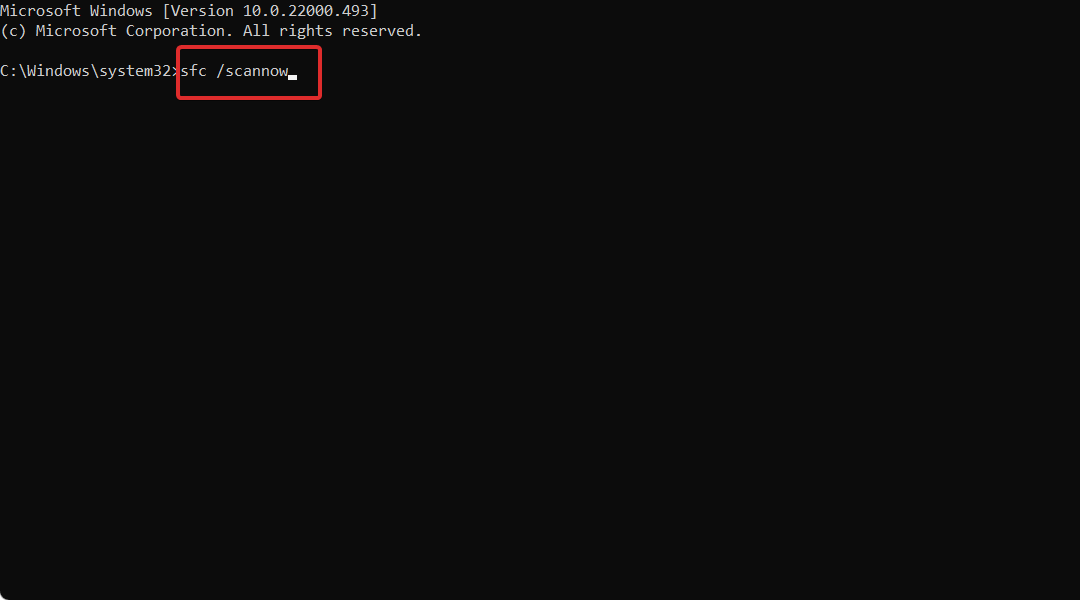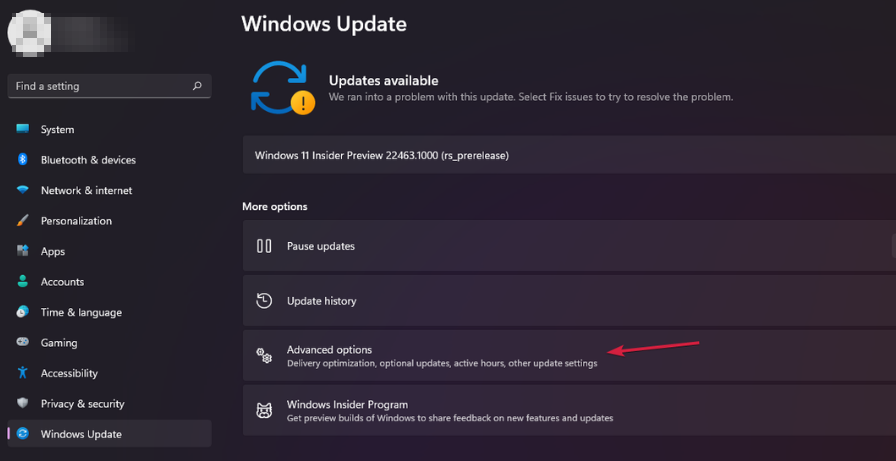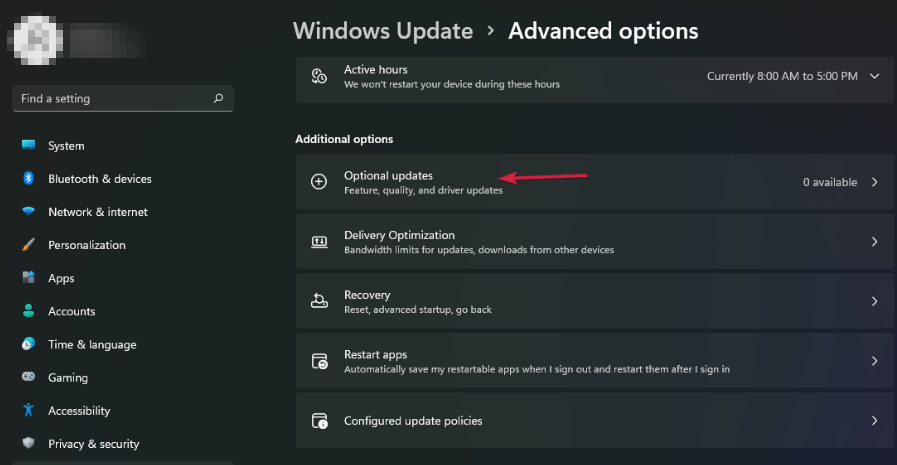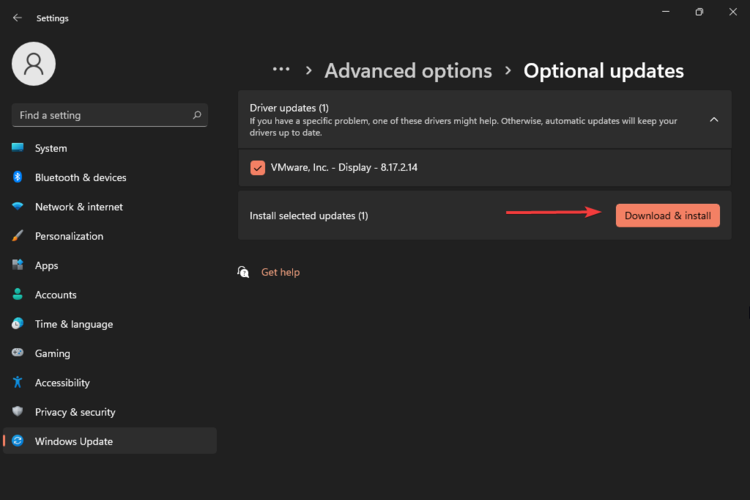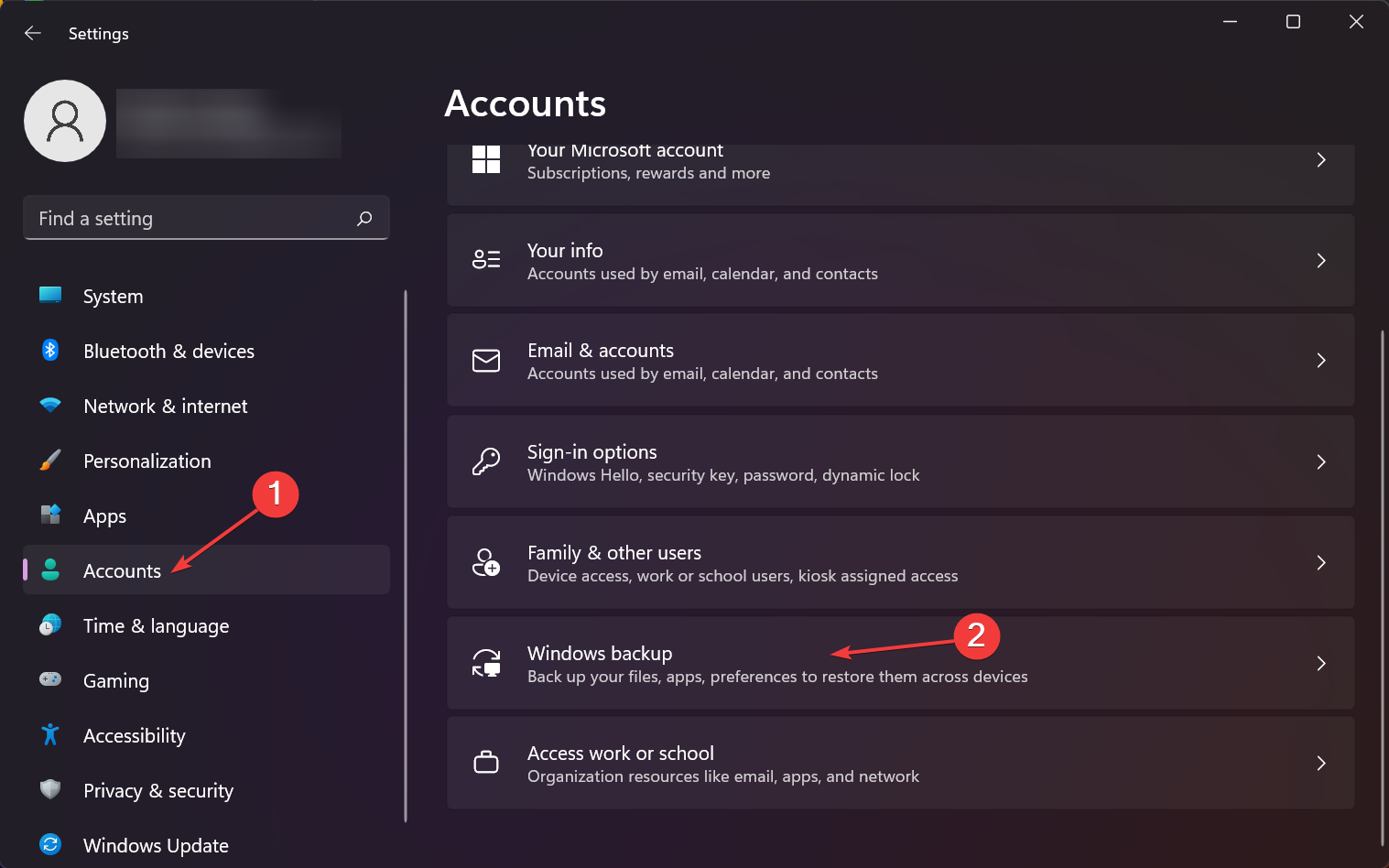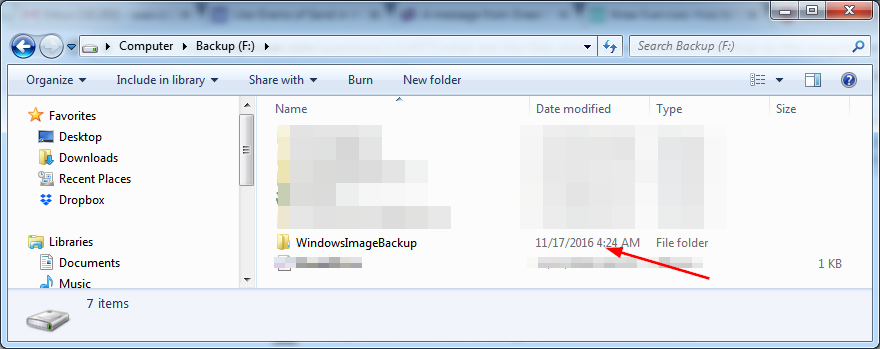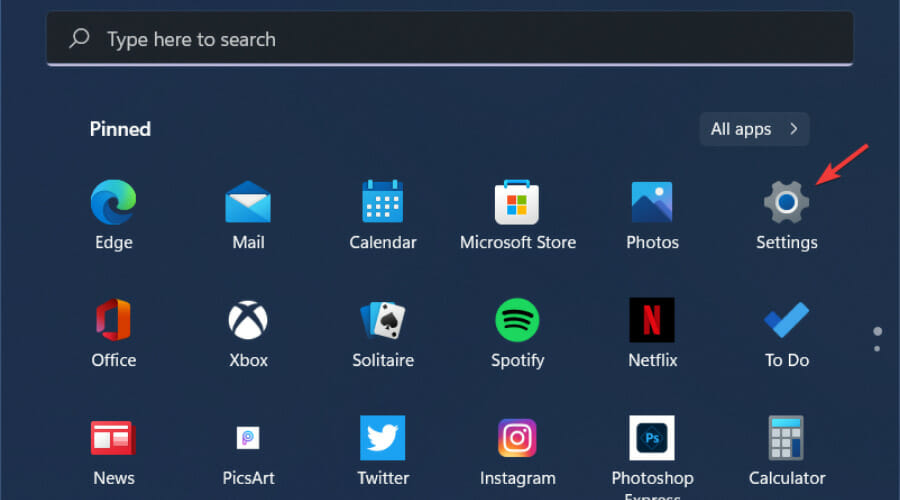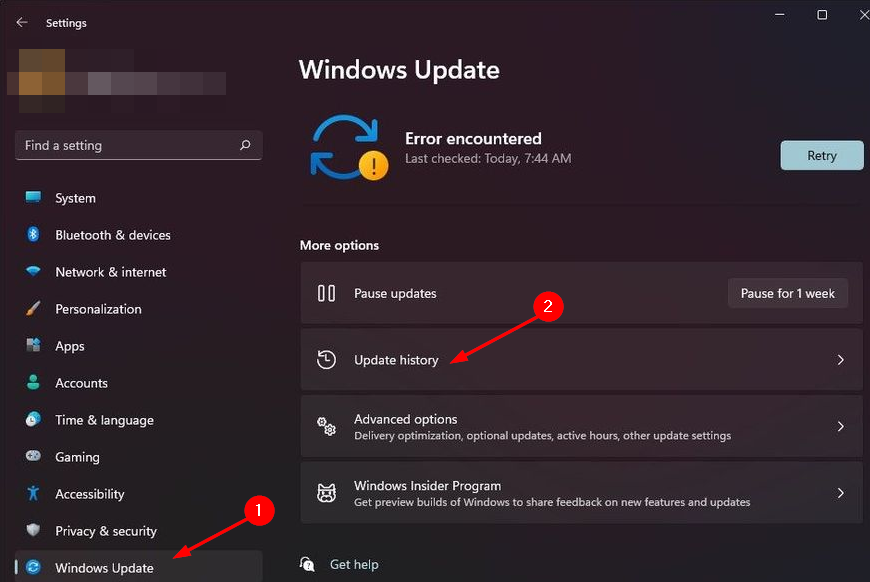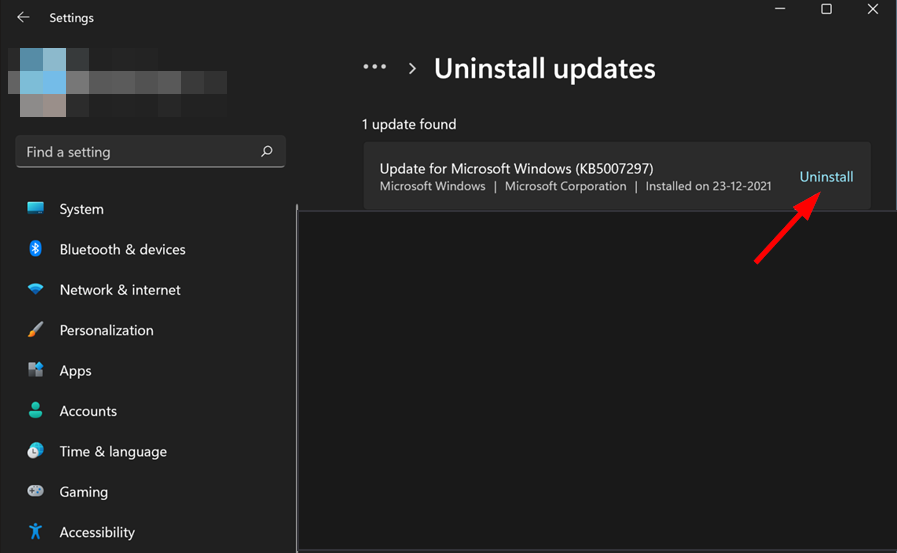Windows 11 Backup Error: Causes & How to Fix it
The best solution for backup is a third party tool
5 min. read
Updated on
Read our disclosure page to find out how can you help Windows Report sustain the editorial team Read more
Key notes
- Windows Backup has been a core feature of Windows that has enabled users to back up and restore their files.
- Sometimes the backup process may be interrupted when there are errors on the disk or due to a corrupted file in the backed-up folder.
- Many users may have encountered the problem of Windows 11 backup error and will find this article useful.
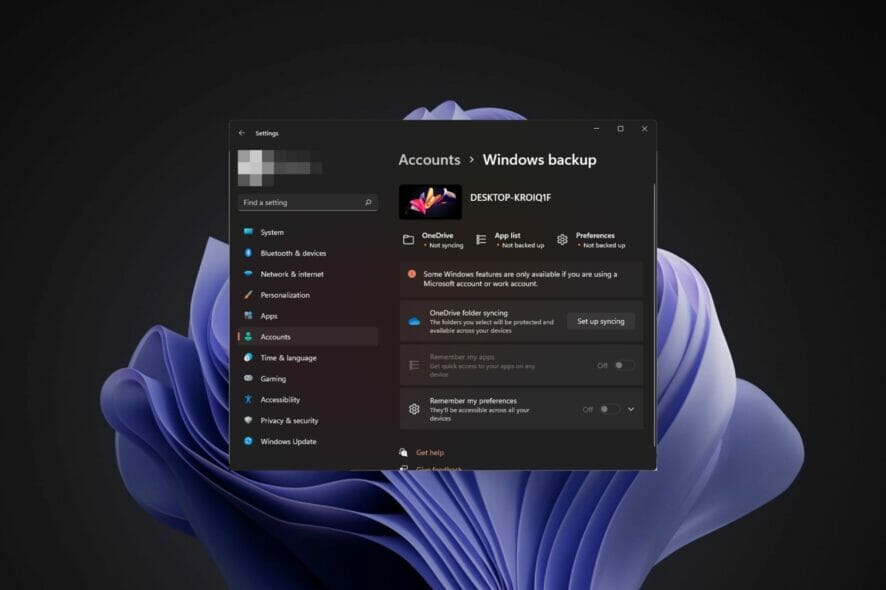
The Windows 11 backup error is quite common, but it isn’t the end of the world. Like any software, Windows 11 built-in backup feature is not perfect, and may sometimes encounter different kinds of problems.
For example, the backup may be stuck at 99% without moving forward; the backup fails with an error code or Windows 11 starts backup automatically without your consent.
What causes the Windows 11 backup error?
The Windows 11 backup error can be caused by a number of reasons. Some of the common reasons include:
- Insufficient disk space – If you are encountering this problem, try checking the available disk space on your target drive. You can resolve the issue by either clearing out some of the existing files on your target drive or by using a larger drive.
- Windows update-related error – A recent Windows update may be causing problems with your backup. If it was working fine before, then you should uninstall the update.
- Corrupt system files – This issue can occur if you are trying to back up files that are corrupted. If this is the case, you will need to find a way to repair those files.
- Issues with the driver or device – If you are using an external drive to perform the backup procedure, try using another one to see if it resolves the issue.
- Missing or corrupt registry keys or files – If a registry key or file is missing or corrupt, the backup will fail with an error message. Make sure all the automatic updates have been completed and check for any software that may have been installed.
If you experience any of the above errors, proceed to our advanced troubleshooting techniques and attempt to remedy the situation.
How can I fix Windows 11 backup errors?
1. Use a third-party tool
- Download and install Vembu Backup for Microsoft Windows.
- Add the Windows endpoint you need to back up.
- Select the drives to be backed up and click Next to proceed with the backup process.
With Vembu Backup for Microsoft Windows, you can back up the entire system or only disks, volumes or files.
It’s an enterprise level tool but you may also use it to back up your PC even if you are in another location.
⇒ Get Vembu Backup for Microsoft Windows
2. Run the DISM command
- Press the Windows key, type cmd on the search bar, and click Run as administrator.
- Type in the following command and press Enter:
DISM /Online /Cleanup-Image /ScanHealth
3. Run System file checker
- Press the Windows key, type cmd on the search bar, and click Run as administrator.
- Type in the following command then press Enter:
chkdsk:/f - Next, type in the following command and press Enter:
sfc /scannow
4. Update outdated drivers
- Press the Windows key, search Check for updates, and click Open.
- Select Advanced options.
- Go to Optional updates.
- Select Driver updates and proceed to Download & install then restart your system.
You can also opt for an automatic driver update tool, created to help you solve problems with your computer and save you a lot of time. Outbyte Driver Updater will automatically download and install outdated drivers for all your hardware devices.
5. Enable sync on Windows backup
- Press the Windows key and click on Settings.
- Navigate to Accounts and select Windows backup.
- Select Manage sync settings.
After completing the above steps, do not hesitate to check if the problem is finally solved.
6. Delete the WindowsImageBackup folder
- Press the Windows key + E to start File Explorer and navigate to the following location:
C:\System Volume Information\ - Locate the WindowsImageBackup folder and delete it.
7. Uninstall recent system updates
- Press the Windows + I keys simultaneously to open Settings.
- Navigate to Windows Updates then select Update history.
- Click on Uninstall updates.
- Select the most recent update then click Uninstall.
If Windows backup has failed, it could be caused by a new update of the operating system or your antivirus. You will need to disable your firewall temporarily or uninstall the recent update and see if the problem persists.
Some of our readers rightfully asked us: Is Windows 11 Backup any good?
Windows Backup is the most basic backup solution available to Windows users but it’s definitely better than nothing. It’s free, it’s easy to use, and it works well.
It works great for backing up documents, music, videos, and photos both locally (hard drive) and externally (USB). It also will back up system files which allows you to restore from scratch in the event of a catastrophe or if you upgrade or replace your hard drive.
However, it does have some limitations. First of all, you need some space where the backup can be stored, and it needs to be accessible from the PC that you want to backup.
Secondly, the program has very limited functionality when it comes to scheduling backups or backing up network drives and libraries.
If you are looking for advanced backup software, check out our comprehensive guide on the same.
Also, feel free to refer to our guide on how to fix Windows backup errors if you run into any additional problems.
We’d love to hear from you so share your thoughts and any other suggestions in our comments section below.