How to Uninstall Edge Extensions: 4 Ways to Pick From
Malware or virus attacks can stop you from uninstalling extensions
3 min. read
Updated on
Read our disclosure page to find out how can you help Windows Report sustain the editorial team. Read more
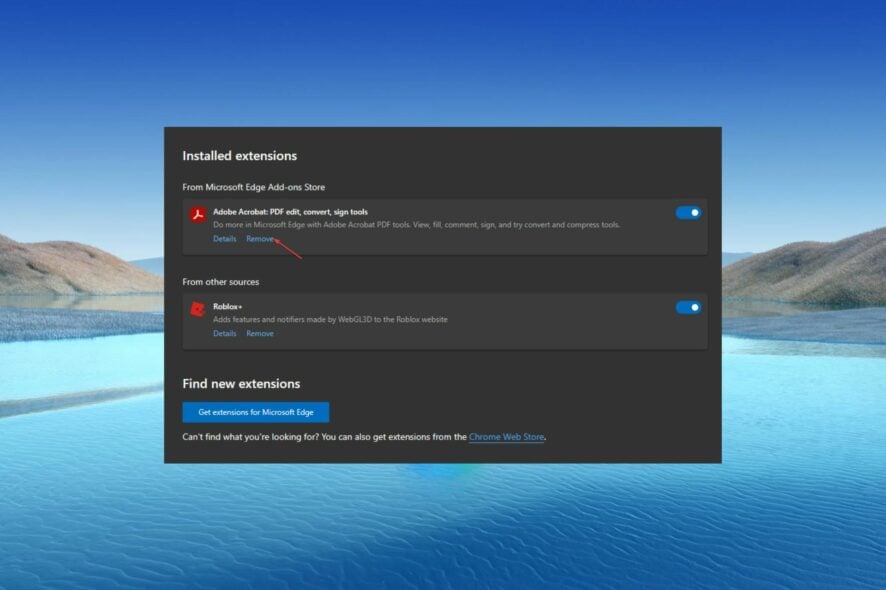
Some of our readers complain that they can’t remove Edge extensions. This could be a big issue if the extension in question interferes with the browser’s performance. But we have good news.
We found a few ways to remove stubborn extensions and built a quick step by step guide that you can follow along. So if you want to get rid of unwanted addons in Edge, keep reading.
How can I uninstall Edge extensions?
Before we start, try shutting down and restarting Edge, update it, and close all tabs before trying to uninstall the extension.
If these tricks won’t do, apply the steps below:
1. Remove Edge extensions from within the browser
- Launch the Microsoft Edge browser, click the three dots in the top right corner, and click on Extensions.
- Select from the list of extensions and click on Manage Extensions.
- Toggle off the extension to disable it and check if the error persists.
- Repeat this process for all extensions to find the Extensions causing the error.
- Select Remove to remove the extensions causing the error.
2. Delete via the Registry Editor
- Press the Windows + R key to open the Run dialog box, type regedit, and press Enter to open the Registry Editor.
- Copy the following path and press Enter:
Computer\HKEY_LOCAL_MACHINE\SOFTWARE\Microsoft\Edge - Highlight all the folders in the directory and press the Delete button.
- Close the Registry Editor, restart your PC, and check if the issue persists.
Using the Registry Editor, you can gain access to detailed information about the Edge extensions, modify, and remove them with ease.
3. Uninstall Edge Extensions using PowerShell
- Left-click the Start button, type PowerShell, and click Run as administrator.
- Select Yes on the User Account Control prompt.
- Type the following command on the new screen and press Enter:
Get-AppxPackage * input your extension name* - Input the following command and press Enter to remove the extension:
Get-AppxPackage *input your extension name* | Remove-AppxPackage - Restart your PC and check if you can uninstall Microsoft Edge.
Using PowerShell to remove Edge extensions will clean everything relating to the extension. Read our detailed guide about PowerShell not showing the full output on Windows 11.
4. Scan your PC
- Press the Windows key + i to open Settings.
- Go to Privacy and Security.
- Select Windows Security and confirm you want to open
- Click Open Windows Security.
- Select Quick Scan. Wait for the process to complete and remove all threats found.
Sometimes malware and viruses could stop you from uninstalling extensions from Edge. Make sure your PC is not infected and then try removing unwanted extensions again.
Why can’t I remove Edge extensions?
Some factors responsible for this are:
- Malware and viruses – The performance of the Microsoft Edge browser may be impeded due to malware and virus infection on your PC. This causes browser malfunction, making the extension inaccessible or unresponsive.
- Issues with Microsoft Edge client – Some Edge browser settings may affect its functionality and how it interacts with the programs installed on it. So, you may find it hard to uninstall extensions if the Edge browser isn’t functioning correctly.
In addition, you may check our article about ways to troubleshoot the Microsoft Edge browser on your PC.
For further questions and suggestions, kindly drop them in the comments below.
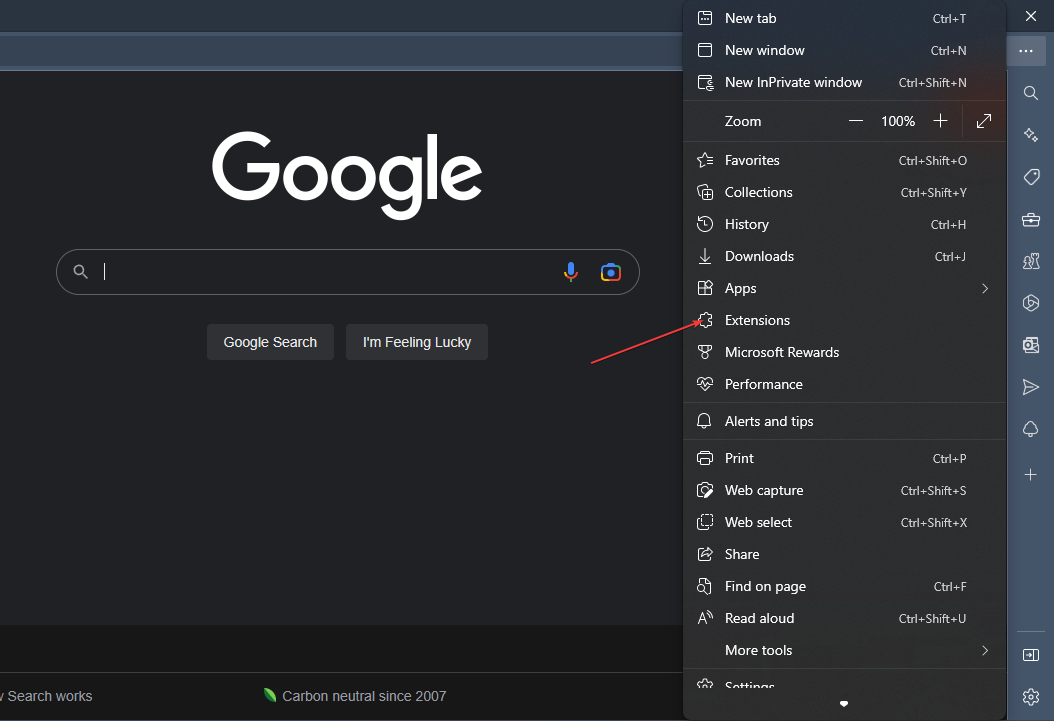


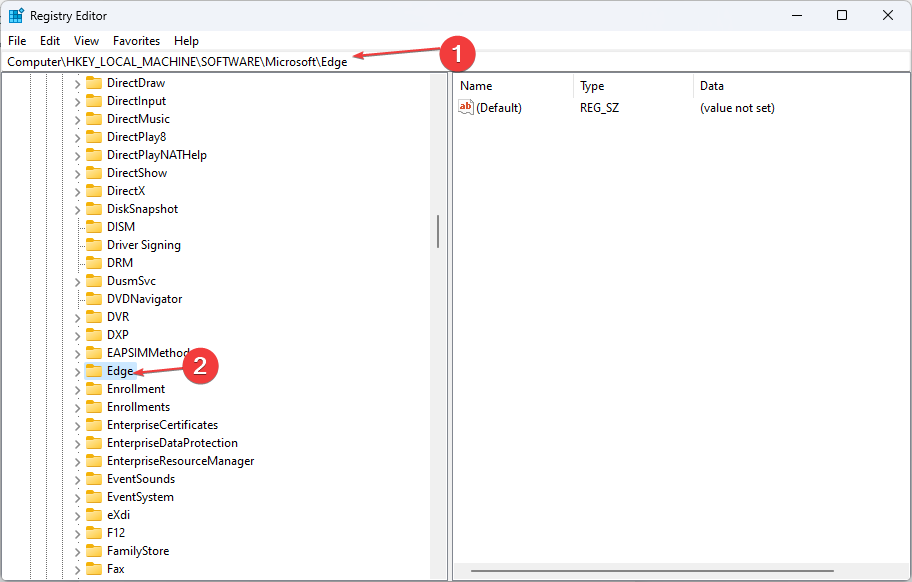
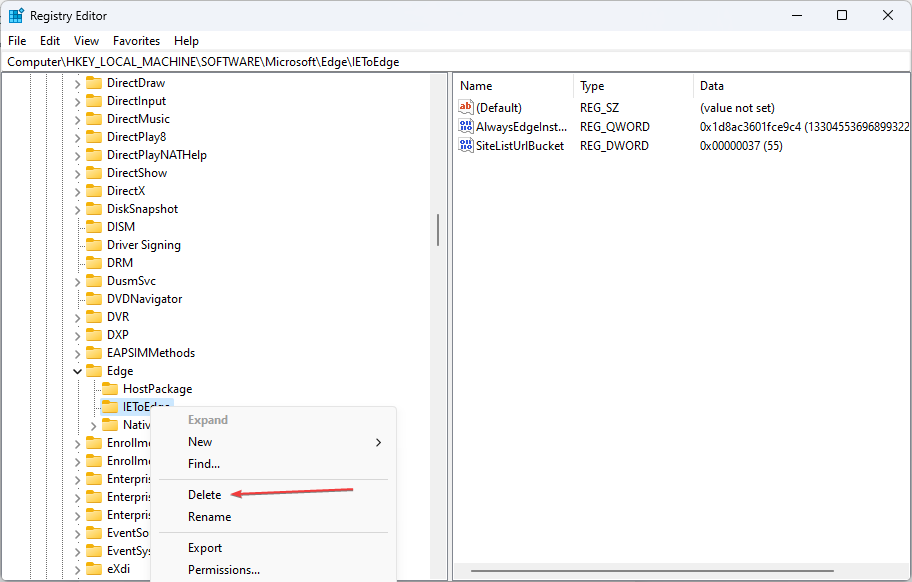
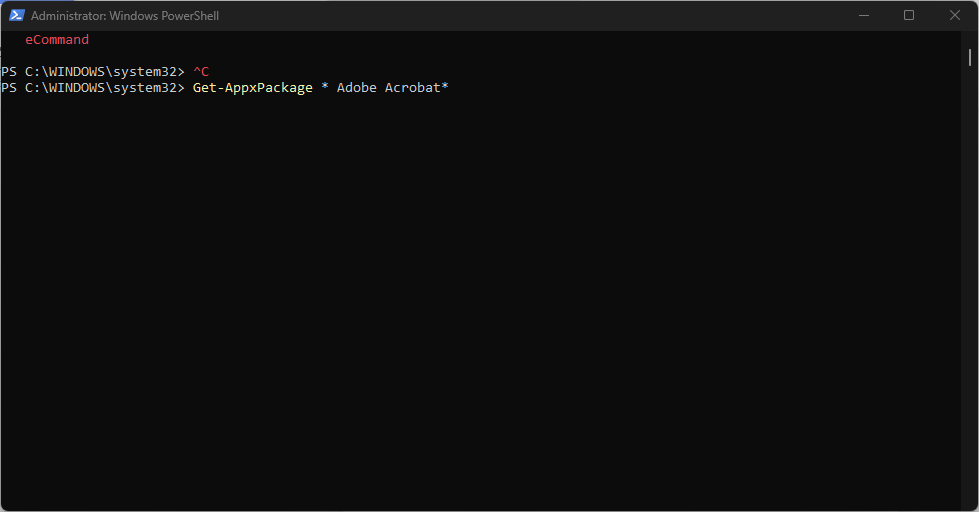
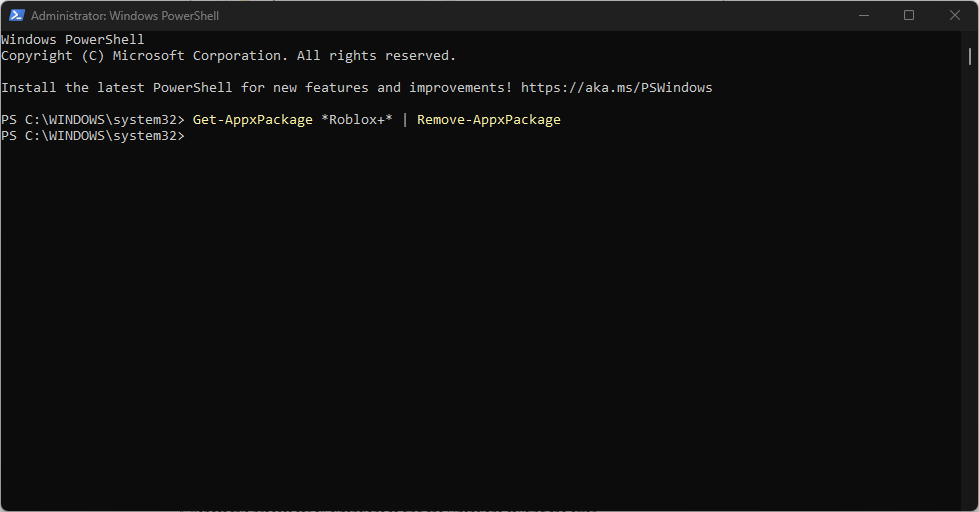
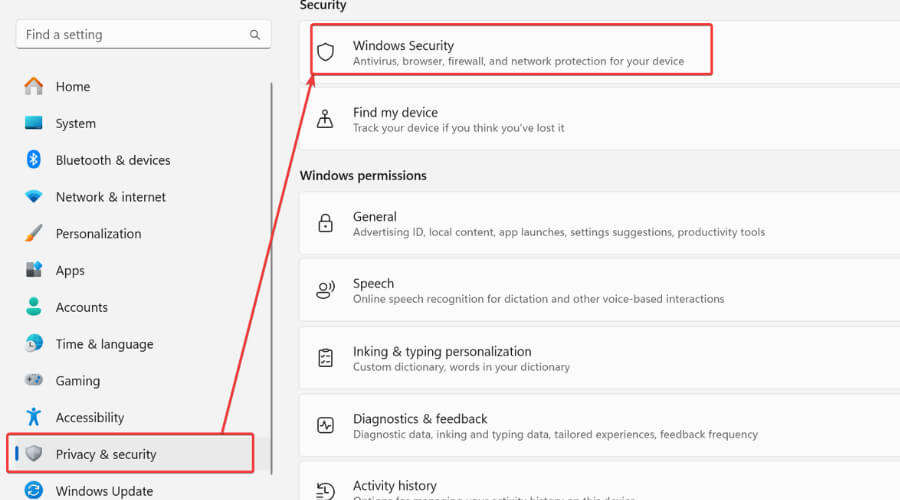
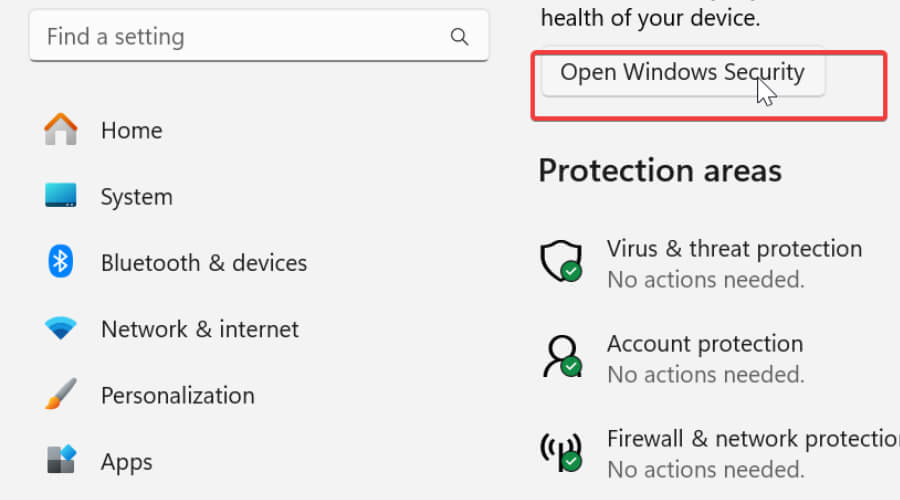









User forum
0 messages