Windows SmartScreen Can't be Reached: How to Unblock It
Very likely, network issues will prompt this error
4 min. read
Updated on
Read our disclosure page to find out how can you help Windows Report sustain the editorial team. Read more
Key notes
- The program installation process on your PC can be interrupted by the SmartScreen not reachable error.
- Network connection issues and proxy server interference are often responsible for this issue.
- Turning on Windows Defender SmartScreen and disabling the proxy server on your PC are viable solutions.

SmartScreen is a cloud-based, inbuilt anti-malware security feature that prevents devices from downloading or browsing potentially harmful websites. However, this feature can impede other activities, causing the Windows SmartScreen can’t be reached right now error on your PC.
Also, we have a detailed guide on ways to fix unsafe download that was blocked by SmartScreen error message on Windows 11.
What causes the Windows SmartScreen can’t be reached error?
The SmartScreen can’t be reached right now error occurs when trying to install a program on Windows 11. Some of the factors responsible are:
- Network connection issues – Windows SmartScreen is cloud-based anti-malware and requires a stable and secure network connection. Hence, the error can occur when there is network congestion or other network-related issues on your system’s internet.
- Issues with SmartScreen settings – Disabling your PC’s Windows SmartScreen component sometimes prompts the error because the service can’t connect.
- Proxy Server is in use on the computer – Using a proxy server can cause the SmartScreen can’t be reached error on the PC. This is because of the SmartScreen incompatibility with proxy servers.
- Virus and malware attacks – Program installation may result in the Windows SmartScreen error due to a virus or malware on your PC.
Nonetheless, we’ll discuss effective steps for resolving the SmartScreen can’t be reached right now error message on Windows 11.
What should I do if Windows SmartScreen can’t be reached?
Go through the following preliminary checks:
- Turn off background apps running on your computer.
- Check your network connection.
- Disable third-party antivirus software.
- Restart Windows in Safe Mode and check if the error persists.
If the SmartScreen error message persists, try the solutions below:
1. Enable the Windows SmartScreen in Defender options
- Left-click the Start button, type Windows security, then click on the app to launch it.
- Select App and browser control. Click the Reputation-based protection settings link.
- Toggle On the following switch in the Reputation-based protection:
- Close the page and Restart your PC, then check if the SmartScreen cannot be reached error persists.
Toggling on the Reputation-based protection enables Windows SmartScreen in Defender options.
2. Turn on Windows Defender SmartScreen
- Press Windows + R key to open the Run dialog box, type gpedit.msc, and press Enter to open the Group Policy.
- Navigate to the following key:
Computer Configuration\Administrative Templates\Windows Components\File Explorer - Double-click the Configure Windows Defender SmartScreen option.
- Tick the radio button for Enabled in the top-left corner, then click the OK button on the bottom corner of the screen.
The above steps will turn on SmartScreen by enabling the Configure Windows Defender SmartScreen option.
3. Disable Proxy Server in Windows Settings
- Press Windows + I key to launch Settings.
- Select Network & Internet and click on the Proxy option.
- Toggle off the Use a proxy server to disable it, then click the Save button.
- Restart your PC and check if the SmartScreen cannot be reached error persists.
Disabling Proxy servers on your PC can fix any interference it’s causing with SmartScreen. Read how to fix your Proxy if it’s not turning off on Windows 11.
4. Create a new user account
- Press Windows + I key to open the Settings app.
- Click on Accounts, then select other users from the right pane.
- Go to the Other users tab, and click on Add account.
- Click the I don’t have this person’s sign-in information link on the new screen.
- Select Add a user without a Microsoft account.
- Fill in the necessary spaces and click the Next button.
- Click the Change account type button.
- Select Administrator on the new page, then click OK.
- Restart your computer and check if the error persists.
Using a new account on your PC can resolve any account-related problems causing SmartScreen not to work.
5. Run Windows Defender scan
- Left-click the Start button, type Windows Security, then click Enter.
- Click on Virus & Threat Protection from the menu and select Scan options.
- Then, select Full scan and click the Scan now button and wait while the scan completes.
Running Windows Defender scan will find and remove any malware and viruses causing the error. Read how to fix the Windows virus and threat protection not working on Windows 11.
Alternatively, check our guide on Windows Defender SmartScreen blocking unrecognized apps and ways to fix it.
If you have further questions or suggestions, kindly drop them in the comments section.
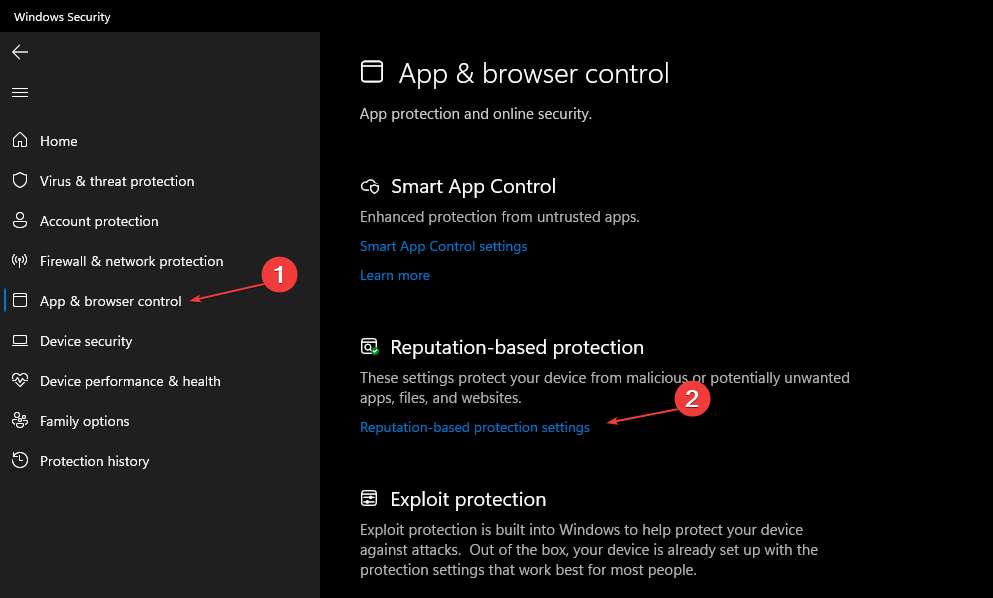
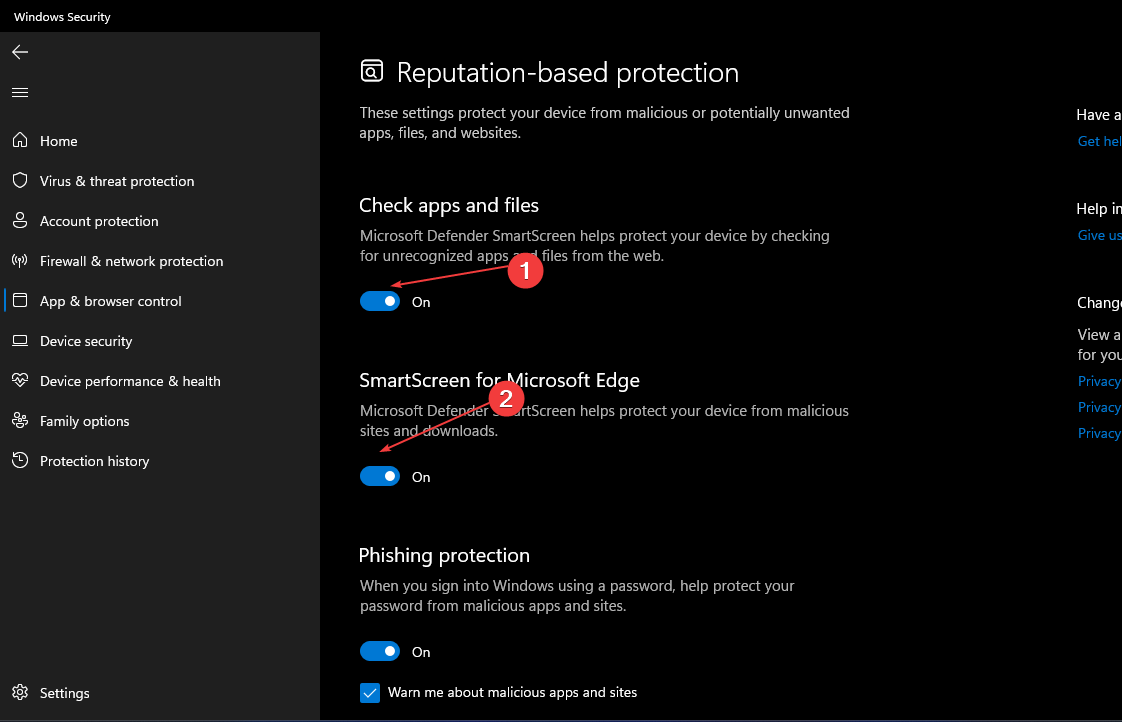


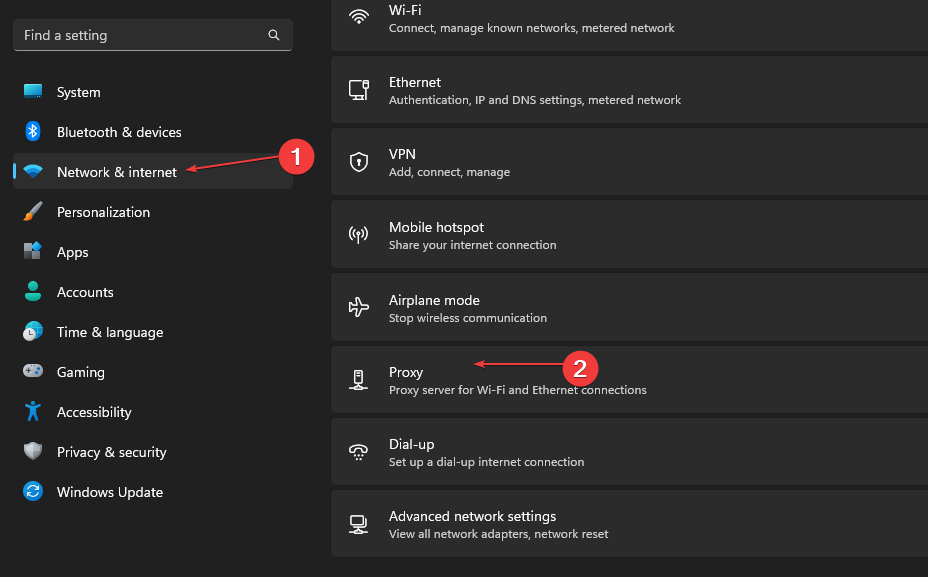
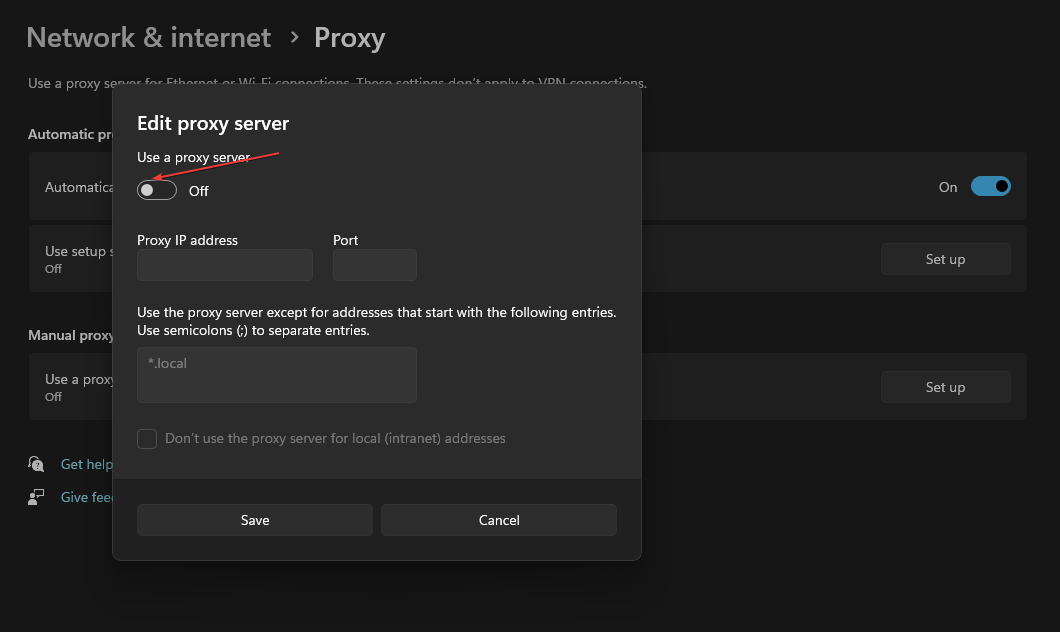
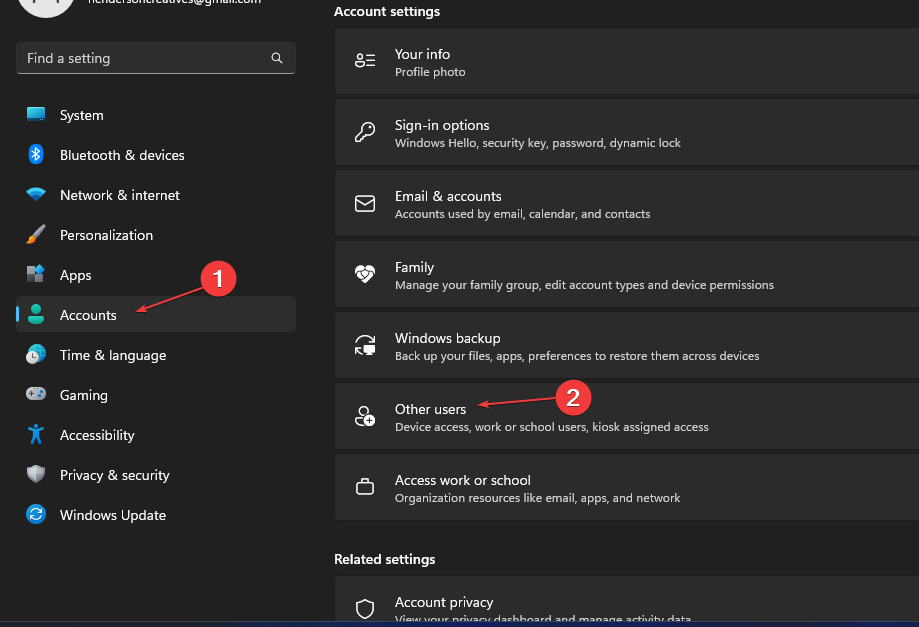
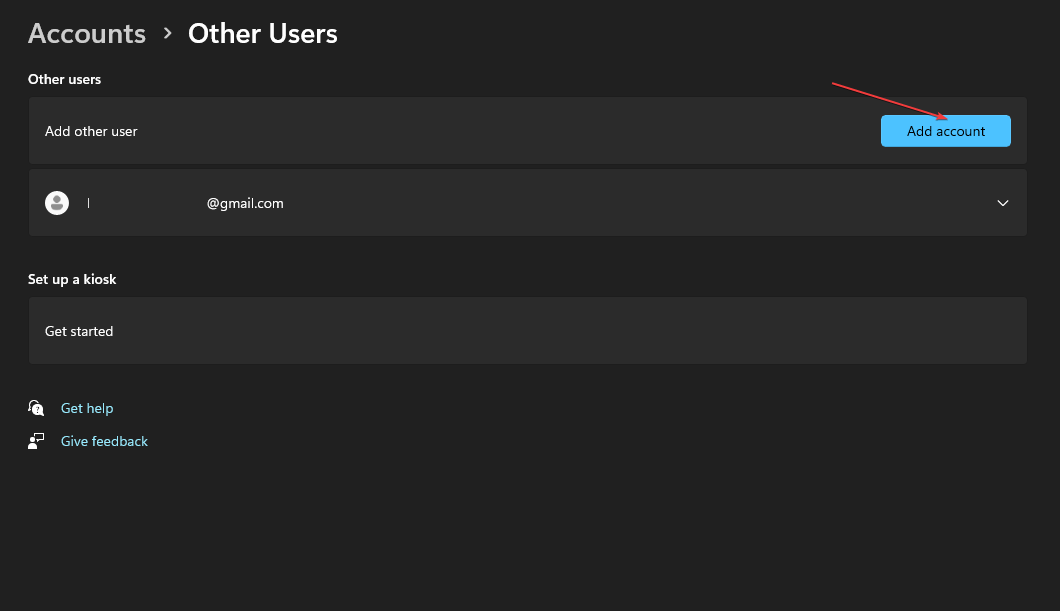
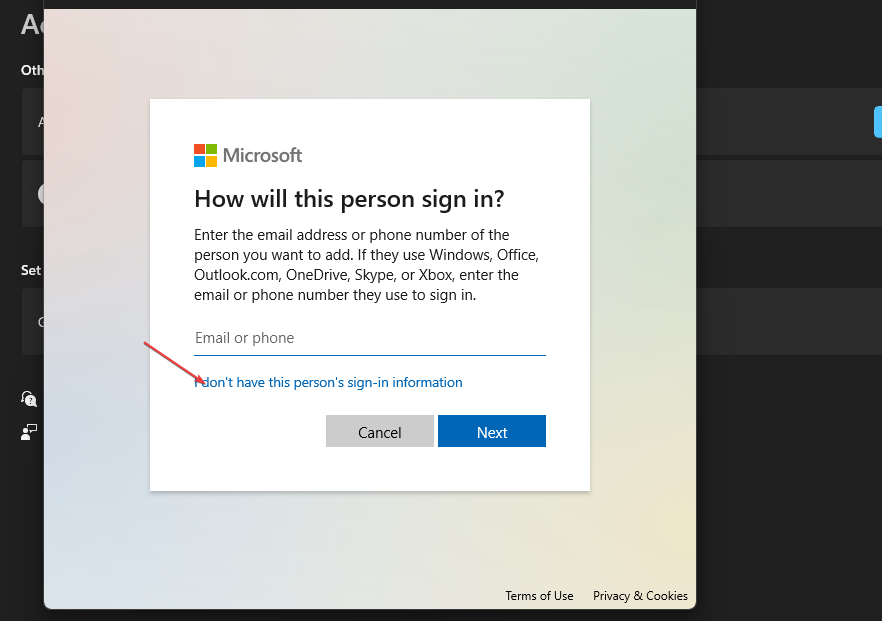

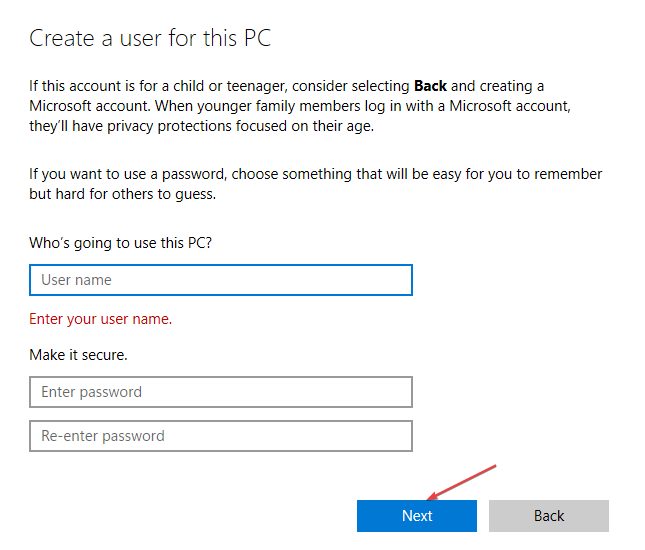
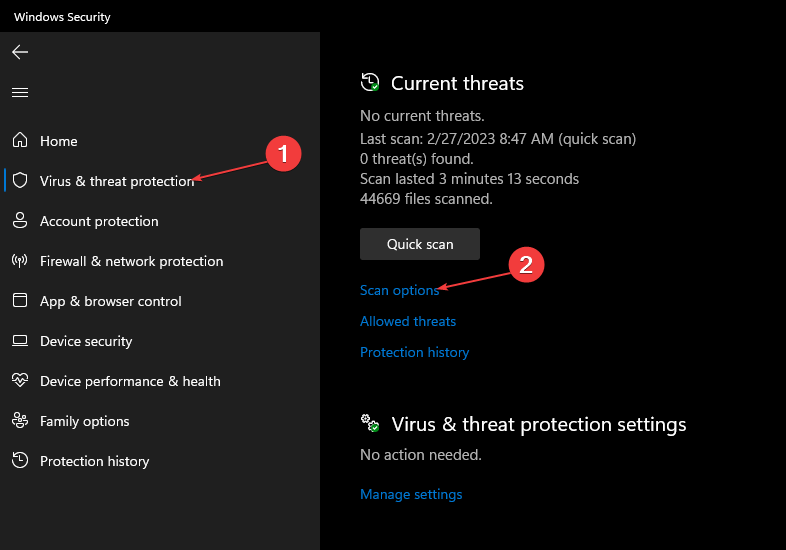









User forum
0 messages