0xFFFFFFFF: How to Fix This Windows Update Error
Delete the Windows update cache to fix this issue
5 min. read
Updated on
Read our disclosure page to find out how can you help Windows Report sustain the editorial team. Read more
Key notes
- Windows update error 0xFFFFFFFF pops up when you are trying to update your PC.
- This could be because of a malware attack or because some vital system files are missing.
- You can try re-enabling the Windows update service or resetting your PC.
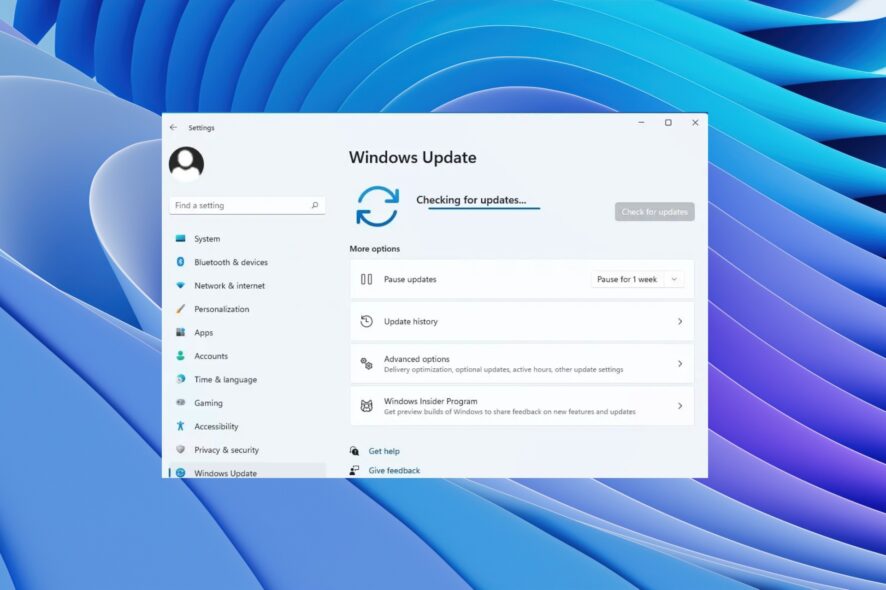
You will come across the Windows update error 0xFFFFFFFF when you try to perform an upgrade to your PC. This is a frustrating error as this could cause system crashes, computer freeze, or even BSOD (Blue Screen of Death) errors.
The Windows update error 0xFFFFFFFF is a standard error and can cause issues with Windows Registry as well. In this guide, we will give you a bunch of solutions that will help you resolve the Windows update error 0xFFFFFFFF. So let us get right into it.
What causes Windows update error 0xFFFFFFFF?
Here are some of the most common reasons why you will come across the Windows update error 0xFFFFFFFF:
- Damaged DLL files: If some important system-related DLL files are missing, you may not be able to update your PC.
- Corrupt system files: System files are important in perfect health. If they are having some issues, then you will come across errors such as Windows update error 0xFFFFFFFF.
- Windows update service isn’t running: Often, some crucial services, such as Windows Update service, are disabled by third-party software, and this could lead to errors such as the one at hand.
- Virus or malware: Viruses and malware of the modern world are advanced, and they can sneak into your PC without your knowledge and could cause multiple issues.
- Windows Update temporary cache folder is problematic: If cache files go corrupt, this could cause multiple issues such as Windows update error 0xFFFFFFFF.
How can I fix the Windows Update error 0xFFFFFFFF?
1. Clear Windows Update cache
- Press the Win + R keys to open the Run dialogue.
- Type %windir%\SoftwareDistribution\DataStore and press Enter.
- Press Ctrl + A to select all files.
- Press the Delete button to delete all the files.
Often corrupt cache files can cause conflicting issues and prevent you from updating your PC. For example, this would lead to you coming across the Windows update error 0xFFFFFFFF.
Follow the above steps and delete all the files inside the said folder to delete all the cache files for Windows update.
2. Re-enable the Windows Update service
- Open the Run dialogue by pressing the Win + R keys.
- Type services.msc and press Enter.
- Locate Windows Update.
- Double-click on it to open.
- Under Service status, click Stop.
- After some time, click Start.
- Restart your PC.
You should check if the Windows Update service is enabled or not. In case it is stopped, you should allow it for its associated functions to work and also resolve the Windows Update error 0xFFFFFFFF.
3. Fix corrupt system files
- Press the Win key to open the Start menu.
- Open Command Prompt as an admin.
- Type the below command and press Enter.
sfc /scannow - Wait for the process to complete.
- Restart your PC.
SFC Scan is a built-in tool that lets you scan for corrupt system files and fix them with ease. However, most often, these aren’t as effective as dedicated tools.
In such a case, we would recommend you use a system repair tool that will be able to fix corrupt system files, fix system crashes, fix damaged DLLs, remove ransomware or malware, and much more.
4. Clean Windows Update download path
- Press the Win + R keys to open the Run dialogue.
- Type regedit and press Enter.
- Navigate to the below path.
HKEY_LOCAL_MACHINE\SOFTWARE\Policies\Microsoft\Windows\WindowsUpdate - Locate WUServer and WIStatusServer.
- Delete both.
- Restart your PC.
5. Perform a virus check
- Open the Start menu by pressing the Win key.
- Type Windows Security and open it.
- Click on Virus & threat protection.
- Hit the Quick Scan button.
- Wait for the scan to complete.
- Apply the prompted fixes.
- You can also hit the Scan options and select Full scan for a deep scan.
You can use the Windows Security tool to scan your PC for viruses or malware. However, this in-built tool again isn’t as effective and might not be able to detect the sticky virus on your PC causing the Windows update error 0xFFFFFFFF.
In such case, we recommend you check out our guide that lists some of the best antivirus software you can download and safeguard your PC against viruses.
6. Reset your PC
- Press the Win + I keys to open Settings.
- Click on Recovery.
- Under Recovery options, select Reset PC.
- Select the Keep my files option.
- Let the process complete.
- Restart your PC.
If nothing works, then as a last resort, we would suggest you go ahead and follow the above steps to reset your PC
When you reset your PC, all your system files will be restored, and in case they were the problem causing Windows update error 0xFFFFFFFF, then it will be fixed.
That is it from us in this guide. For users coming across Windows update error 0x8007045d, you can check out our guide and fix the issue.
Several users have also reported coming across the update error 0xc190011f. Our guide lists six solutions and will help you fix them.
When you try to install an update and are getting Windows update error 0x80070103, you should check out our guide and fix the issue.
Feel free to let us know in the comments below which one of the above solutions you opted to resolve the update error 0xFFFFFFFF.
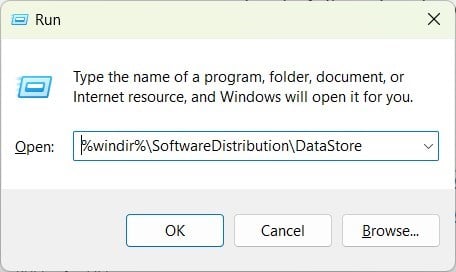
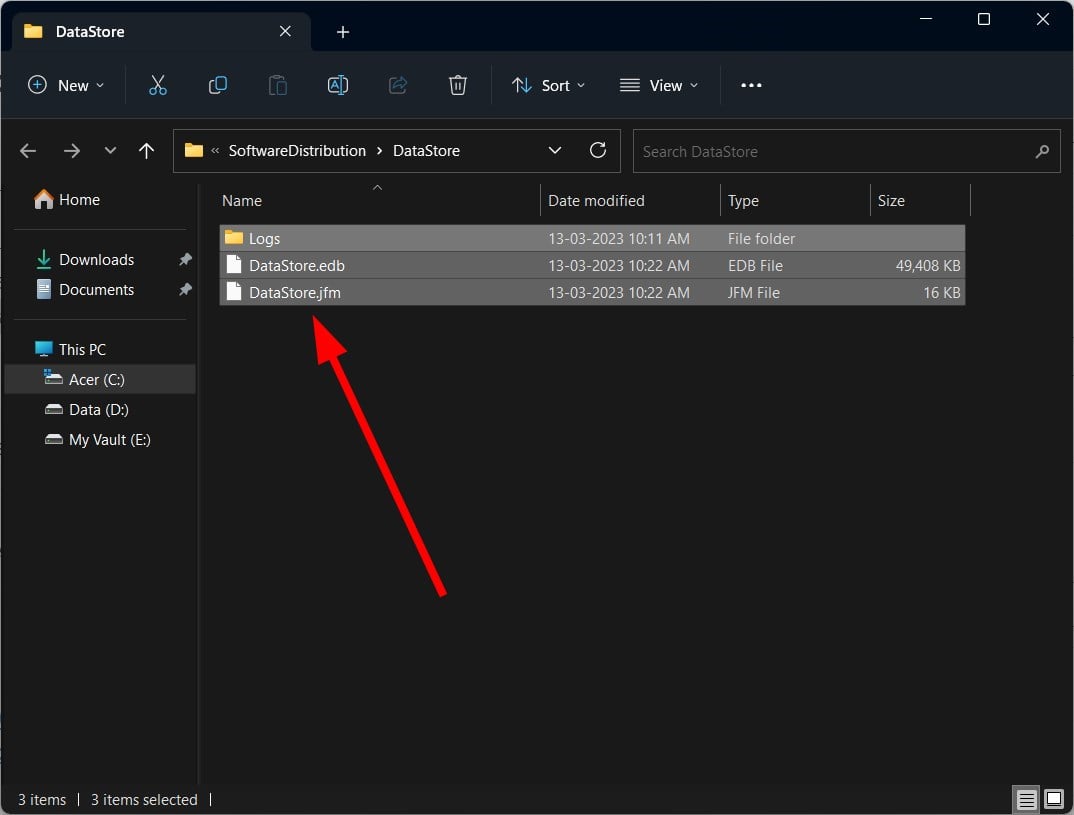
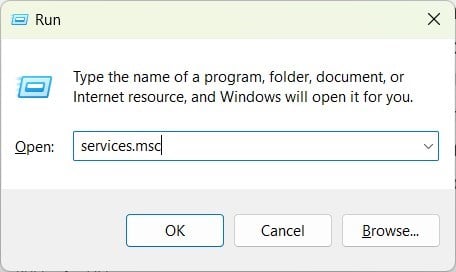
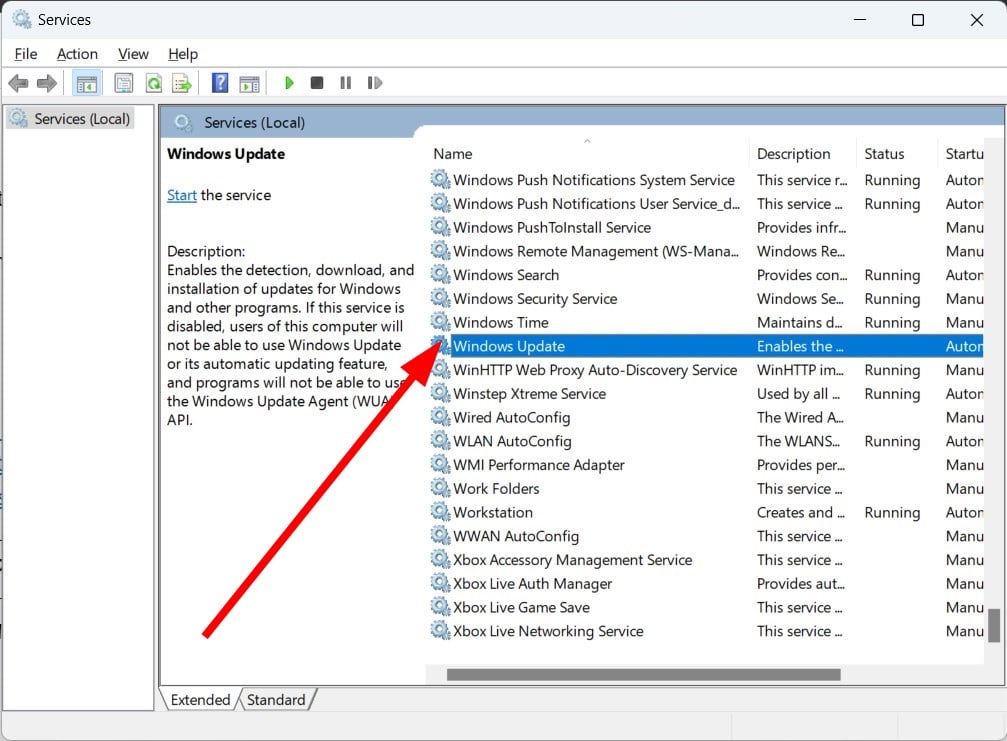
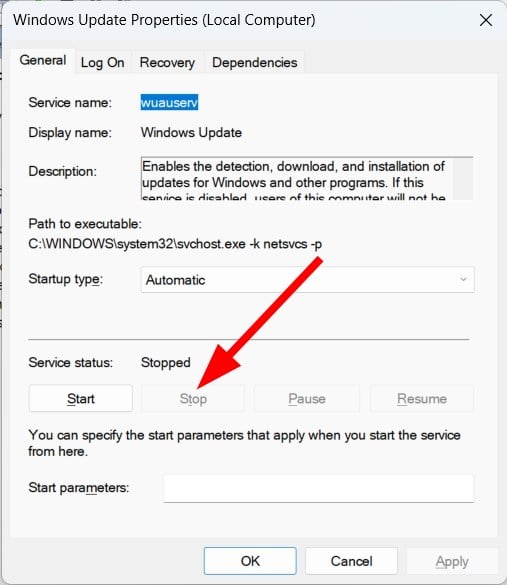

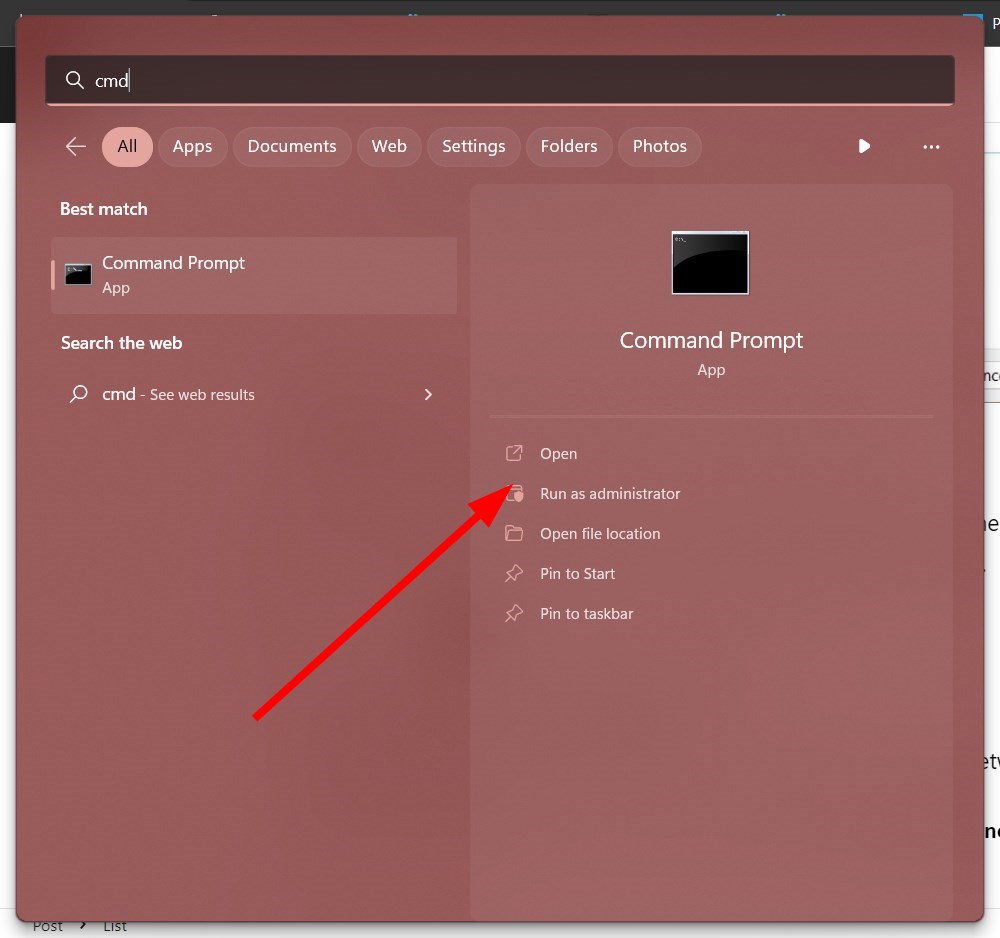
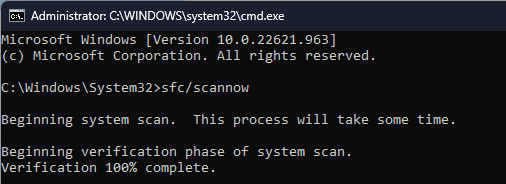
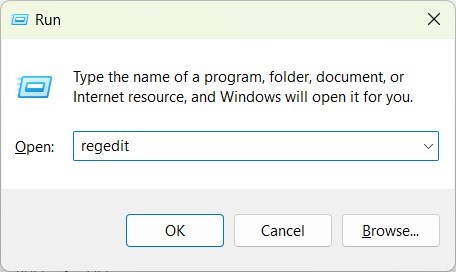
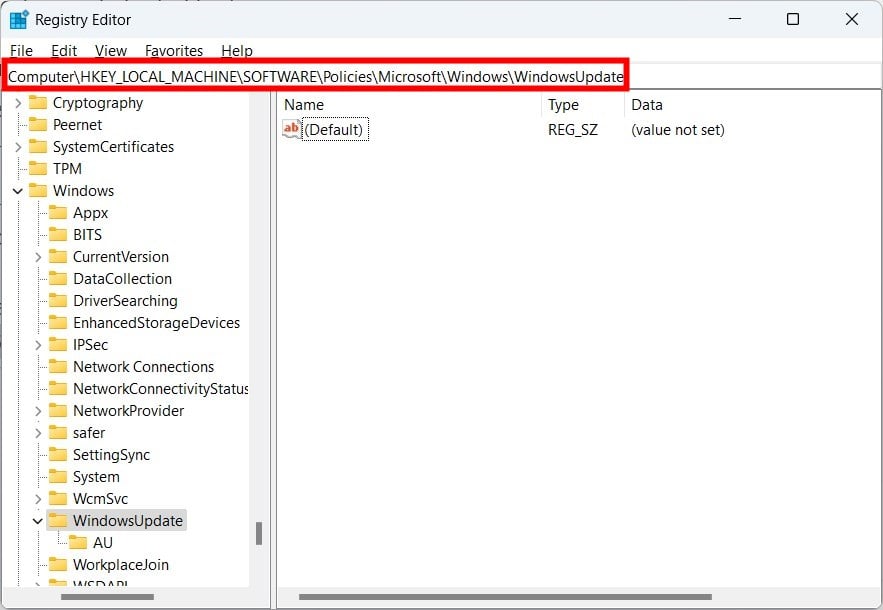




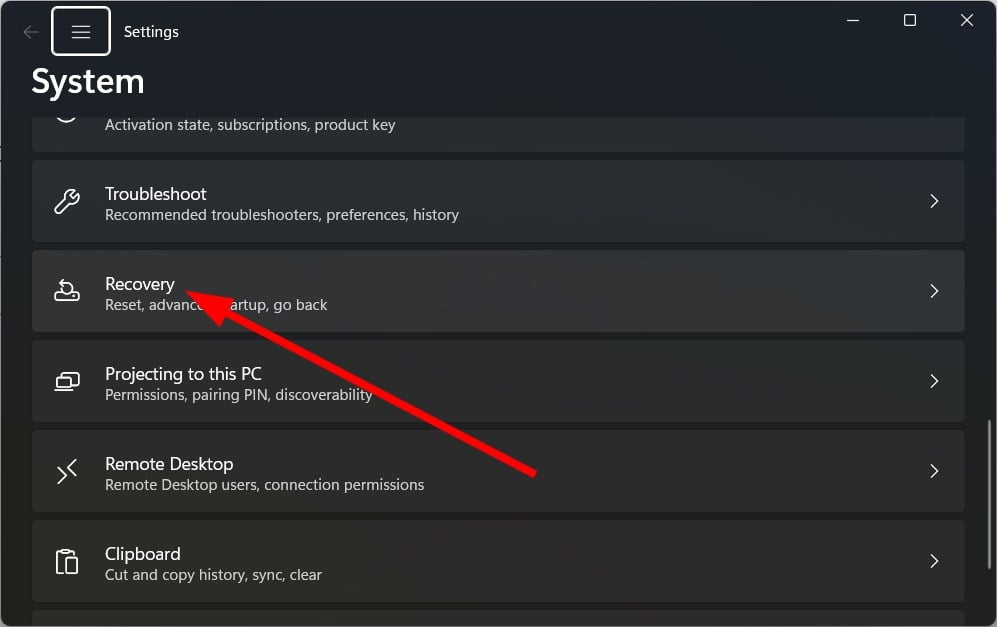
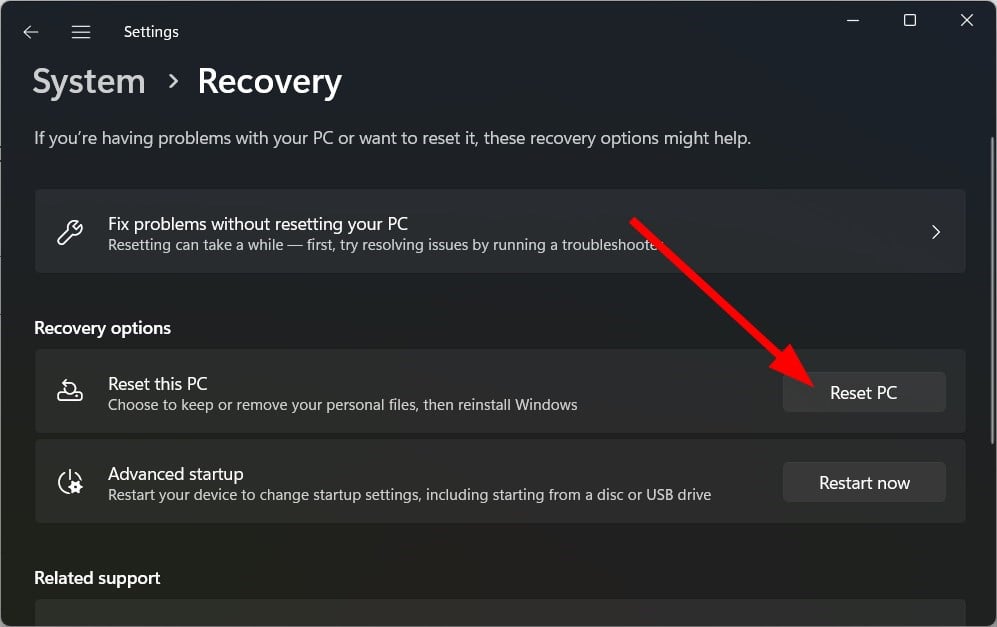
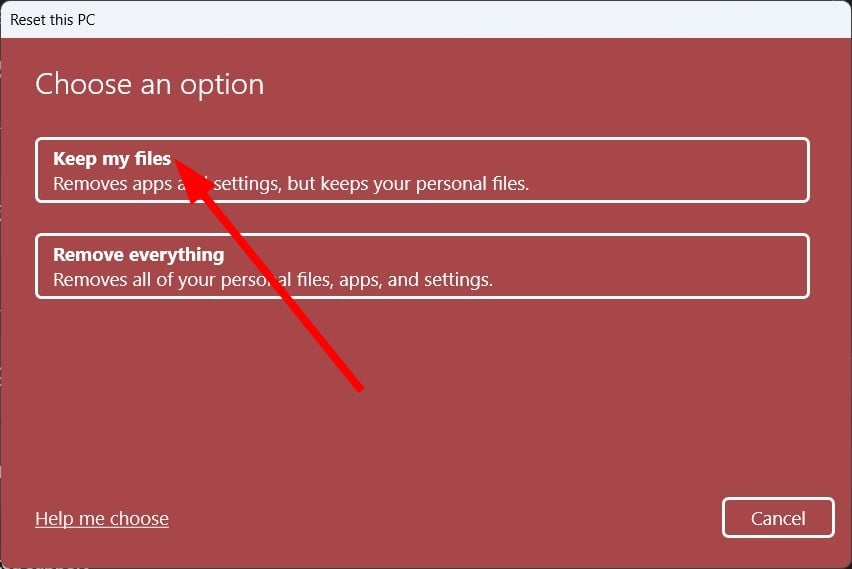








User forum
0 messages