Outlook Has Encountered an Error: 5 Methods to Fix It
This Outlook error is most likely caused by file corruption
5 min. read
Updated on
Read our disclosure page to find out how can you help Windows Report sustain the editorial team. Read more
Key notes
- Outlook has encountered an error that is preventing it from working properly is a common error mostly caused by file corruption.
- A diagnostic and repair tool from Microsoft should fix this problem quickly.
- Starting Outlook in Safe mode or performing a Clean boot will also give you more insight and information about this problem.
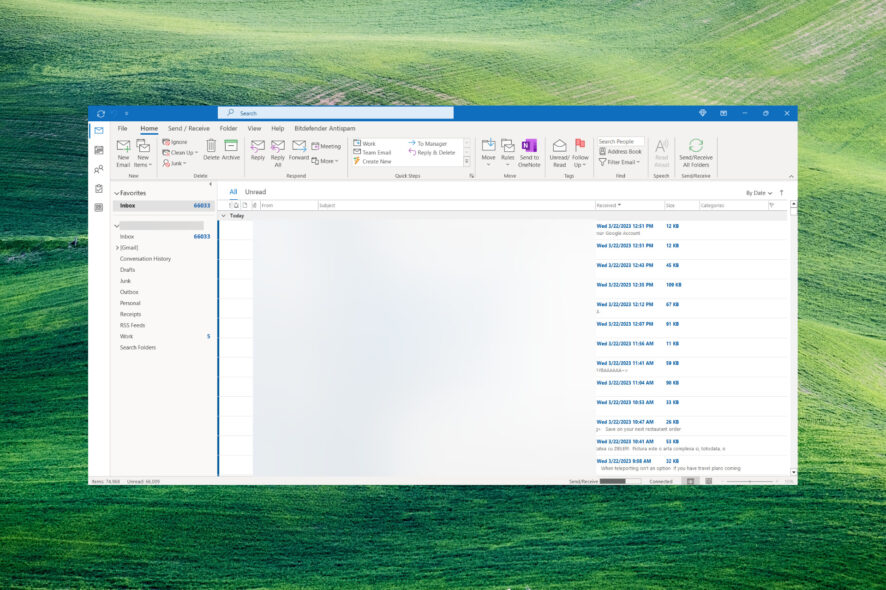
Some of our readers reported that they received the Outlook has encountered an error that is preventing it from working properly message after logging into their app. Others have also signaled that Outlook keeps crashing, but in this article, we have all the solutions to fix this problem for good.
Why has Outlook encountered an error?
The Outlook has encountered an error that is preventing it from working properly can be triggered by many possible issues, but we will highlight the most important here:
- Third-party add-ins – If you installed any add-ins lately, that might cause Outlook to encounter an error. Starting Outlook in Safe mode can clear out this issue.
- Firewall and antivirus interference – The firewall can block the connection with the server, preventing you from logging into your account and producing this error in Outlook or other Microsoft 365 software.
- Software bugs – Like any other software, Outlook is prone to file corruption and bugs, but repairing Office will get this problem under control.
Now that we know what the possible problems might be, let’s fix Outlook using the solutions below.
How can I fix Outlook if it encountered an error?
Before getting into more complex tweaking, let’s perform the following:
- Check your internet connection to see if it’s functioning properly, and restart your router.
- Disable Windows Defender or your third-party antivirus temporarily and see if the Outlook error persists. If so, you should think about switching to a better antivirus.
- Restart your computer and try to run Outlook again. Sometimes, this simple action may work.
- Make sure you have installed all pending Windows updates on your computer.
If none of these prerequisite methods worked, start performing the solutions below to fix the problem.
1. Use the Microsoft Support and Recovery Assistant (SaRA)
- Go to Microsoft’s official download page for SaRA and click the Download button.
- After the download finishes, extract the ZIP file into a folder.
- Press the Win + E keys to start File Explorer, navigate to the folder, and double-click the SaraSetup.exe file.
- Now, click the Install button.
- After the app installs SaRA, hit the I agree button.
- Click on the Microsoft you have trouble with, in our case, Outlook, and click the Next button.
- Select the problem you’re having and click on Next. If you can’t identify it, select Other problems from the list.
- You will be asked to log into your Microsoft account. Follow the on-screen instructions to troubleshoot the Outlook issue.
Microsoft Support and Recovery Assistant is a very powerful troubleshooting tool for Office applications.
Many of our readers managed to fix the Outlook has encountered an error that is preventing it from working properly issue, so you should try it.
2. Start Office in Safe mode
- Press the Windows key + R to start the Run console.
- Type outlook /safe and click OK or press Enter.
- Choose the profile you want to use from the drop-down menu and hit the OK button.
- If Outlook can start in Safe mode that means some add-in is causing this problem and you should disable them one by one until you find which one is the culprit.
3. Perform a Clean boot
- Press the Win + R key combination, type msconfig, and press Enter or click OK.
- Go to the Services tab, check the box with Hide all Microsoft services at the bottom-left side of the page, and click on Disable all.
- Now, click on Open Task Manager.
- Next, go to the Startup tab, right-click on the apps you don’t want to open during the startup one after the other and choose Disable.
- Close Task Manager, click OK in the System Configuration window, and restart your PC for the changes to take effect.
If Outlook works fine after the Clean boot, that means a third-party software is interfering with the app and causing this error.
Restart your PC normally and uninstall or disable the app you installed lately to find the one that is causing this issue.
4. Repair Office
- Click the Start button and select Settings.
- Select Apps from the left pane and choose Installed apps from the right.
- Find Office, click on the three horizontal dots from its right, and select Advanced options.
- Now, scroll down and click the Repair button.
- Follow the on-screen instructions to repair the Office apps, including Outlook.
- Alternatively, you can redo the first three steps and choose the Reset button instead but keep in mind that this action will wipe out any data in the app.
5. Reinstall Office
- Click the Start button and select Settings.
- Choose the Apps option from the left and pick Installed apps from the right.
- Now, look for Office, click on the More button (the three dots on its right), and select Uninstall.
- After the uninstallation, reinstall Office with the kit provided or download the latest copy from Microsoft Store.
As a last resort, you can uninstall Office along with Outlook and reinstall it freshly. This should clear out any possible issues with the app.
We hope our solutions helped you fix the Outlook encountered an error problem, and now you can use the app without any problems.
Should you need more information, we also have a guide on what to do if Outlook is not opening on Windows 11.
Also, if you receive the error Something unexpected went wrong with this URL, the highlighted guide will help you.
If you have any questions or suggestions, feel free to let us know about them in the comments section below.

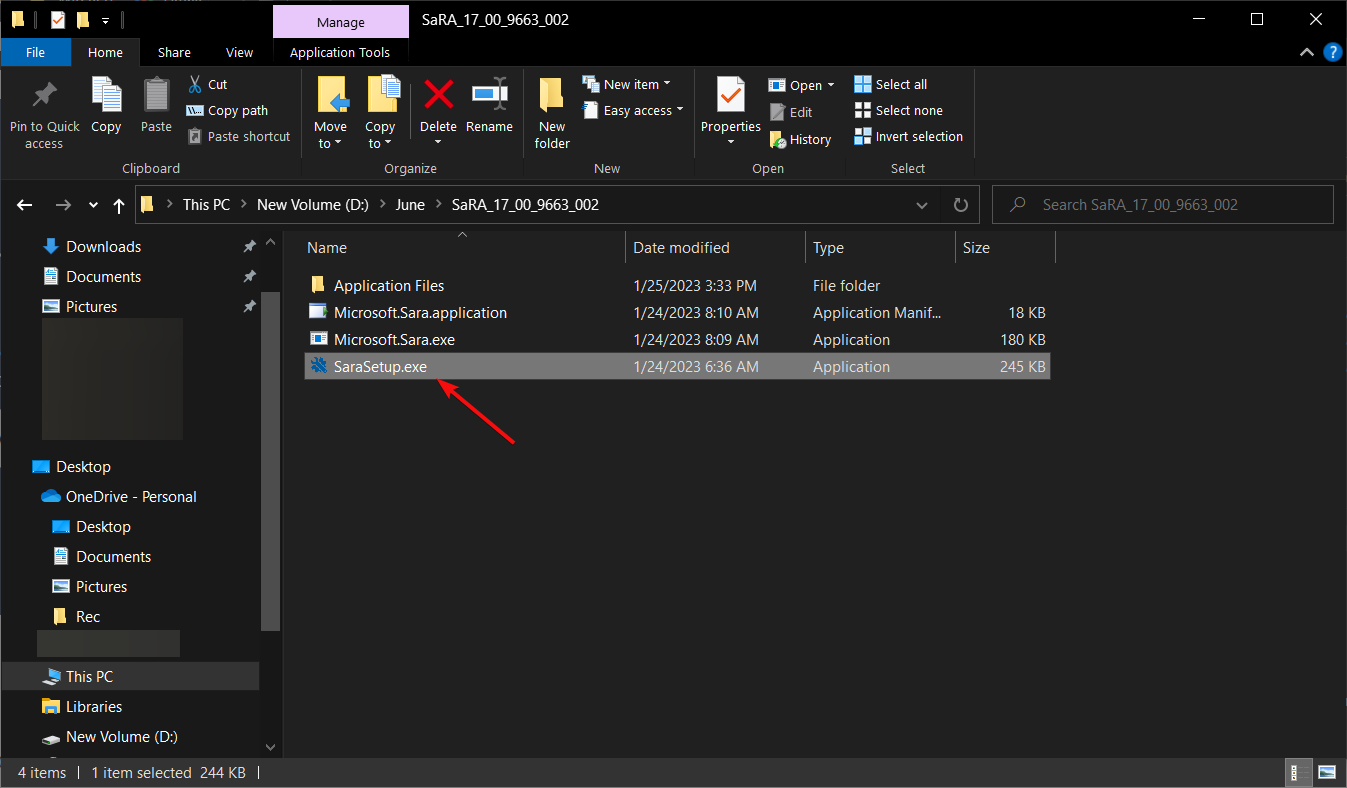
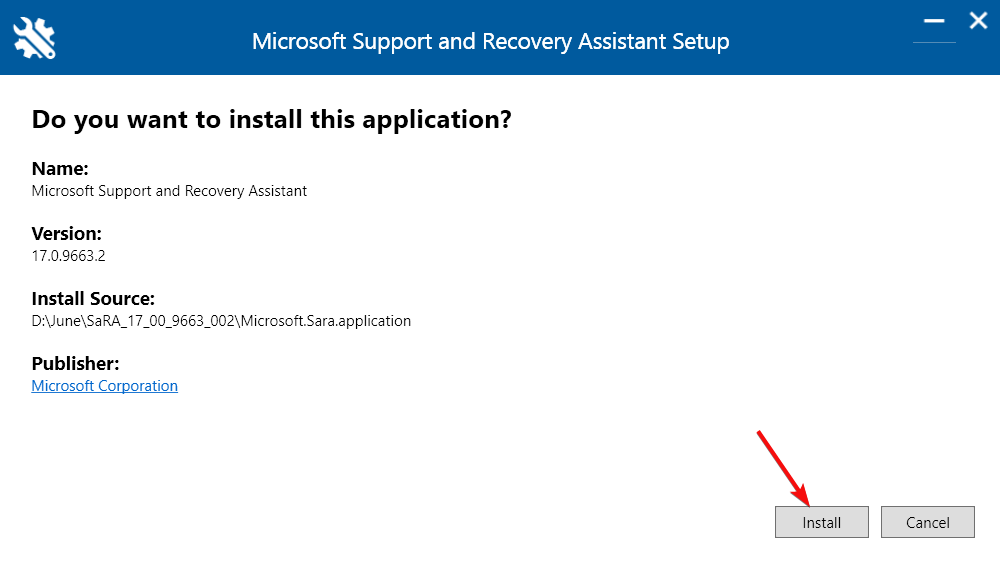

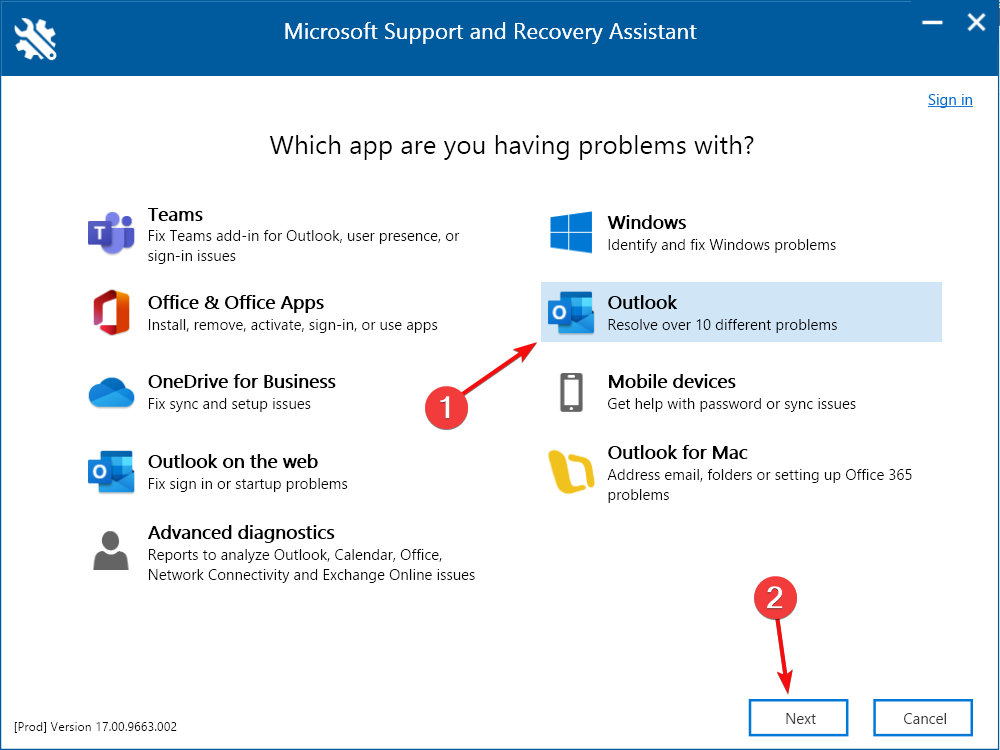
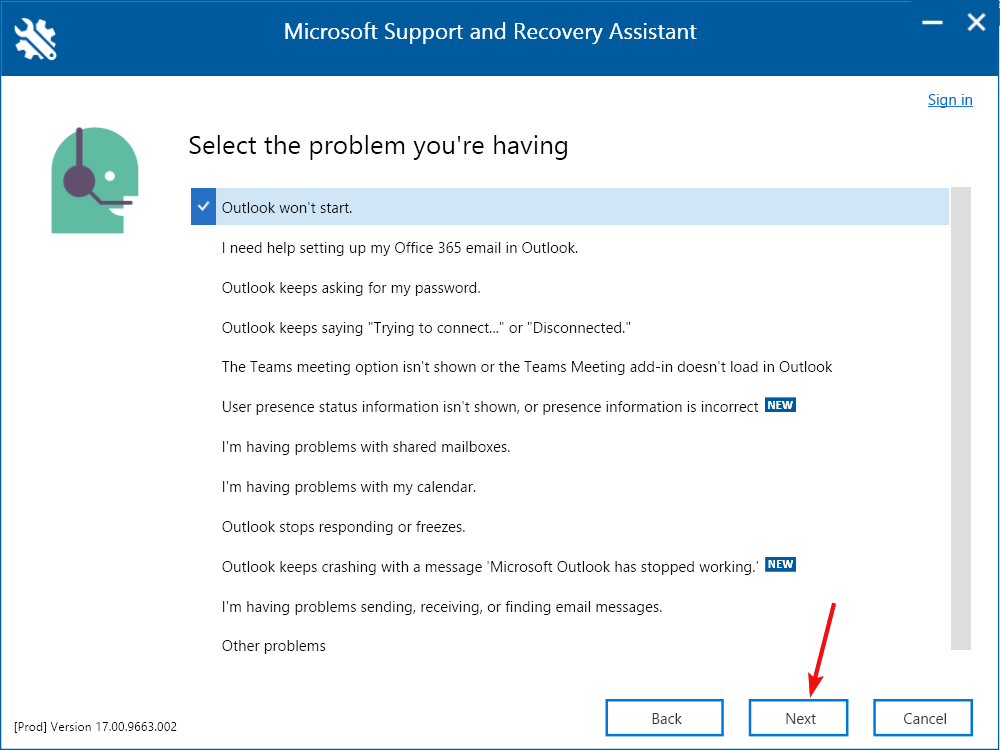
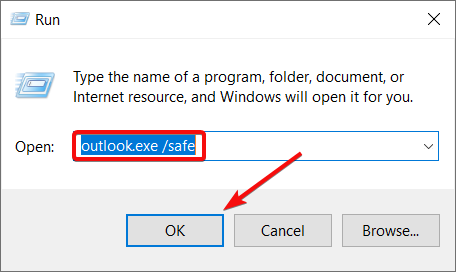
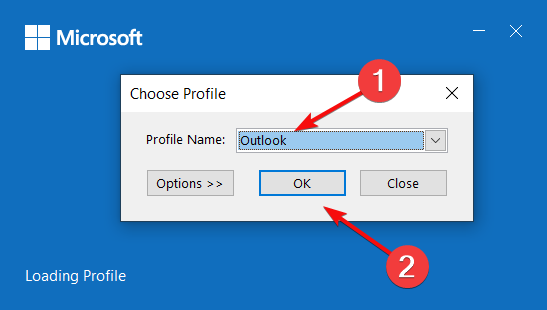

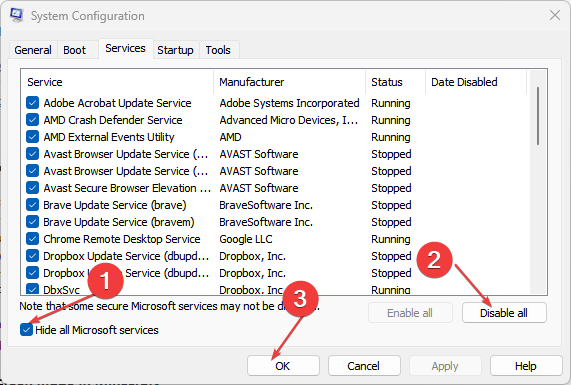
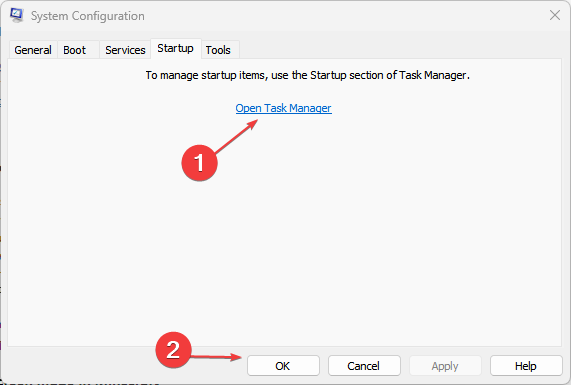

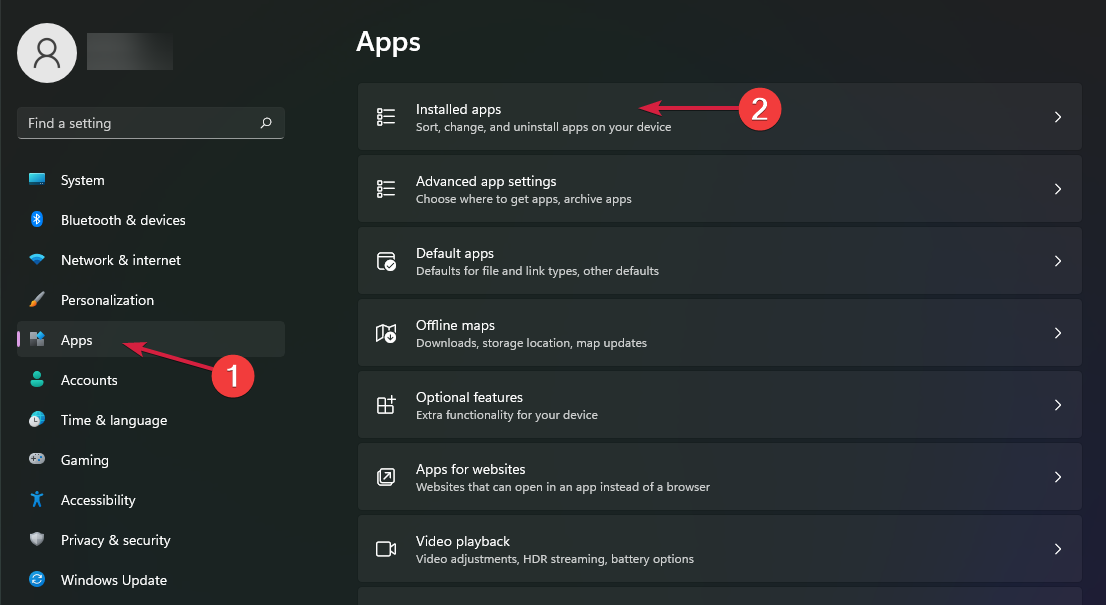
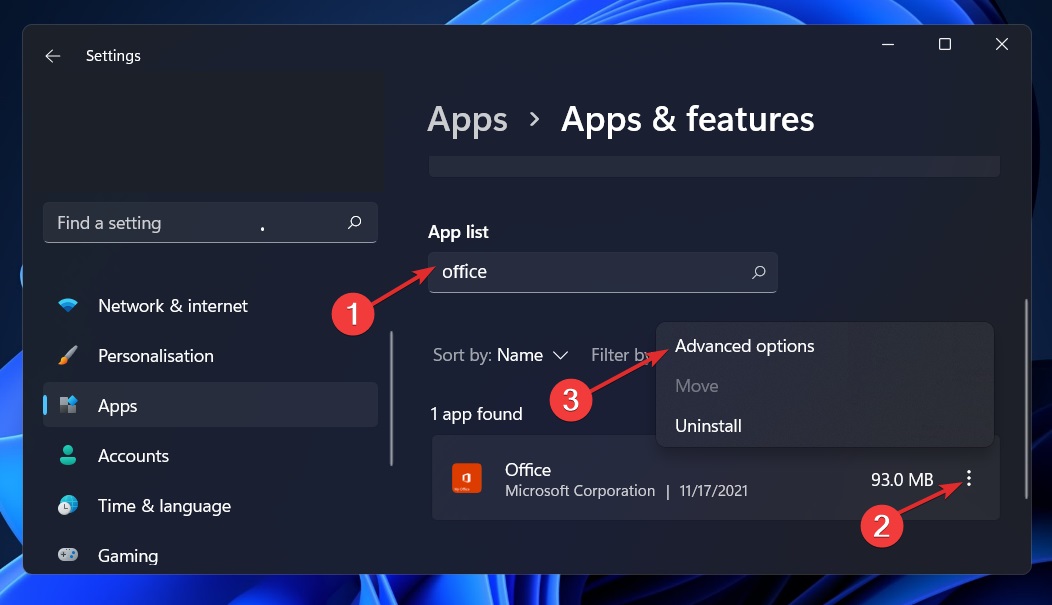
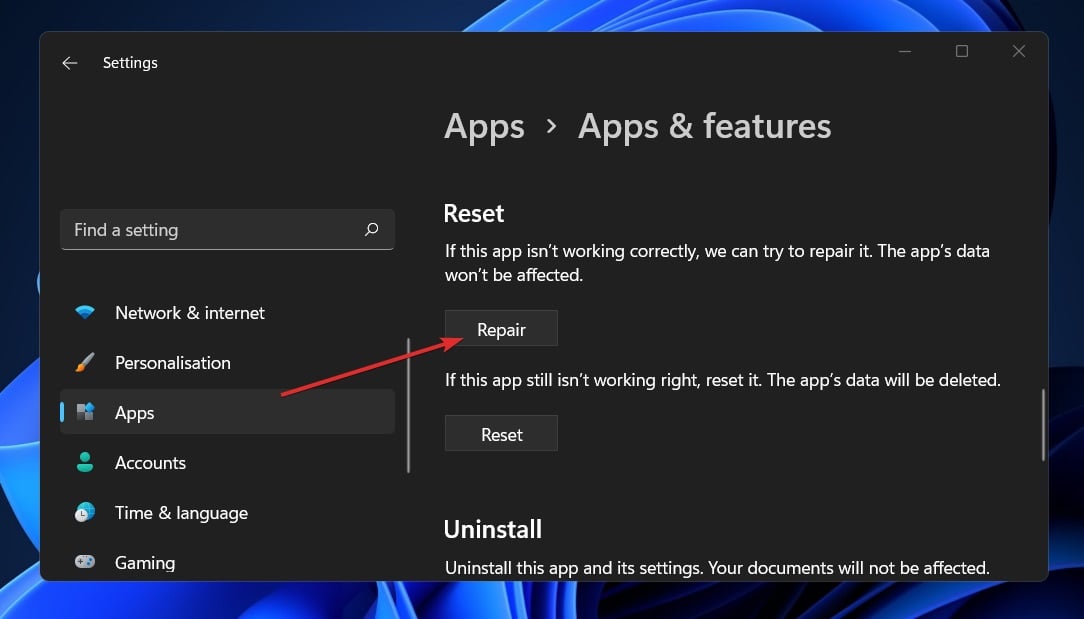
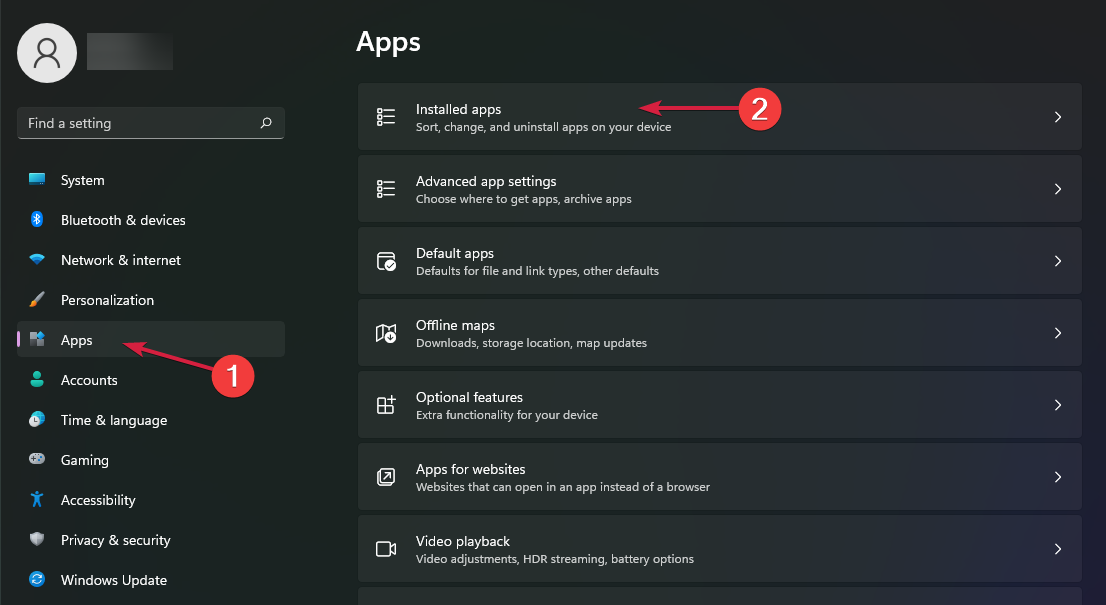



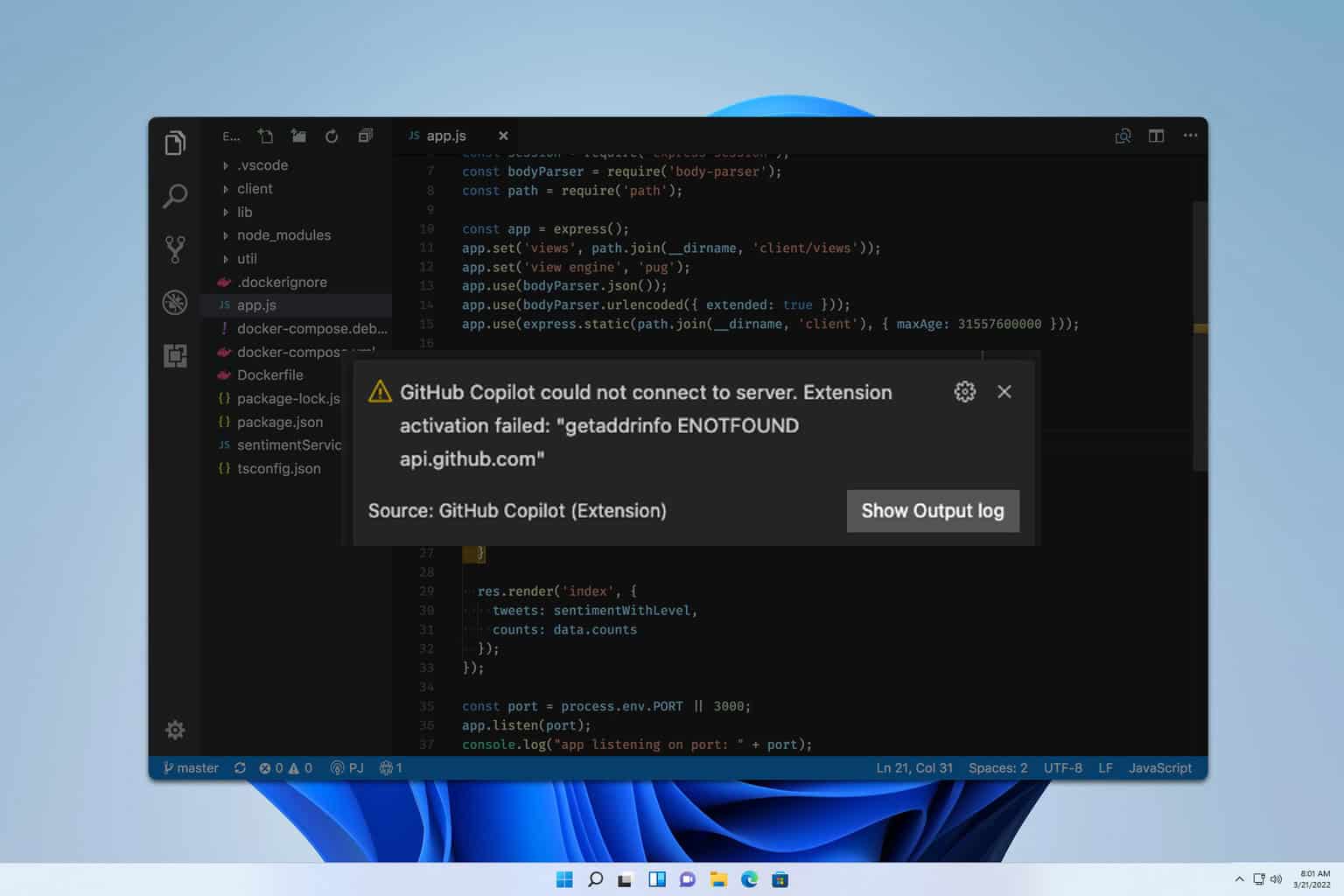


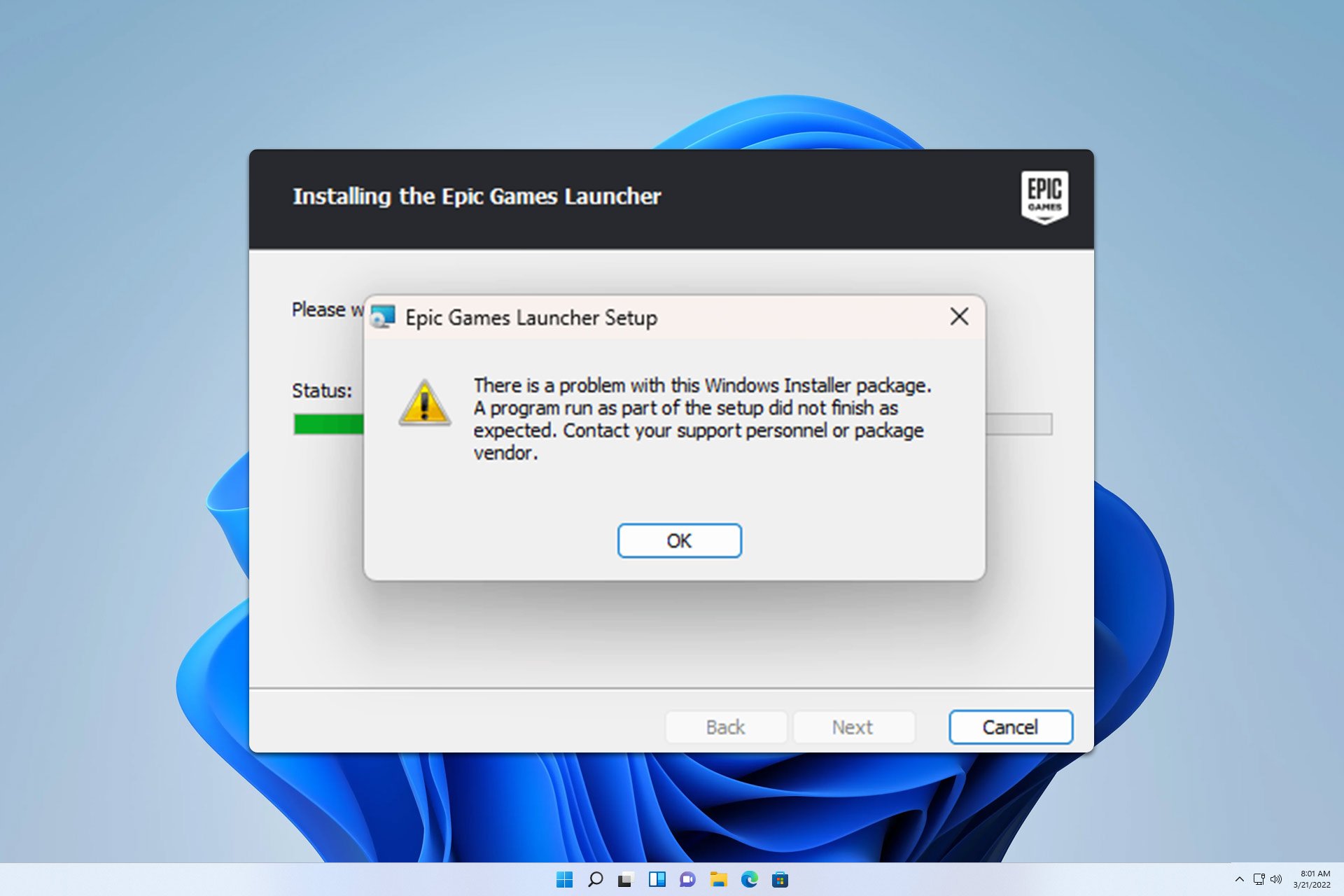

User forum
0 messages