Btha2dp.sys: How to Fix This Blue Screen in 6 Steps
Check for any Bluetooth issues using the built-in troubleshooter
4 min. read
Updated on
Read our disclosure page to find out how can you help Windows Report sustain the editorial team. Read more
Key notes
- It’s uncommon for Bluetooth devices to bring up BSoD errors, but if you’re dealing with corrupt drivers, you might be in for a surprise when you plug in the device.
- The obvious remedy has something to do with your drivers, so you can either update, reinstall, or roll back to a previous version.
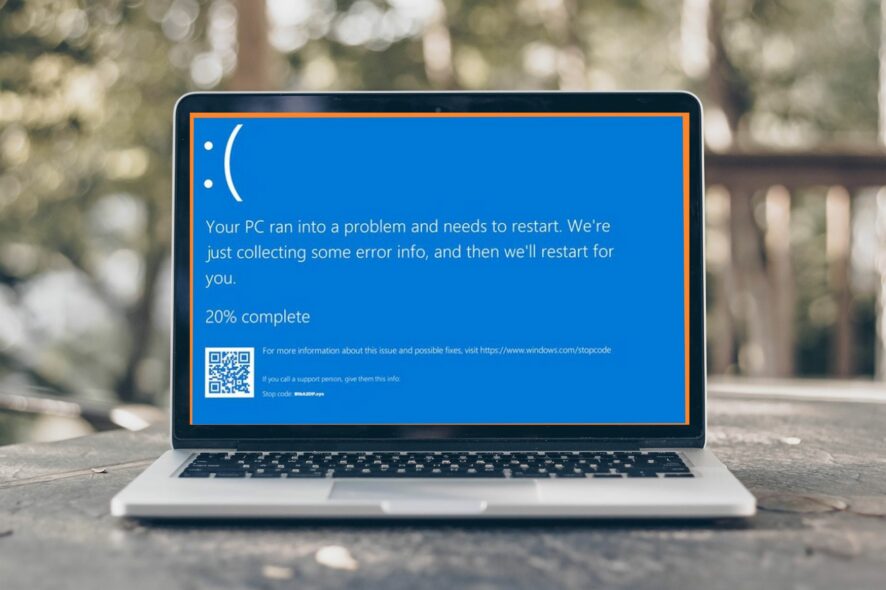
What are the odds that using Bluetooth headphones on your PC could have you to end up with a BSoD error? Well, that is the latest conundrum that Windows users face, dubbed btha2dp.sys error.
The most common issue you’ll likely encounter with the feature is Bluetooth not working. However, a BSoD error implies the issue is serious, as most users reported their PCs immediately restarted. Let’s examine the causes and how to fix it, shall we?
What causes the btha2dp.sys BSoD error?
The btha2dp.sys file is used to support Bluetooth devices and headset devices. If your computer fails to load this file during start-up, it can cause it to crash with a BSoD error message.
The most common causes for this type of error include:
- Corrupt or outdated drivers – If your Bluetooth drivers are not compatible with your PC’s hardware configuration, they may cause some errors.
- Virus infection – Viruses and malware can infect your system files and corrupt them, which causes the BSoD error.
- Overheating – Overheating components inside your PC, such as the CPU or GPU, causes BSoD errors.
- Corrupt system files – If you suspect that there are corrupted system files in your PC, it is very likely that this problem could be caused by a hardware issue.
- Incompatible software – Sometimes, certain applications can interfere with other programs’ functionality. Security software is notorious for this behavior and tends to cause system crashes along with other errors like BSoDs.
How do I fix the btha2dp.sys BSoD error?
A few basic troubleshooting steps that could save the day include:
- Unpair and repair the Bluetooth device. This involves you forgetting the device from your PC and then repairing it.
- Scan your PC for viruses and malware using Windows Security or any antivirus software installed on your computer.
- Check whether your firewall or antivirus is blocking the connection and disable it. Sometimes, the problem is your antivirus, and you may have to find an alternative that performs similar functions.
- Run the DISM and SFC scans to check for any corrupted system files.
1. Check for Windows updates
- Hit the Start Menu icon and click on Settings.
- Select Windows Update and click on Check for updates.
- Download and install if available.
2. Run the Windows Update troubleshooter
- Hit the Windows key and click on Settings.
- Click on System and select Troubleshoot.
- Navigate to Other troubleshooters.
- Click the Run option for the Windows Update troubleshooter.
3. Run the Bluetooth troubleshooter
- Hit the Windows key and click on Settings.
- Click on System and select Troubleshoot.
- Navigate to Other troubleshooters.
- Click the Run option for the Bluetooth troubleshooter.
4. Update your Bluetooth driver
- Click on the Start Menu icon, type Device Manager in the search bar, and click Open.
- Find your Bluetooth device, right-click and select Update driver.
- Select Search automatically for drivers.
- Restart your PC and try the updates once more.
A section of users admitted to ending up with the wrong drivers while using Device Manager to update their drivers. An alternative option would be to download them straight from the manufacturer.
Better yet, why not let a third-party tool do all the heavy lifting? Outbyte Driver Updater is capable of scanning for any outdated or corrupt drivers and then searching from its wide database. It will then replace them with the correct versions and does all this automatically.

Outbyte Driver Updater
Fix all driver-related impediments and find the newest updates with Outbyte Driver Updater for better performance.5. Reinstall your Bluetooth driver
- Click on the Start Menu icon, type Device Manager in the search bar, and click Open.
- Navigate to your Bluetooth device, right-click, and select Uninstall device.
- Check the Delete the driver software for this device box, and click Uninstall.
- Restart your PC, and the driver will automatically reinstall.
6. Rollback previous Bluetooth drivers
- Press the Windows Search icon, type Device Manager, and click Open.
- Right-click on your Bluetooth device and select Properties.
- Click on the Driver tab, then click the Roll Back Driver button.
- Select a reason for rolling back the driver.
- Restart your PC.
Hopefully, you’ve been able to address the btha2dp.sys BSoD error. However, if that is not the case, we highly recommend installing BSoD fixer tools. It can be tedious to keep trying solution after solution when encountering such errors.
Luckily, these tools are comprehensive in their scans and can repair many issues. Elsewhere, you may also come across the Tcpip.sys BSoD error or the INSUFFICIENT_SYSTEM_MAP_REGS error, so don’t hesitate to check out our article for detailed fixes.
Feel free to get in touch with us on this or any other issue in the comment section below.





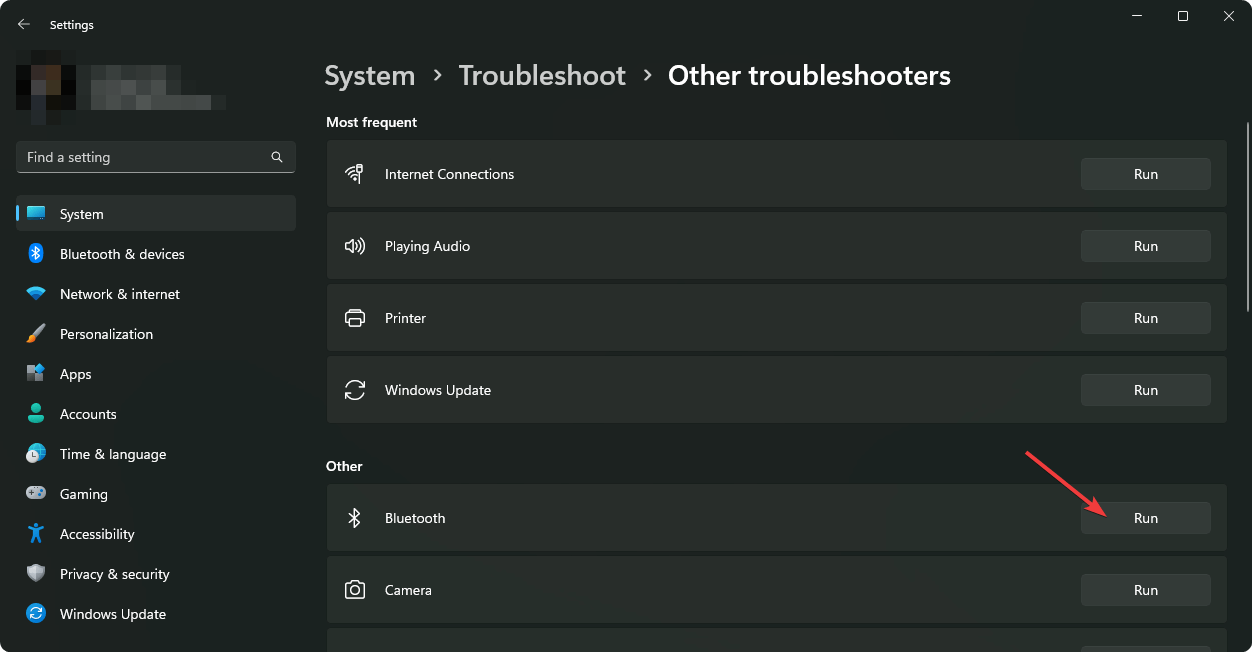

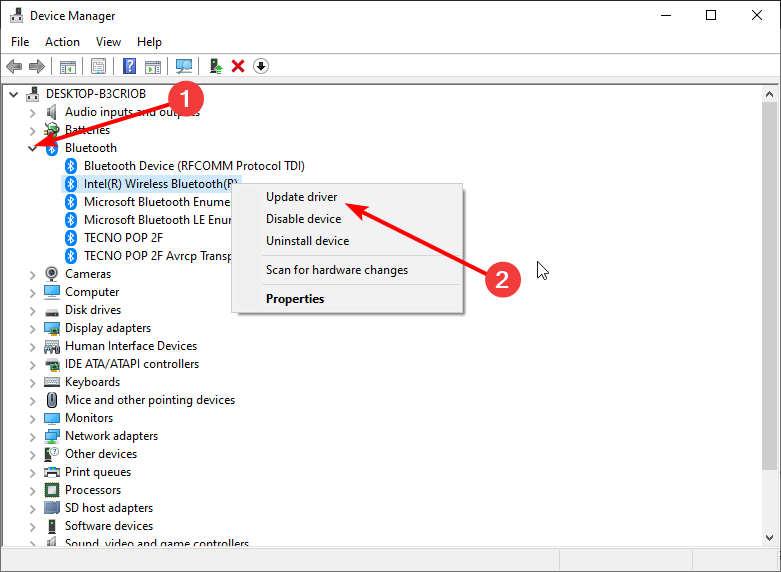
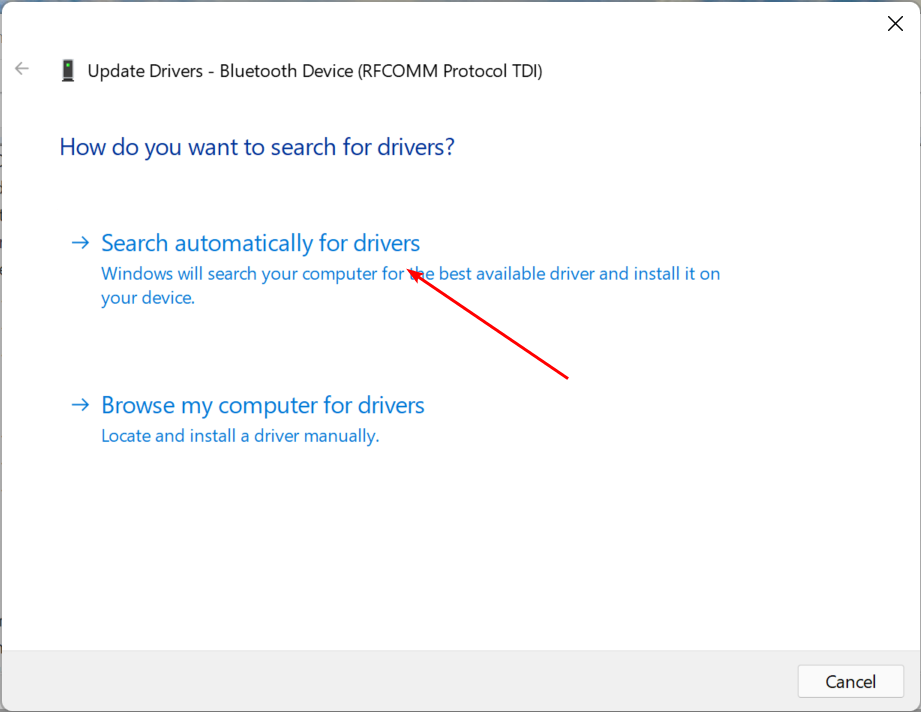
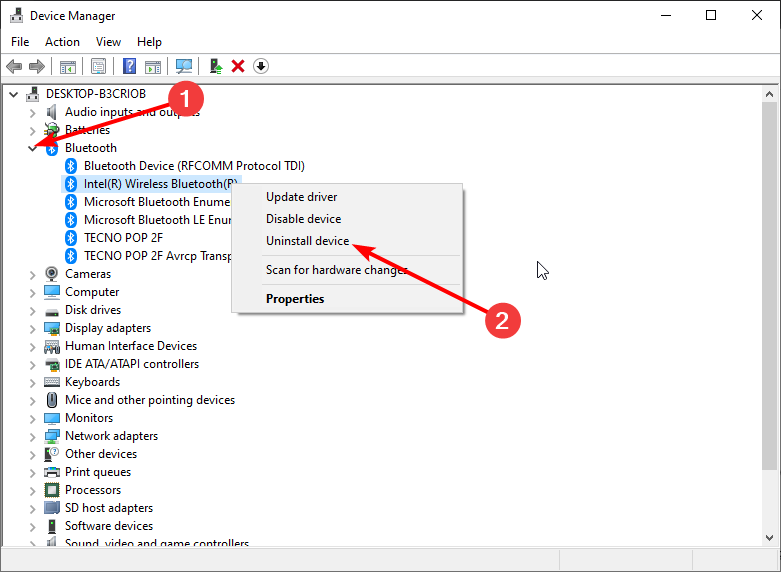
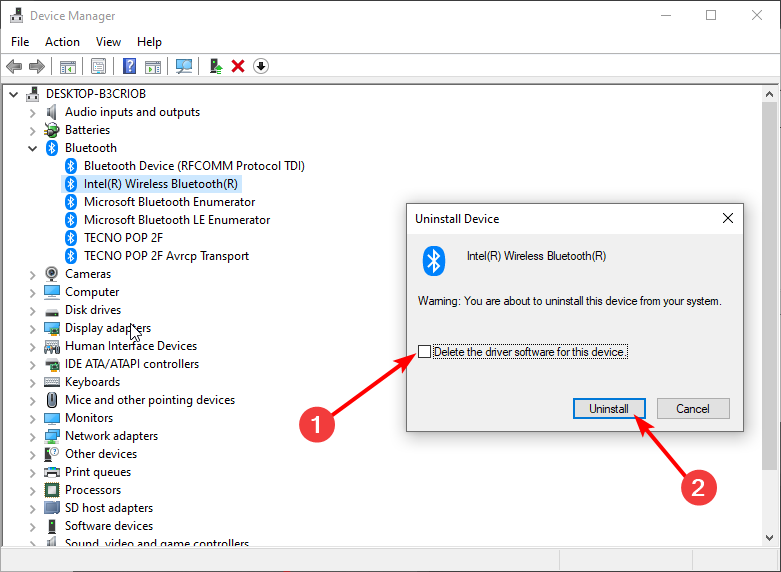

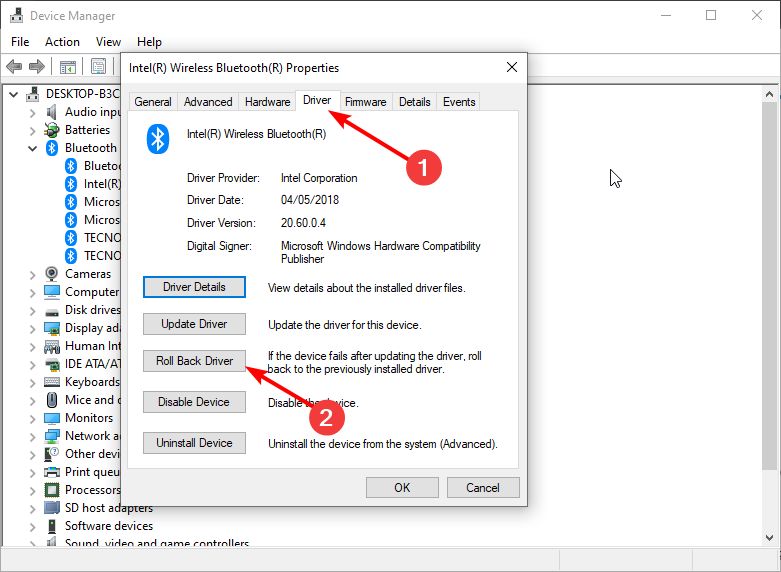








User forum
0 messages