0x00000024: How to Fix This Blue Screen Error
Get rid of the BSOD error in no time!
4 min. read
Updated on
Read our disclosure page to find out how can you help Windows Report sustain the editorial team. Read more
Key notes
- BSOD errors indicate a full system failure wherein the OS crashes and any unsaved data is lost.
- The 0x00000024 Stop Code usually happens due to issues with the hard drive or corrupt system files.
- To fix the error, we recommend you test the individual RAM modules or update the drivers, amongst other solutions.
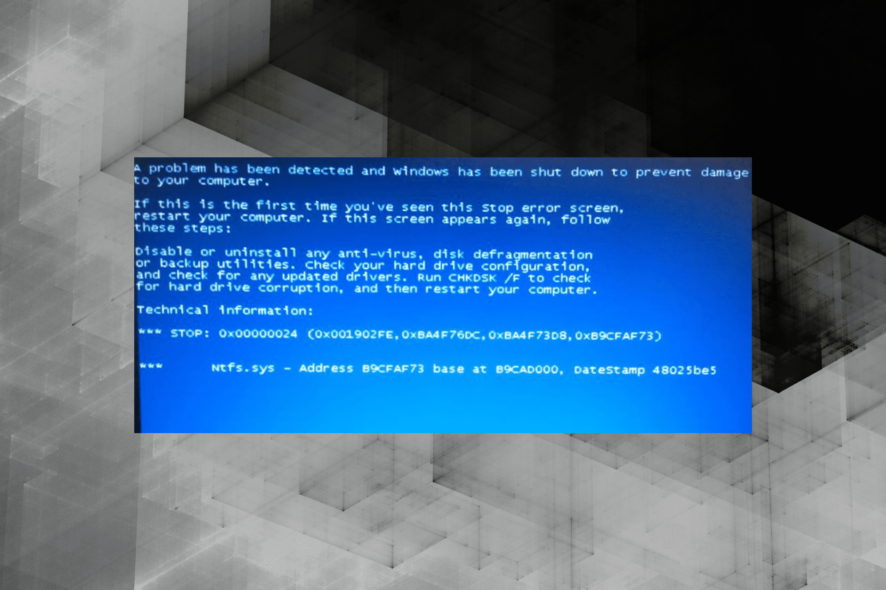
As the name suggests, BSOD or Blue Screen of Death are the errors that crash Windows and lead to a blue screen. These have been present in Windows for as far as most of us can recollect, dating back to 1993. One of these is the 0x00000024 Stop Code.
The 0x00000024 BSOD error was widely reported in Windows 10, 7, Vista, and XP, though it was more prominent in the earlier iterations of the OS. No matter the case, let’s find out how you can fix the BSOD 0x00000024 in Windows.
What is 0x00000024 Windows 10?
The BSOD is one of the trickiest errors, given the abundance of underlying causes, with no hints or tricks on finding the actual one. The same applies to Stop Code 0x00000024.
Here are a few reasons you are getting the error:
- Corrupt system files: One of the common reasons behind a BSOD error is corrupt system files, which also affects the other critical functions of the OS.
- Issues with the installed drivers: Incompatible, corrupt, or outdated drivers can trigger a range of issues, ranging from hardware malfunctioning to the 0x00000024 BSOD error.
- Malware or virus on the PC: Certain malware and virus attack the core functioning of the OS and lead to a BSOD error.
- Issues with the hard disk: When bad sectors on the hard disk or problems with the format render the data unreadable, a BSOD may appear.
How do I fix 0x00000024?
Before we head to the slightly complex solutions, try these quick ones:
- Restart the computer and verify whether the error reappears.
- Make sure all the connections are in order, especially the hard drive. Blow compressed air into ports to clean them.
- Check for any overclocking and remove it.
- Test all the RAM modules individually by unplugging the others, and as soon as the error appears, the one currently connected is the culprit. Or you could run Memtest86+, an open-source memory testing tool.
If these don’t work, move to the fixes listed next.
1. Run the Check Disk utility
 NOTE
NOTE
- Press Windows + R to open Run, type cmd, and hit Ctrl + Shift + Enter.
- Click Yes in the UAC prompt.
- Paste the following command and hit Enter to run Check Disk:
CHKDSK C: /F - If asked to schedule to scan for the next time you restart the computer, press Y and then Enter.
- Now, reboot the PC and wait for the Check Disk utility to identify and fix issues.
Your primary approach when dealing with 0x00000024 in Windows 10 should be to check for issues with the hard drive. While you could rely on Check Disk, the built-in utility, a third-party disk repair tool may also be useful.
2. Update all the drivers
 NOTE
NOTE
- Press Windows + X to open the Power User menu, and select Device Manager.
- Expand the Display adapters entry, right-click on the graphics adapter, and select Update driver.
- Now, select Search automatically for drivers and wait for Windows to find and install the best one.
When you get a BSOD, first update the graphics driver since it’s the most probable underlying cause in addition to the drivers for the network adapters.
If the Stop Code 0x00000024 persists, you can proceed with updating the other drivers. Besides, there is always the option manually install the latest driver.
However, not all of us are tech-savvy users or it may not work to perform it manually. For that reason, you can choose the efficient way to update Windows drivers.
Using Outbyte Driver Updater will start with a systematic scan for OS and find all the drivers that need to be updated. From there, you press the button and the drivers will update automatically.
3. Uninstall conflicting applications
- Press Windows + R to open Run, type appwiz.cpl, and hit Enter.
- Locate any application that got installed or updated around the same time the error first appeared, select it, and click Uninstall.
- Follow the on-screen instructions to complete the process.
It’s often the third-party antivirus that triggers the 0x00000024 BSOD in Windows XP and the later iterations. So, make sure to delete them all, and until a patch is released for the bug, rely on Windows Security, the built-in antivirus.
If you don’t want to undergo all the trouble, check the best BSOD repair tools to eliminate the underlying cause quickly. Moreover, you can learn how to deal with a similar error, DIRTY_NOWRITE_PAGES_CONGESTION.
For any queries or to share a solution we might have missed, use the comments section below.
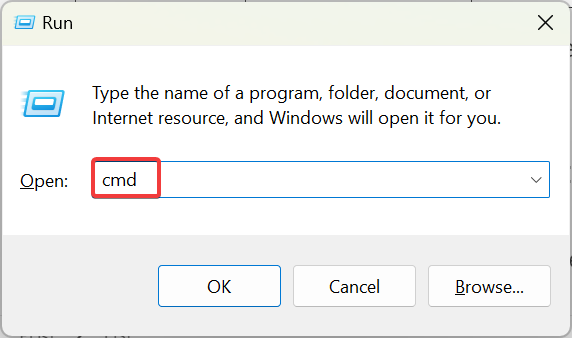
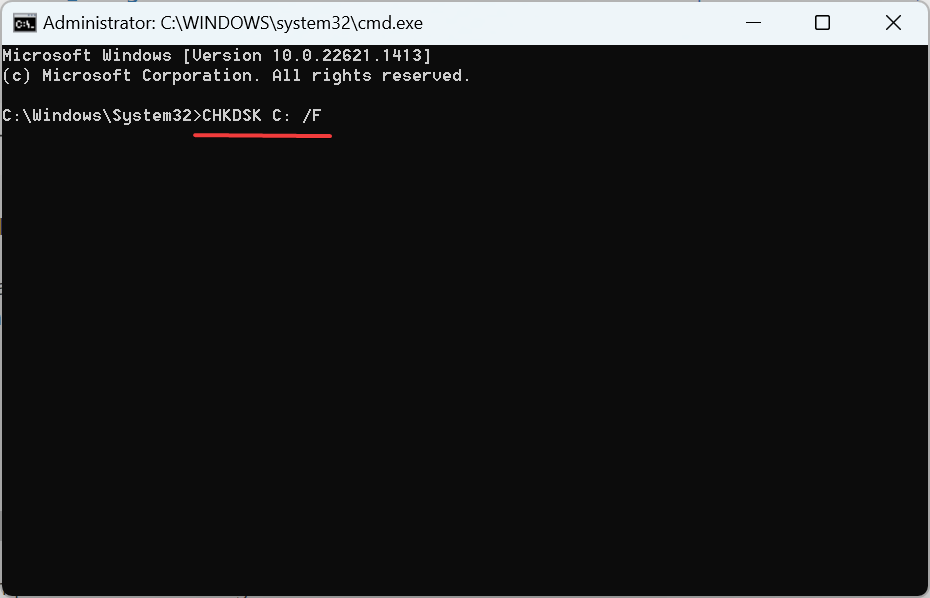
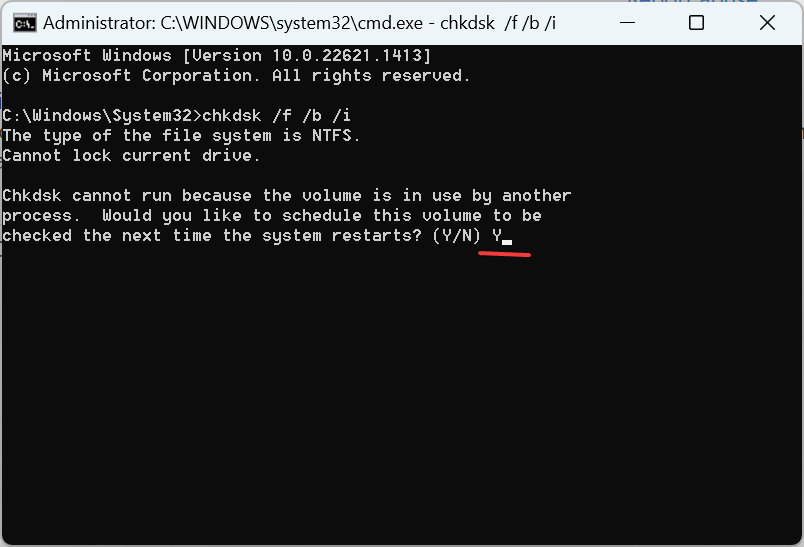
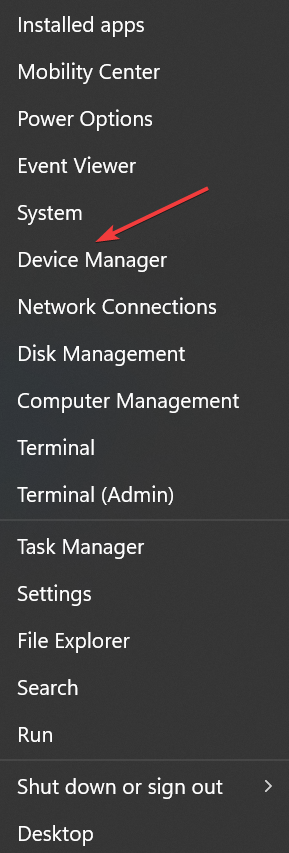

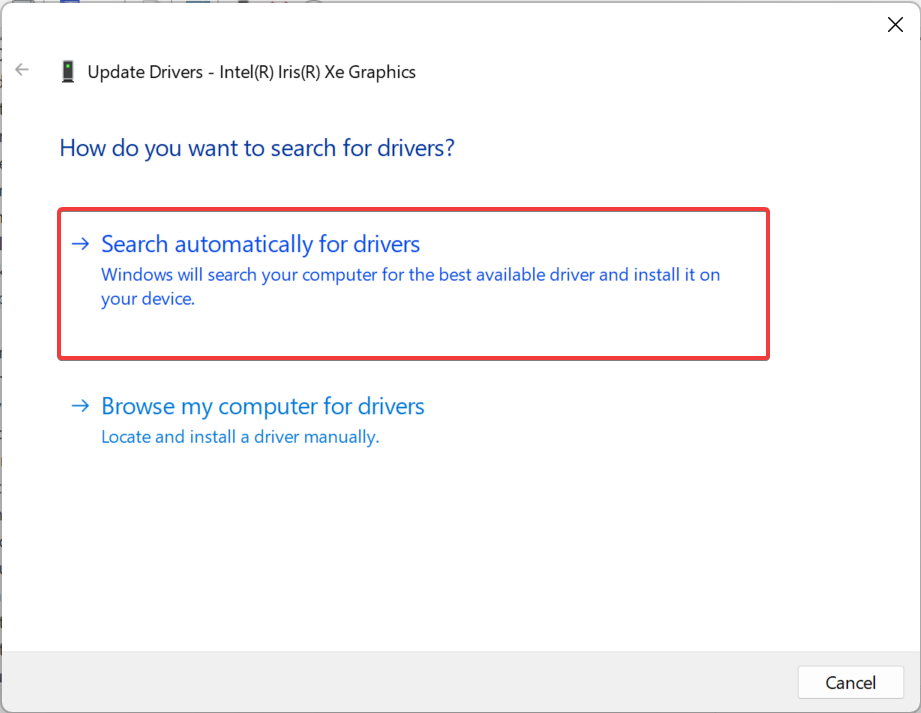

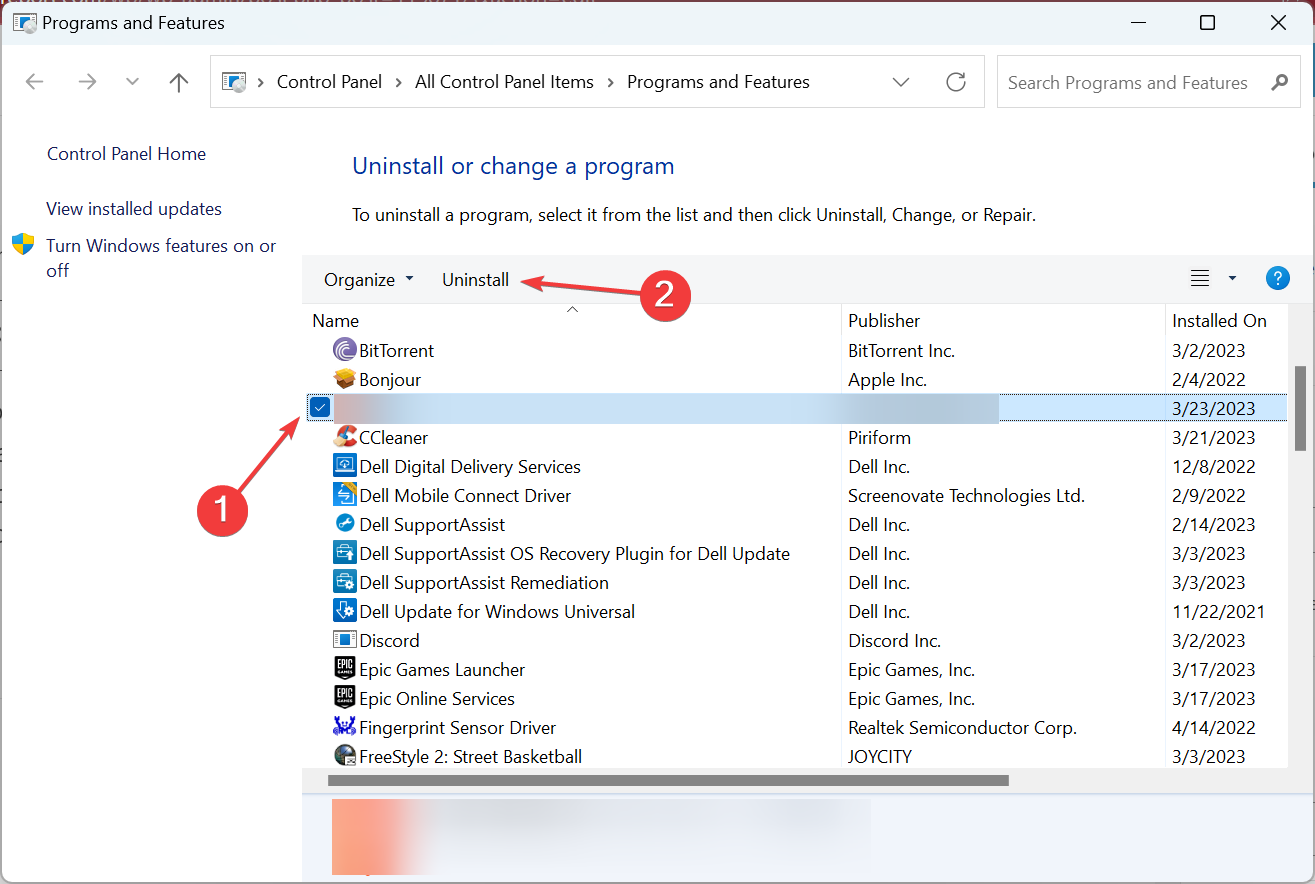





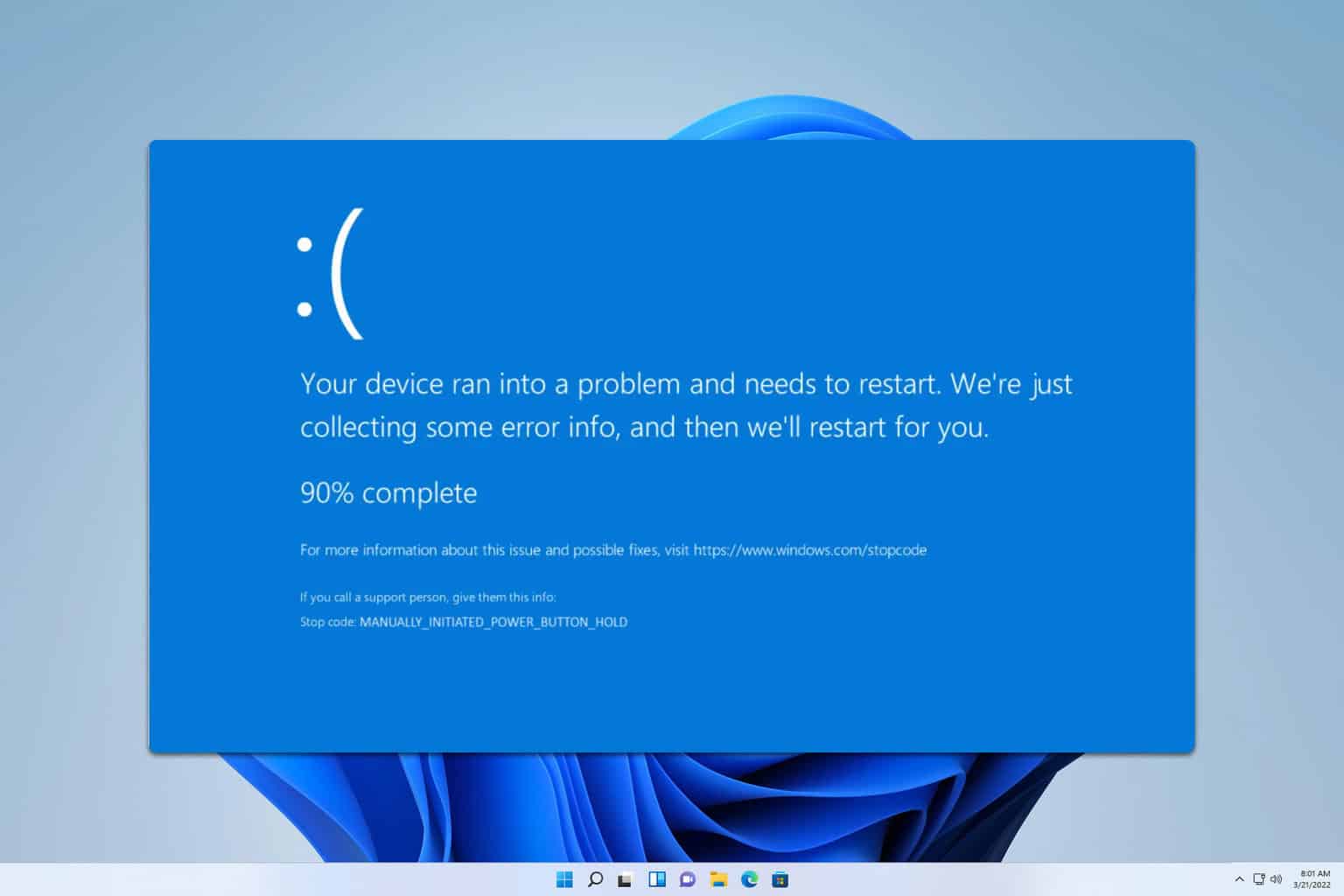
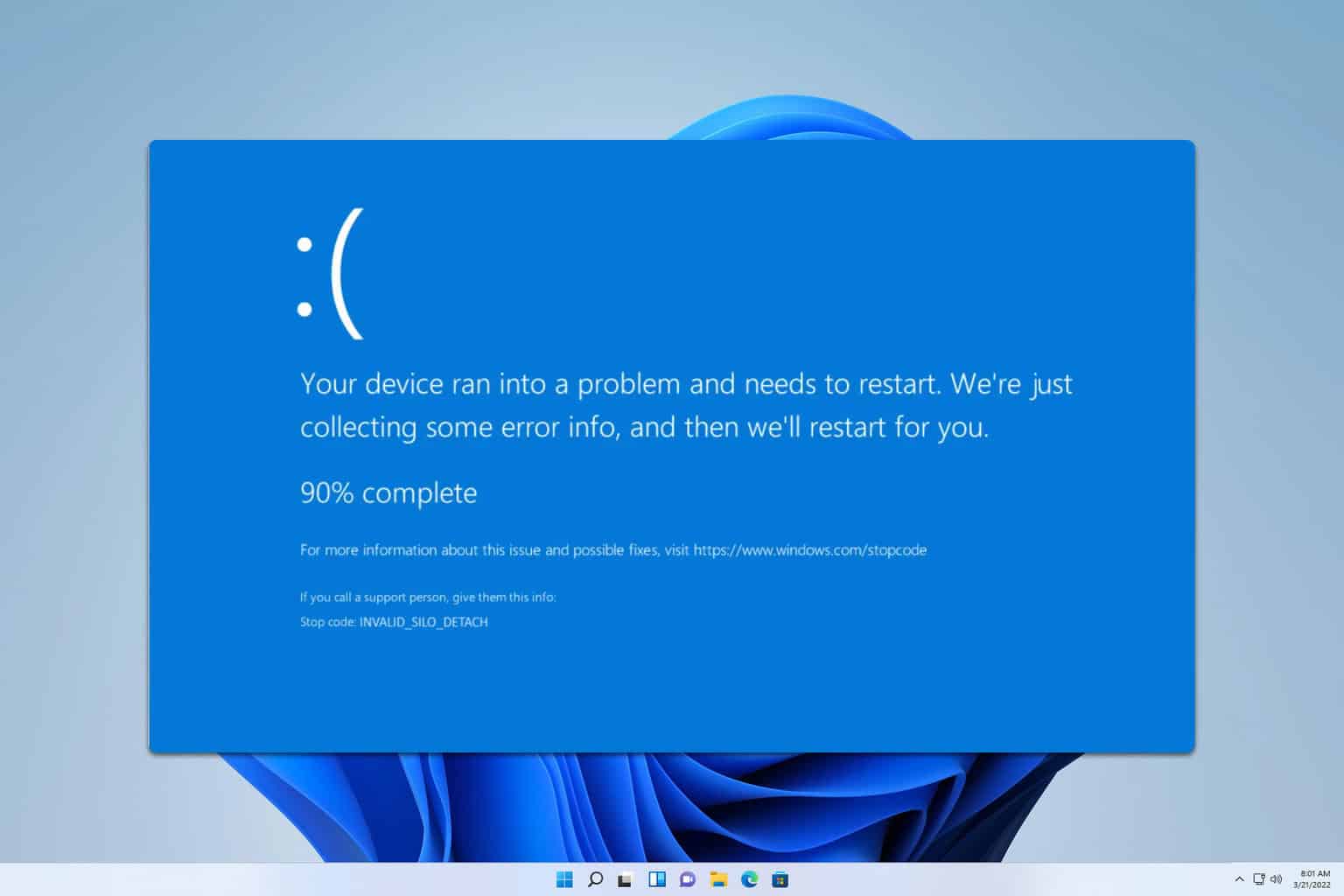

User forum
0 messages