How to customize Microsoft Edge's new tab page to your preference
4 min. read
Updated on
Read our disclosure page to find out how can you help Windows Report sustain the editorial team. Read more
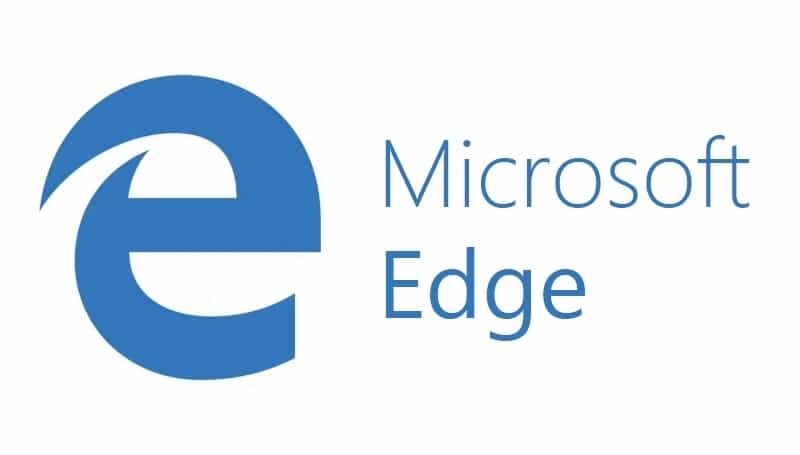
By default, opening a new tab on Microsoft’s web browser Edge, will display a list of your top websites plus news, weather, sports, finances, and even some advertisements. While some users enjoy the wealth of information provide by Edge’s new tab, others prefer a minimalist new tab. If you are the type of person who likes clean pages, then you will find the information below on how to customize Edge new tab page to be insightful.
While the two other most popular web browsers, Firefox and Chrome, have a wide variety of different customization options, Edge’s options are fairly limited. For instance, for Chrome and Firefox, users have the option to customize the background picture of a new tab. However, Microsoft Edge only allows user to change the type of content that is displayed on your new tab. However, Edge is still fairly new and will most likely see changes in the near future.
Customize Edge’s new tab page
Lets get started
In order to open the options for Edge’s new tab, follow the steps below:
Step 1: Access Microsoft Edge from the Start menu.
Step 2: Open a new tab on Edge by either clicking on the plus icon on the top of your browser window or by pressing Ctrl + T together on your keyboard.
Step 3: The first thing you see after creating a new tab is the option to choose the country and language you wish your news feed to be in.
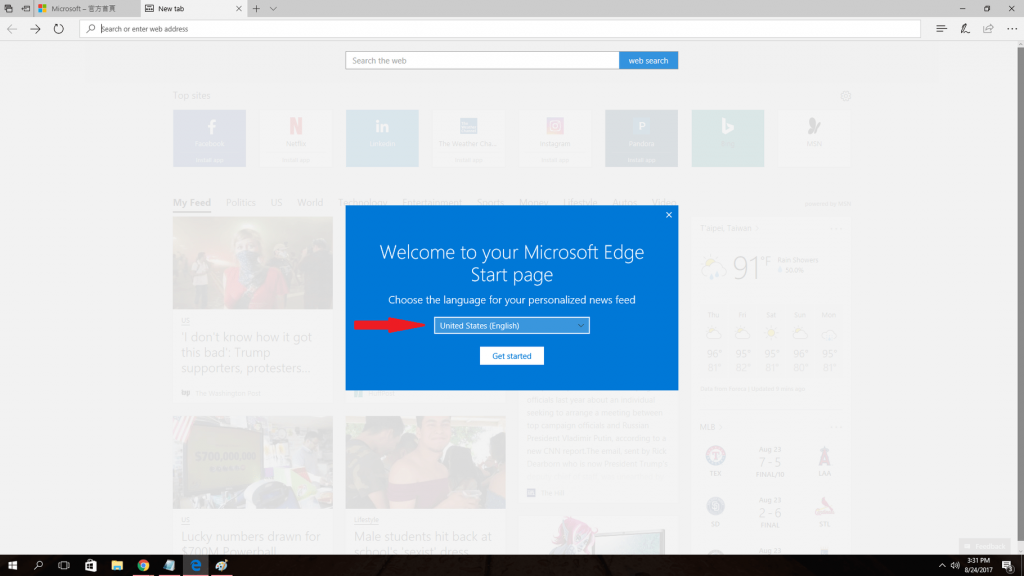
Step 5: Now you can customize the information cards, language, and other display settings for Microsoft’s Edge new tab. Below, you will find more information about each of these options.
Page Display Settings
You have three options in this section: Top sites and my feed, Top sites, and A blank page. The ‘Top sites and my feed’ option is the default option, which is quite cluttered with tiles and links. On the other hand, choosing the ‘Top sites’ option will take away both the Information Cards and the news on the new tab page.
Commonly visited and top websites will be the only thing you see on your new tab page if you select this option. The final option ‘A blank page’, as the name suggests, gives you a completely blank page. You will of course still have the option to return to the default configurations.
Information Cards
In short, the large tiles located on the right side of your new tab page are Information Cards. Currently, you only have the option of turning on or off three of these tiles: Sports, Money, and Weather. Turn all of these options off if your desire a cleaner page. However, if you decide to leave them on, they can be quite useful and convenient.
Select language and content
This option not only allows you to select the language of your browser, but it also changes the news you get. In other words, you can get local news from any country around the world simply by changing the country. Individuals interested in local news from different countries will find this feature to be neat.
Furthermore, once you select a country, you will have the option to choose your favorite topics. Doing this will affect what you see on your feed.
All in all, while Microsoft Edge is not as flexible as other browser titans such as Firefox and Chrome, it certainly earns its place as one of the top browsers on the market. Hopefully the information on how to customize Edge new tab page will make your browsing experience more pleasurable.
What do you think should be added to the option page of Microsoft Edge?
RELATED STORIES YOU NEED TO CHECK OUT:
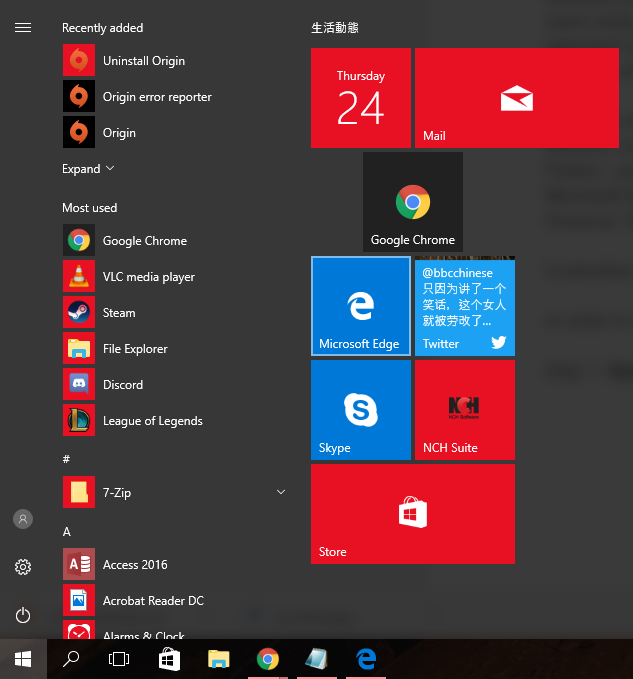
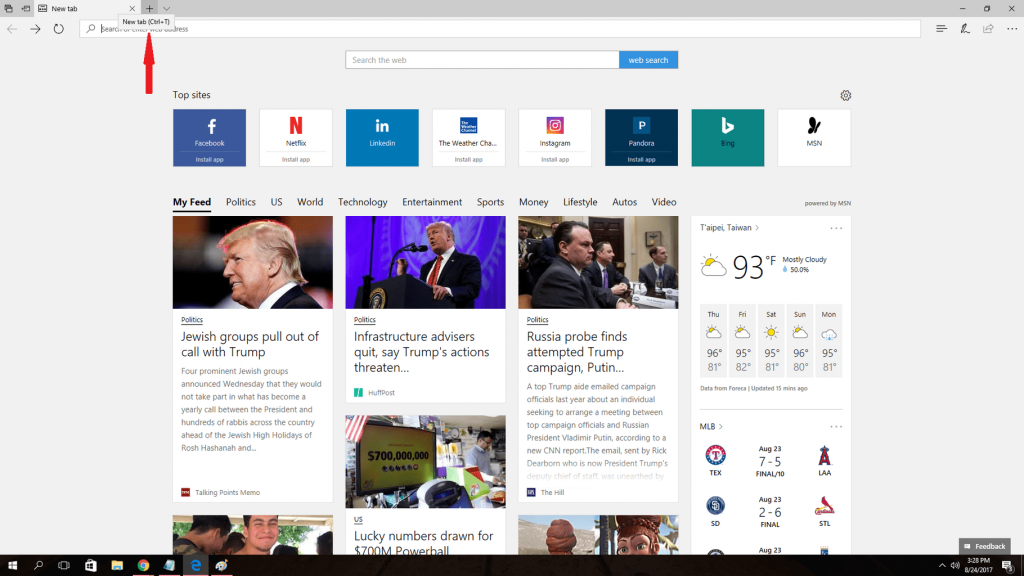
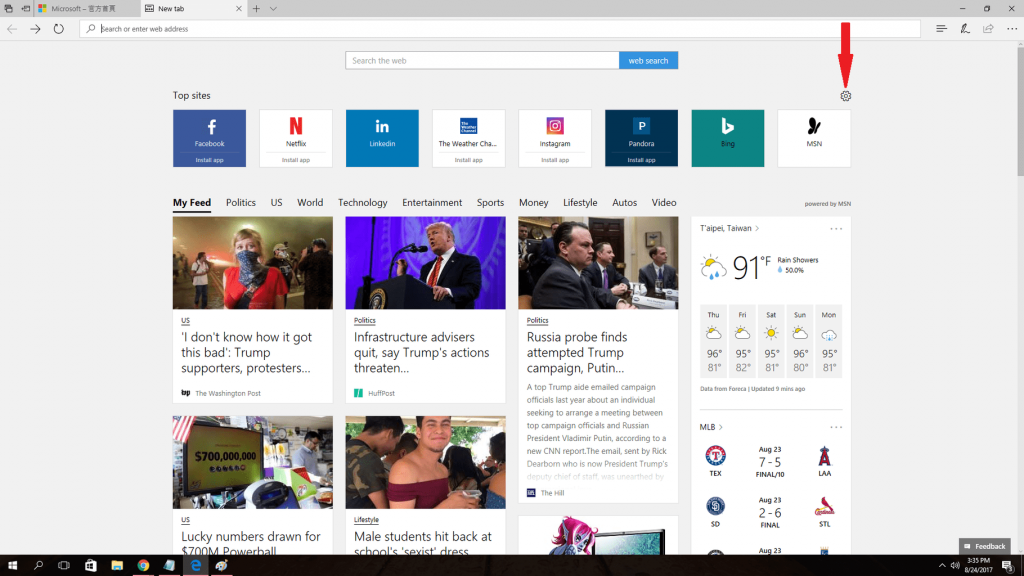
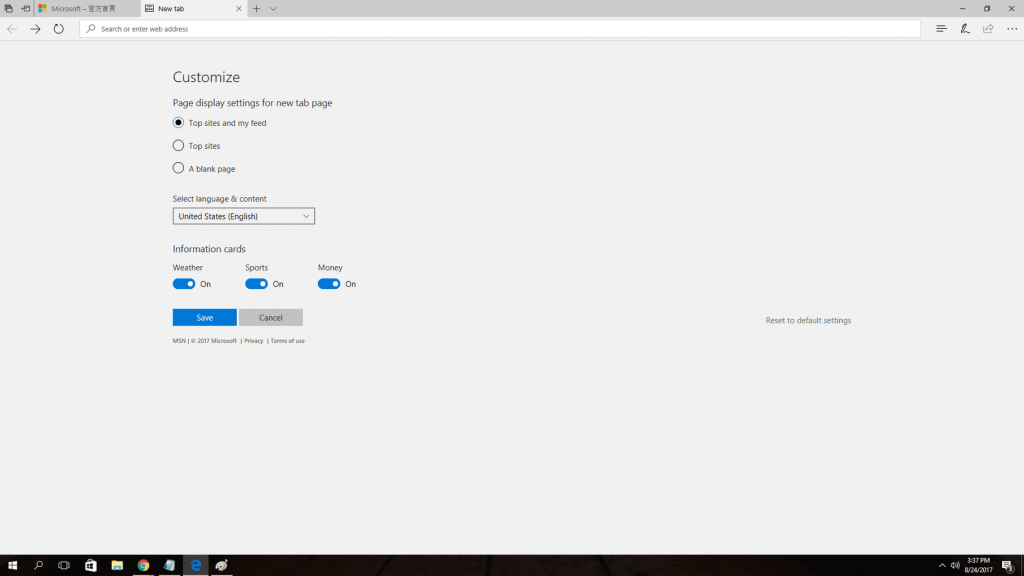
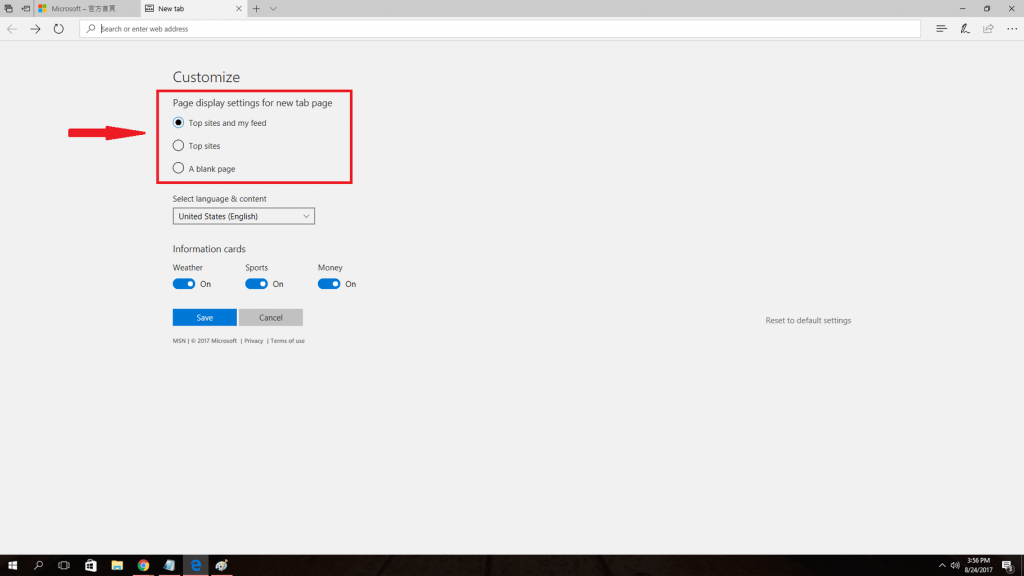
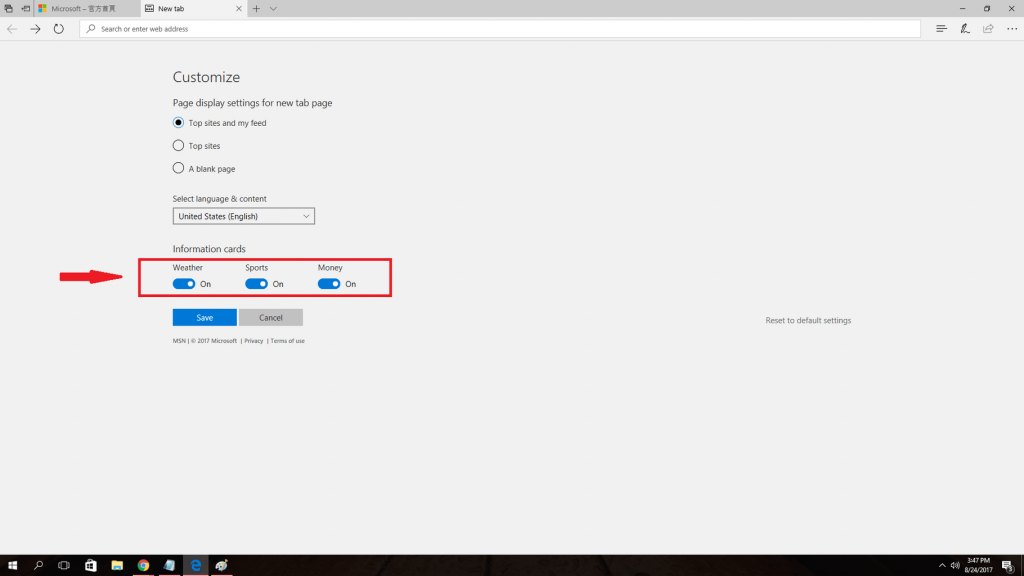
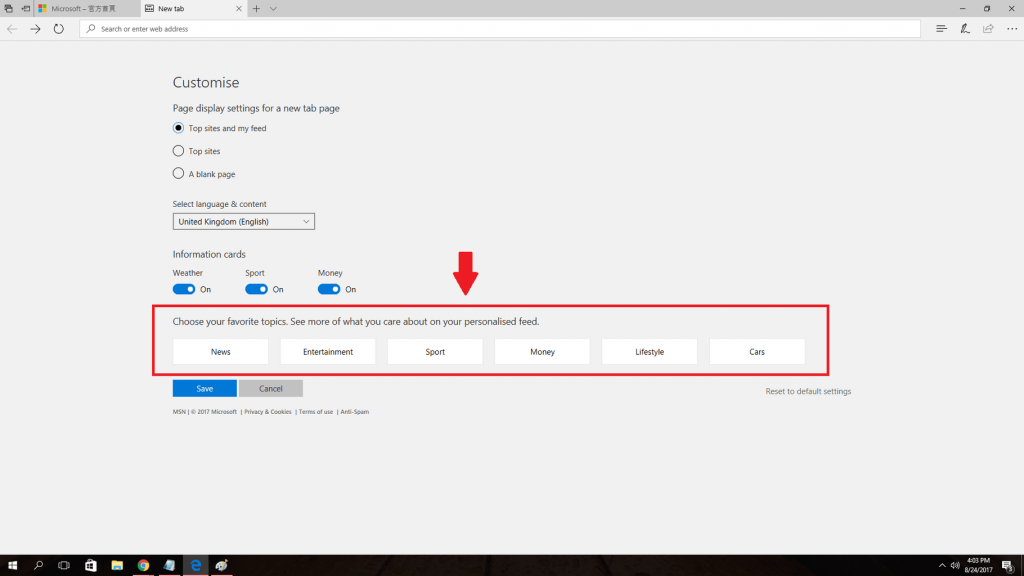








User forum
0 messages