ClipSp.sys: How to Fix This BSOD Error on Windows 10 & 11
Repair system files using the SFC scan
5 min. read
Updated on
Read our disclosure page to find out how can you help Windows Report sustain the editorial team. Read more
Key notes
- The reason behind this error could be outdated, misconfigured device drivers, bad Windows updates, or malware infection.
- This guide will discuss all the available troubleshooting methods to fix the issue.
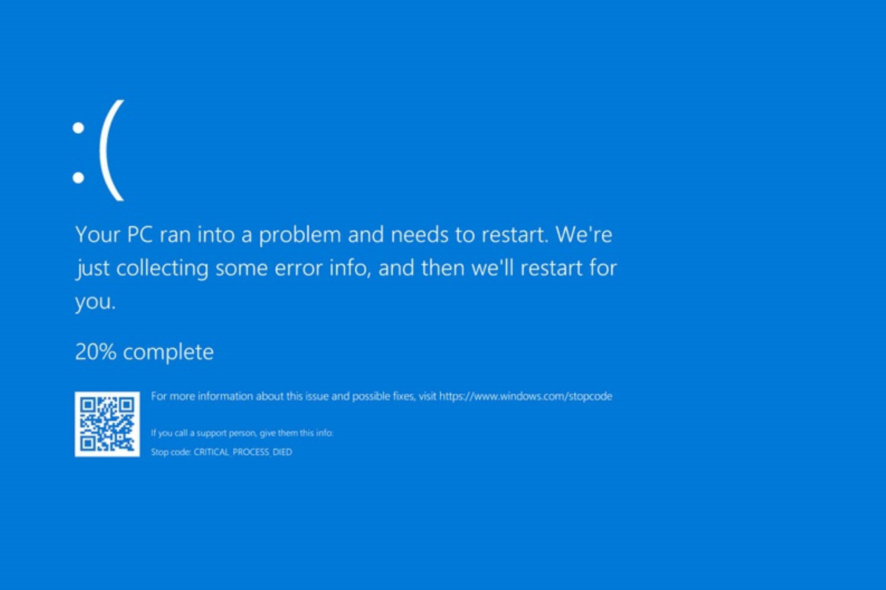
If you are greeted with a blue screen, and Your PC ran into a problem and needs to restart. We’re just collecting some error info, and then we’ll restart for you message, and the reason mentioned is ClipSp.sys, then this guide can help!
This usually occurs due to missing or corrupt Windows System Recovery Disk or kernel mode driver. We will discuss some expert-recommended fixes to resolve this blue screen of death error.
What causes the ClipSp.sys BSOD error on Windows 10 and 11?
There could be various reasons why you ran into this BSOD error; some of the common ones are mentioned here:
- Malware infection – If your computer is infected with viruses, you might get this BSOD error. To fix this, you must run a deep scan using a reliable antivirus tool.
- Outdated Windows System Recovery disk device drivers – If Windows system recovery disk device drivers are outdated, corrupted, or misconfigured, you can get this blue screen of death error.
- Corrupt system files – If the system files on your computer are damaged or missing, you might get this error. You need to run SFC scan to repair system files on your PC.
- Third-party programs interference – Some third-party apps often interfere with your operating system’s default tasks and cause various issues, including this error. Uninstall all the recently installed third-party apps to check if it helps!
- Bad Windows update – If the Windows update installed is corrupt or not installed correctly, then you might get this error. You need to uninstall the bad update to fix this error.
What can I do to fix the ClipSp.sys BSOD error on Windows 10 and 11?
Before engaging in advanced troubleshooting steps, you should consider performing the following checks:
- Uninstall unwanted third-party programs.
- Check for pending Windows updates and install them.
- Run your computer in a clean boot environment.
1. Uninstall the Windows update
- Press the Windows key, type Control Panel, and click Open.
- Select View by as Category and click Programs.
- Now under Programs and Features, click View installed updates.
- Select the latest update and click Uninstall.
2. Use the Command Prompt
2.1 Re-register Clipsp.sys
- Press the Windows key, type CMD, and click Run as administrator.
- Type the following command to unregister the file and press Enter:
regsvr32 /u ClipSp.sys - Copy and paste the following command to re-register the file and press Enter:
regsvr32 /i ClipSp.sys
2.2 Run the SFC & DISM command
- Open Command Prompt with admin rights.
- Type the following command to repair system files and press Enter:
sfc/scannow - Copy and paste the following command to restore Windows Image and hit Enter:
dism /online /cleanup-image /restorehealth - Restart your computer to let the changes take effect.
3. Run a malware scan
- Press the Windows key, type Windows Security, and click Open.
- Go to Virus & threat protection and click Scan options.
- Select Full scan and click Scan now.
- Windows Security will start the scan and will list all the malicious files. Delete them when prompted to remove the viruses.
4. Use DiskCleanup
- Press Windows + R to open the Run console.
- Type cleanmgr and click OK to open Disk Cleanup.
- Select C drive on Disk Cleanup: Drive Selection and click OK.
- Click Clean up system files.
- Select C drive on Disk Cleanup: Drive Selection and click OK.
- Under files to delete, select all the content and click OK.
- Now select Delete Files.
5. Update device drivers
- Press Windows + R to open the Run dialog box.
- Type devmgmt.msc and click OK to open Device Manager.
- Go to each category one by one and expand it. Select the driver listed one by one, right-click them, and choose Update driver.
- Select Search automatically for drivers.
- Follow the onscreen instructions to complete the process.
- Repeat this process for the listed drivers.
6. Use the System Restore
- Press the Windows key, type Control Panel, and click Open.
- Select View by as Large icons and choose Recovery.
- Click Open System Restore.
- On the System Restore window, select Choose a different restore point and click Next.
- Select the restore point and click Next.
- Now click Finish to initiate the process.
7. Reset your PC
- Press Windows + I to open the Settings app.
- Go to System, then click Recovery.
- Under Recovery options, locate Reset this PC, then click Reset PC.
- On Choose an option screen, select Keep my files.
- Next, on the How would you like to reinstall Windows screen, click Cloud download.
- On the Additional Settings page, click Next.
- Now click Reset to initiate the process.
So, these are steps that you can take to fix the ClipSp.sys BSOD error on Windows 10/11. Try them and let us know what worked in the comments section below.
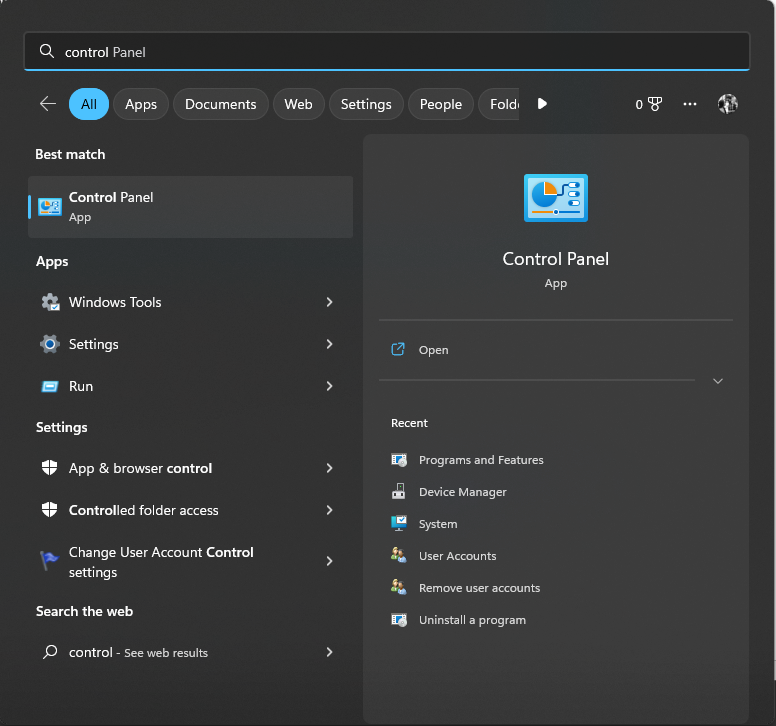
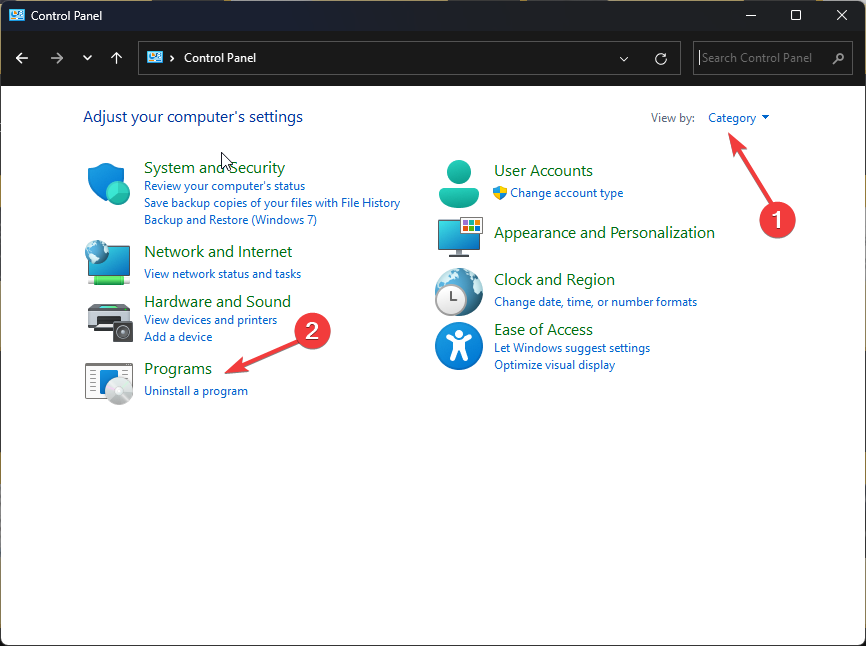
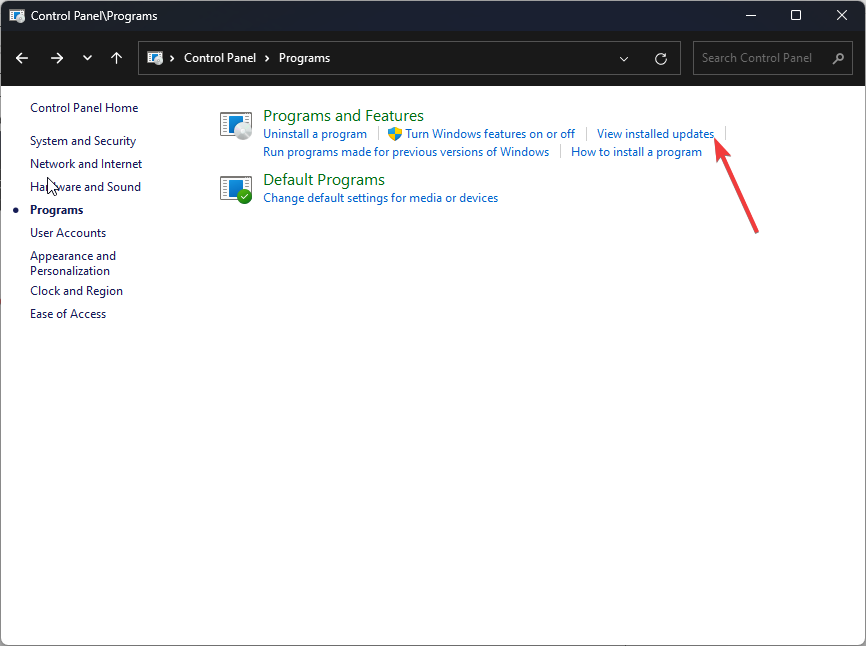
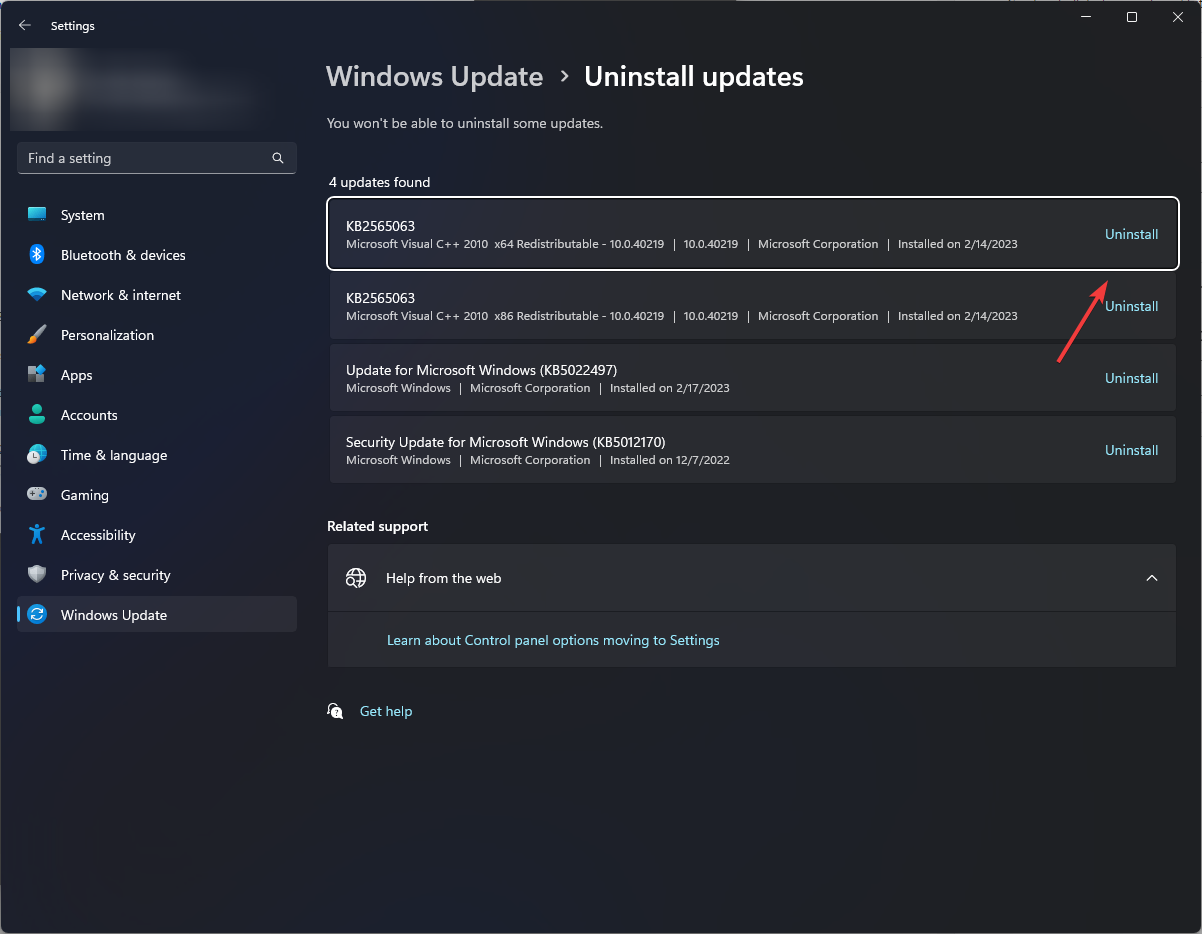
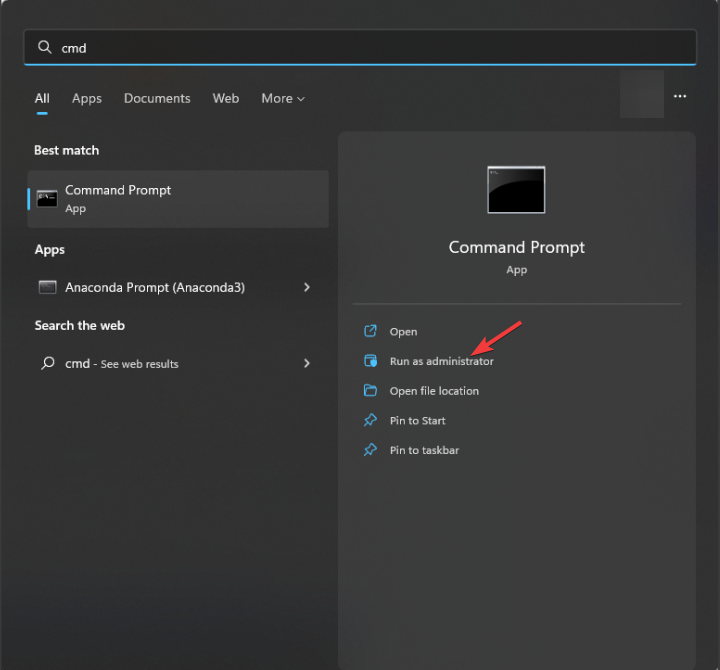
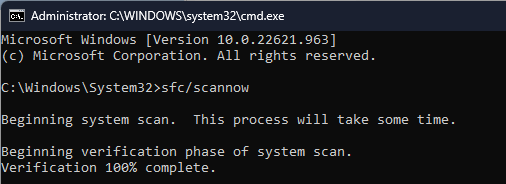
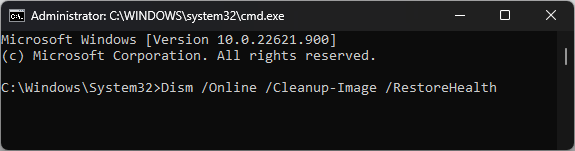
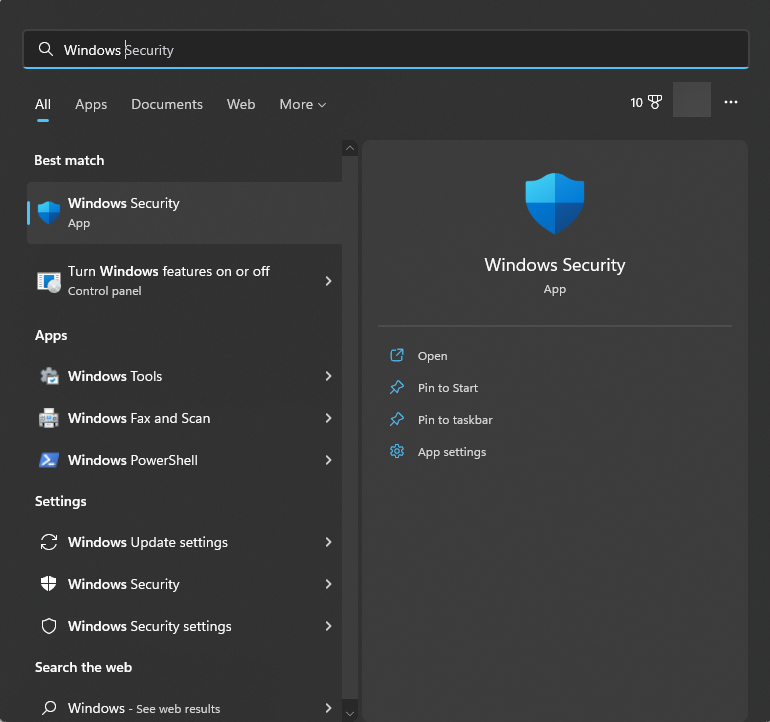
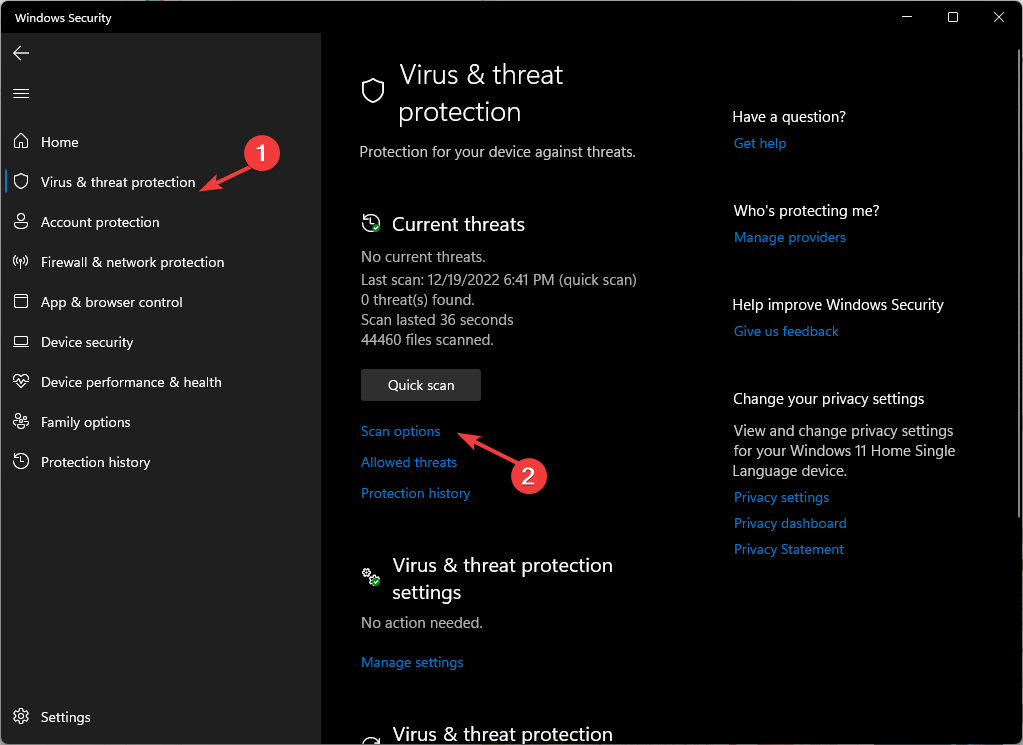
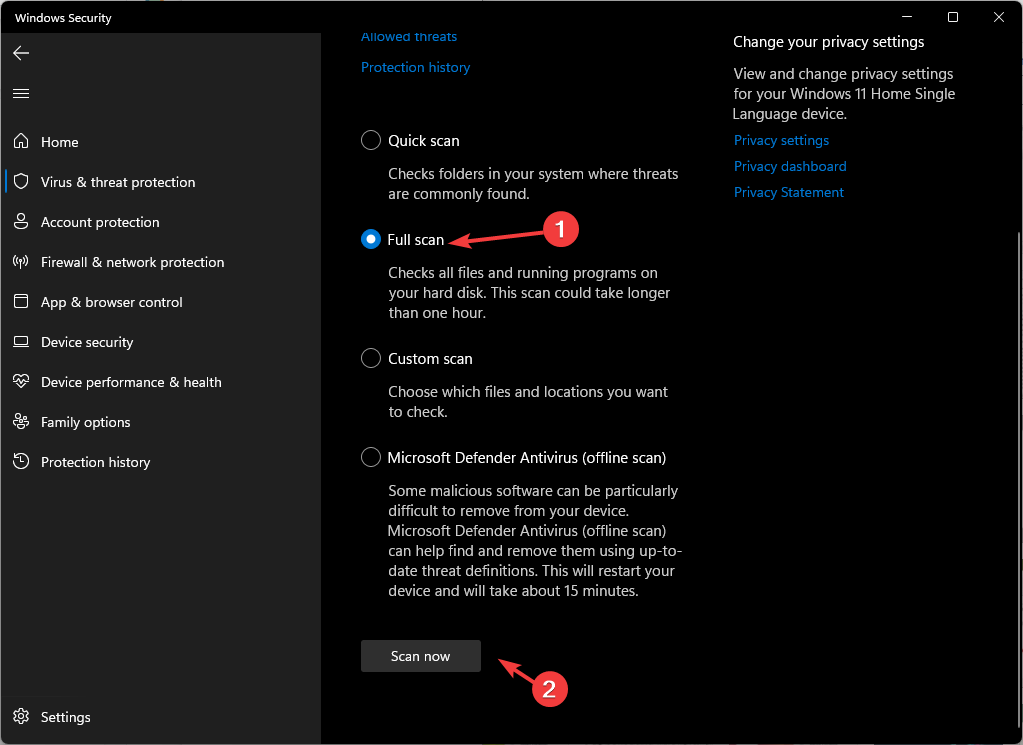
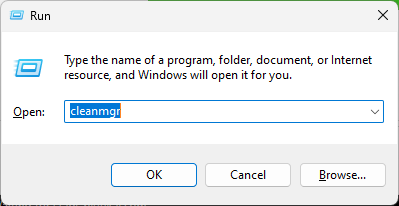
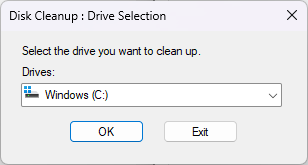
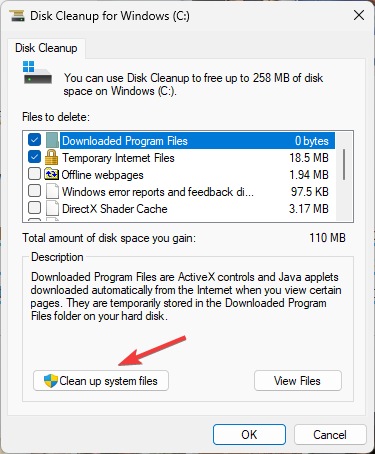
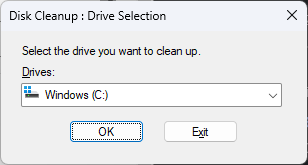
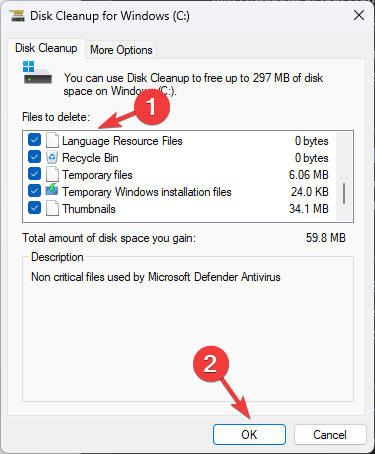
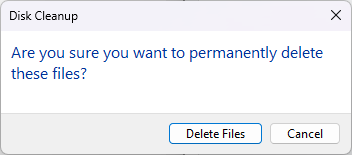
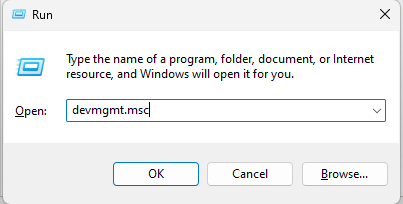
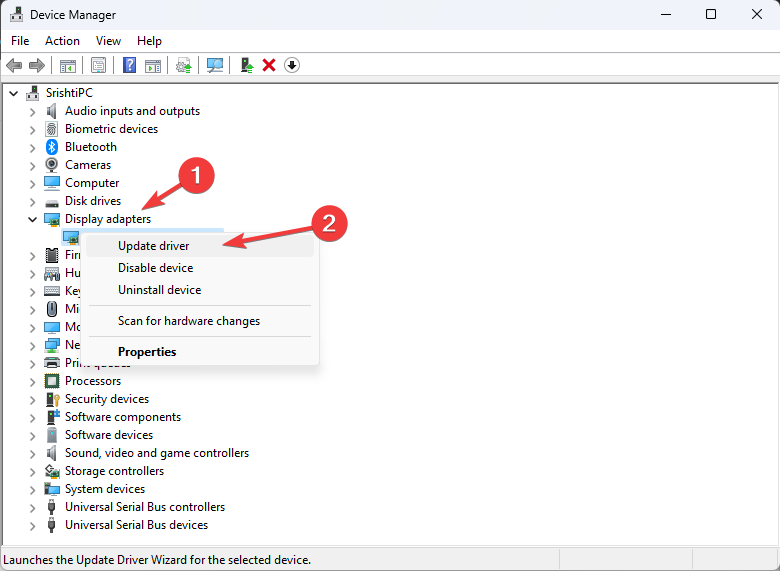
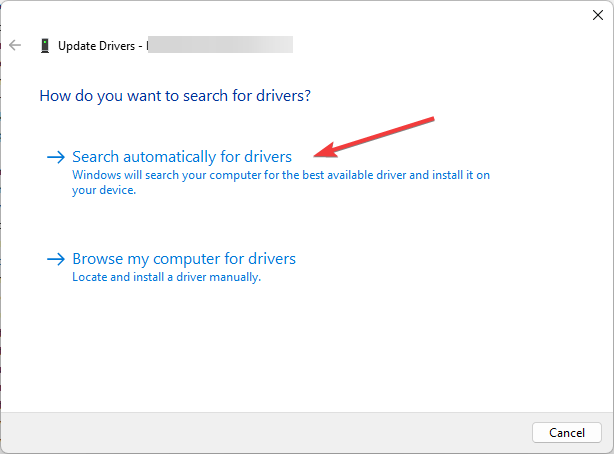
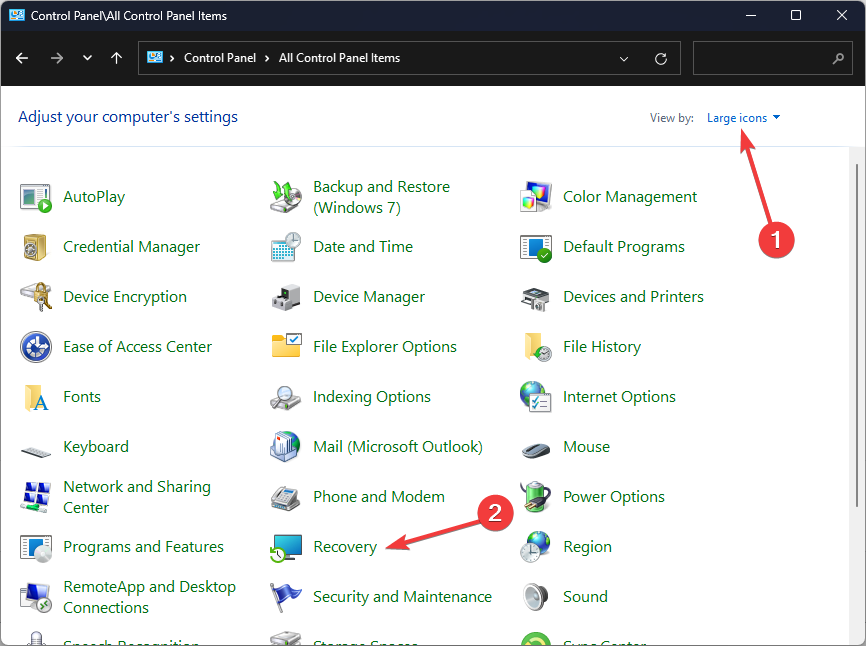
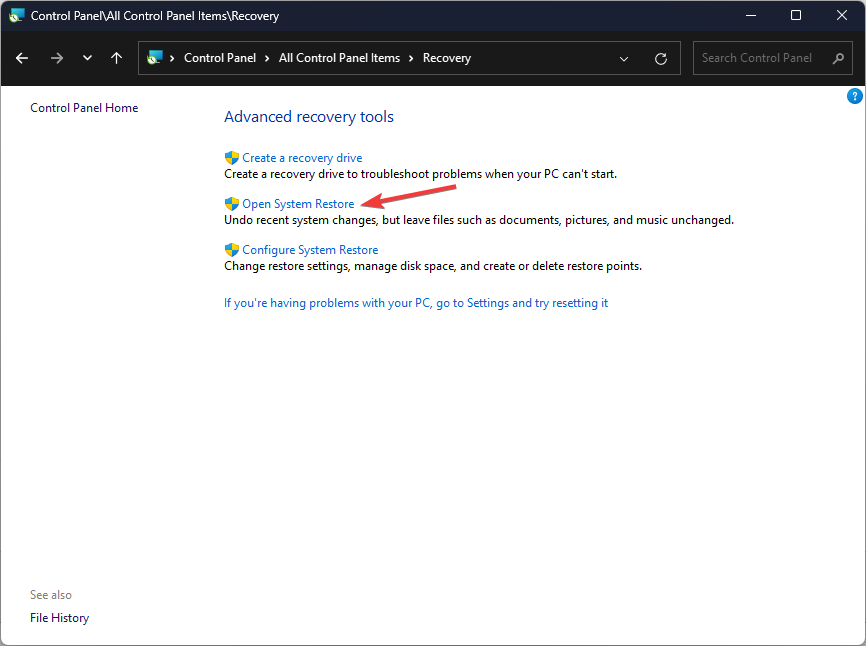
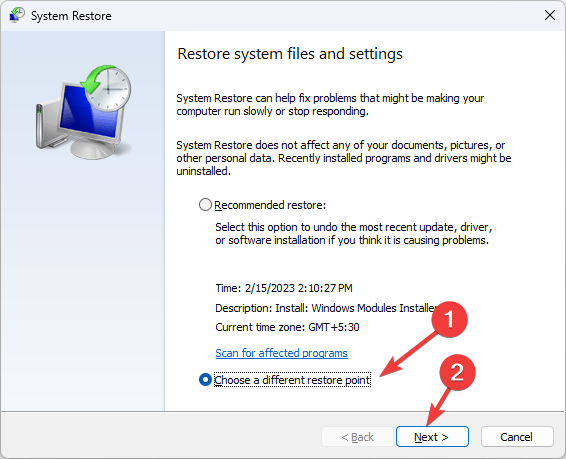
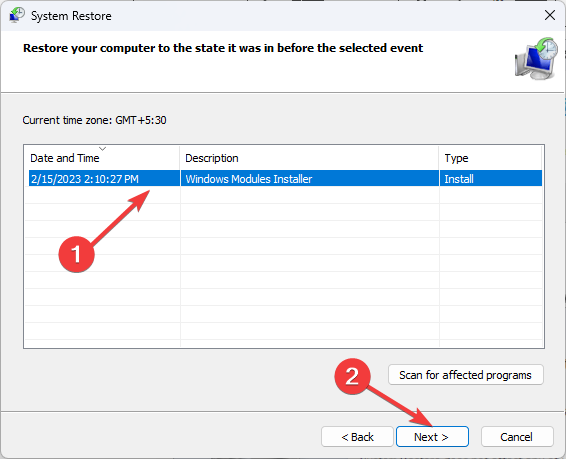

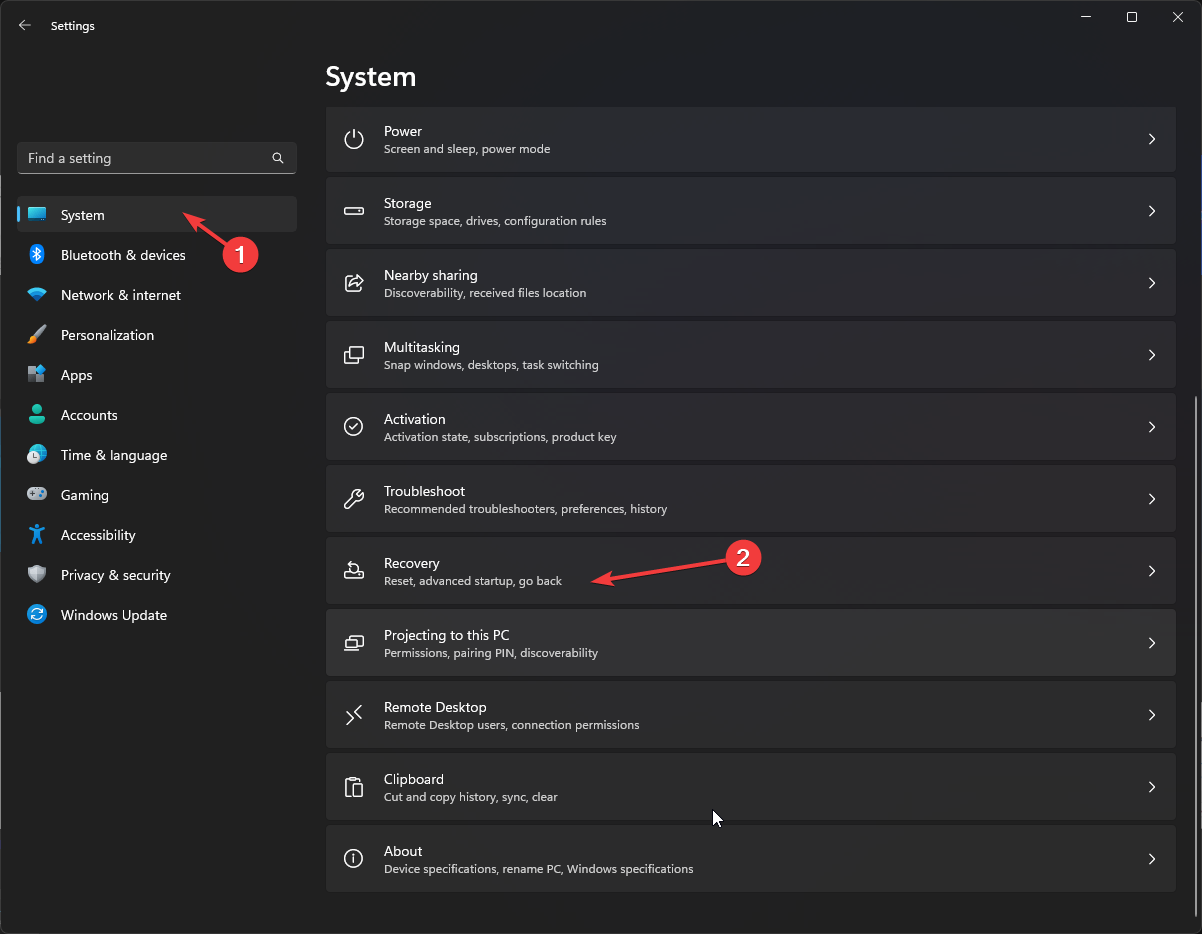
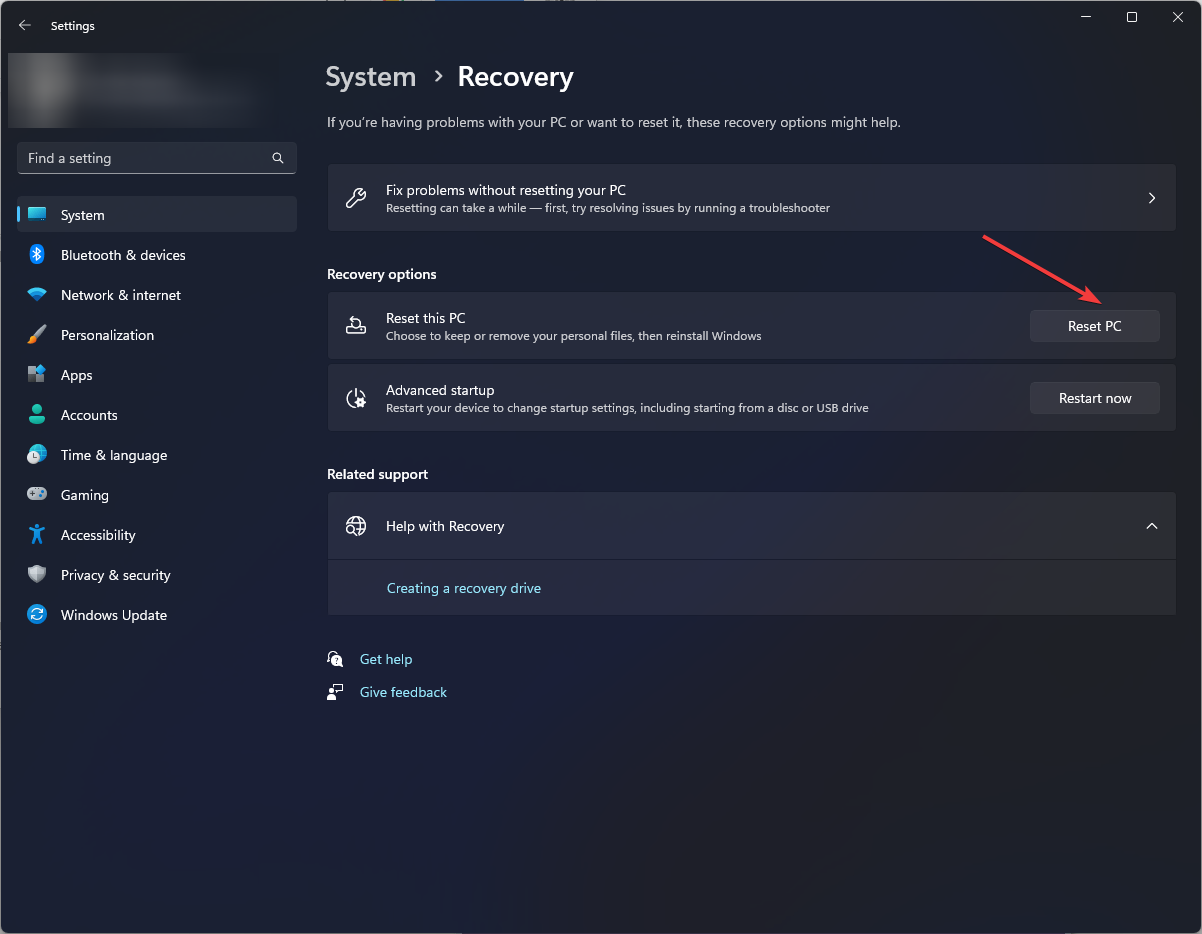
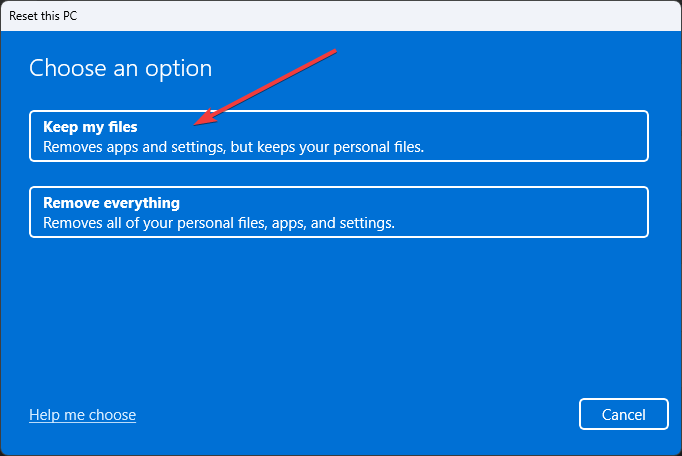

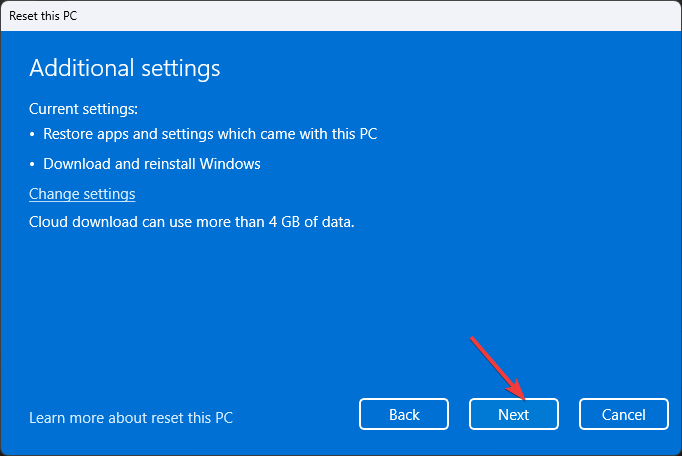
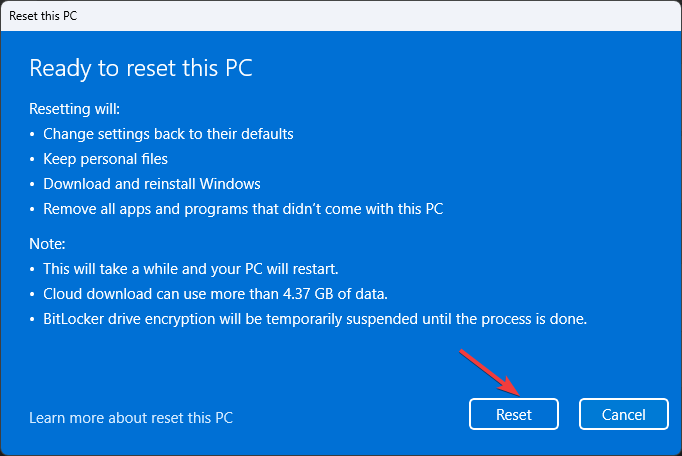








User forum
0 messages