How to Check GPU BIOS Version: 4 Steps to Find it Out
This can be done with your GPU software
2 min. read
Updated on
Read our disclosure page to find out how can you help Windows Report sustain the editorial team. Read more

Sometimes you need to find the exact version of your graphics card, and to do that, you need to know how to check the GPU BIOS version. To learn how to do that, keep on reading.
How do I find my GPU firmware version?
1. Via Windows Settings
- Press the Windows + I key to open the Windows Settings.
- Click the System and select Display.
- Click the Advanced display settings and select the Display adapter properties for Display 1.
- The GPU details are below the BIOS Information category from the pop-up menu.
The procedure above will allow you to access your GPU BIOS info from the display settings.
2. Via Nvidia Control Panel
- Right-click the blank space on your desktop top to open the context menu and select the Nvidia control panel from the options.
- Select the System information menu and navigate to the Video BIOS version.
Now you know how to check the GPU BIOS version for Nvidia cards. To learn more check our detailed guide on fixing Nvidia Graphics Card not detected on Windows.
3. Via AMD Radeon Software
- Press the Windows button, type AMD Radeon Software, and press Enter to open it.
- Navigate to Settings and click on System.
- Click the Hardware details drop-down button and scroll down to the BIOS version.
The AMD Radeon Software is used to fine-tune GPU settings, update drivers and check GPU info.
4. Via Intel Graphics and Media Control Panel
- Right-click the Windows desktop to open the Context menu. Select the Graphics Properties option.
- Choose Advance Mode from the new window and click the OK key.
- Select the Option and Support from the left pane and click on the Information Center.
- You will see the BIOS info from the right pane.
The steps above are to check for the Intel GPU BIOS version. We have a complete guide about fixing Intel Graphics Control Panel not opening on your system.
To learn more about your GPU, don’t miss our guide on how to check your graphics card on Windows 11.
In addition, check our guide about ways to fix the GPU if It’s at 0% Usage on your PC. Also, feel free to read about how to undervolt a GPU & why you should do it on Windows.
If you have further questions or suggestions on this guide, kindly drop them in the comments section.











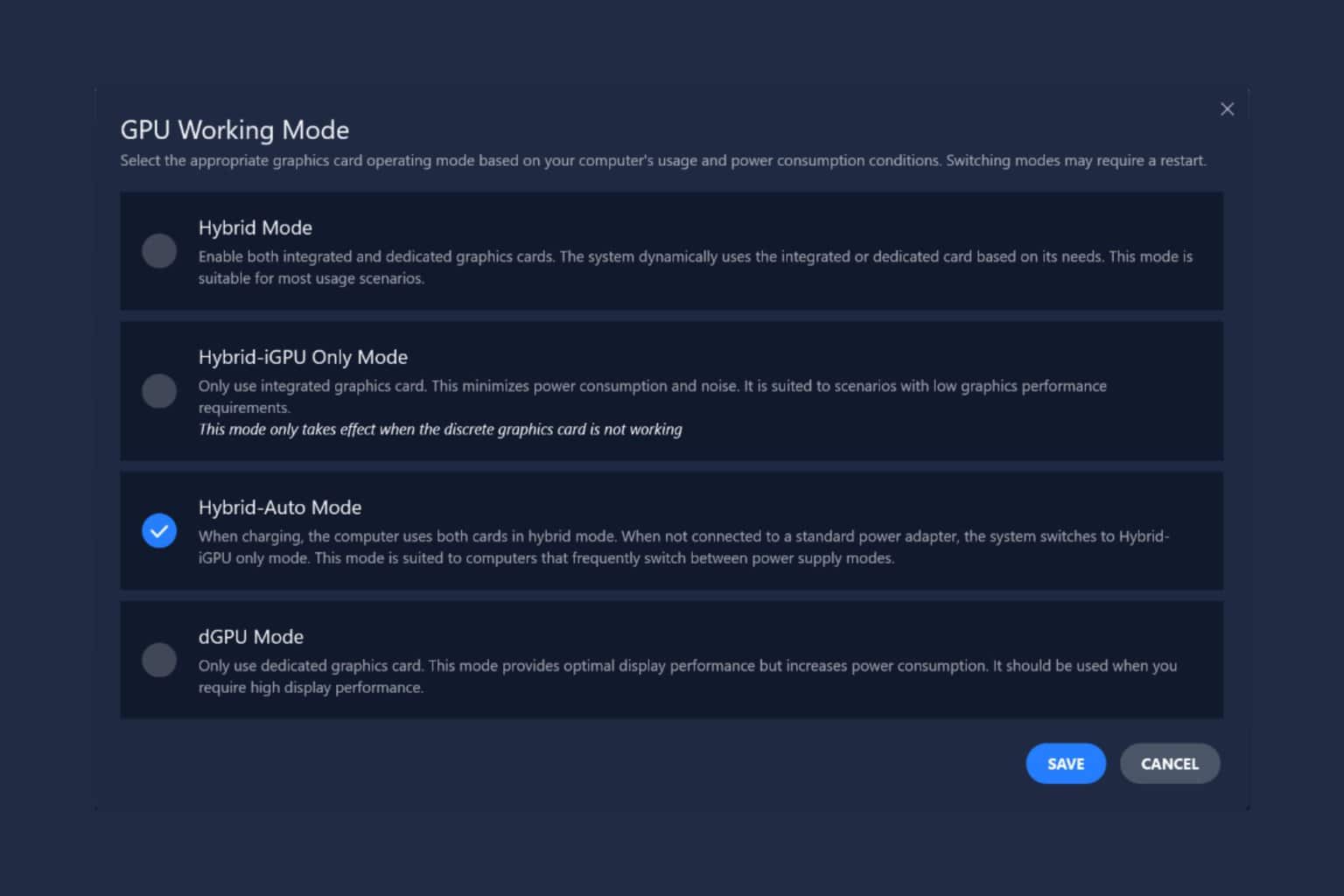
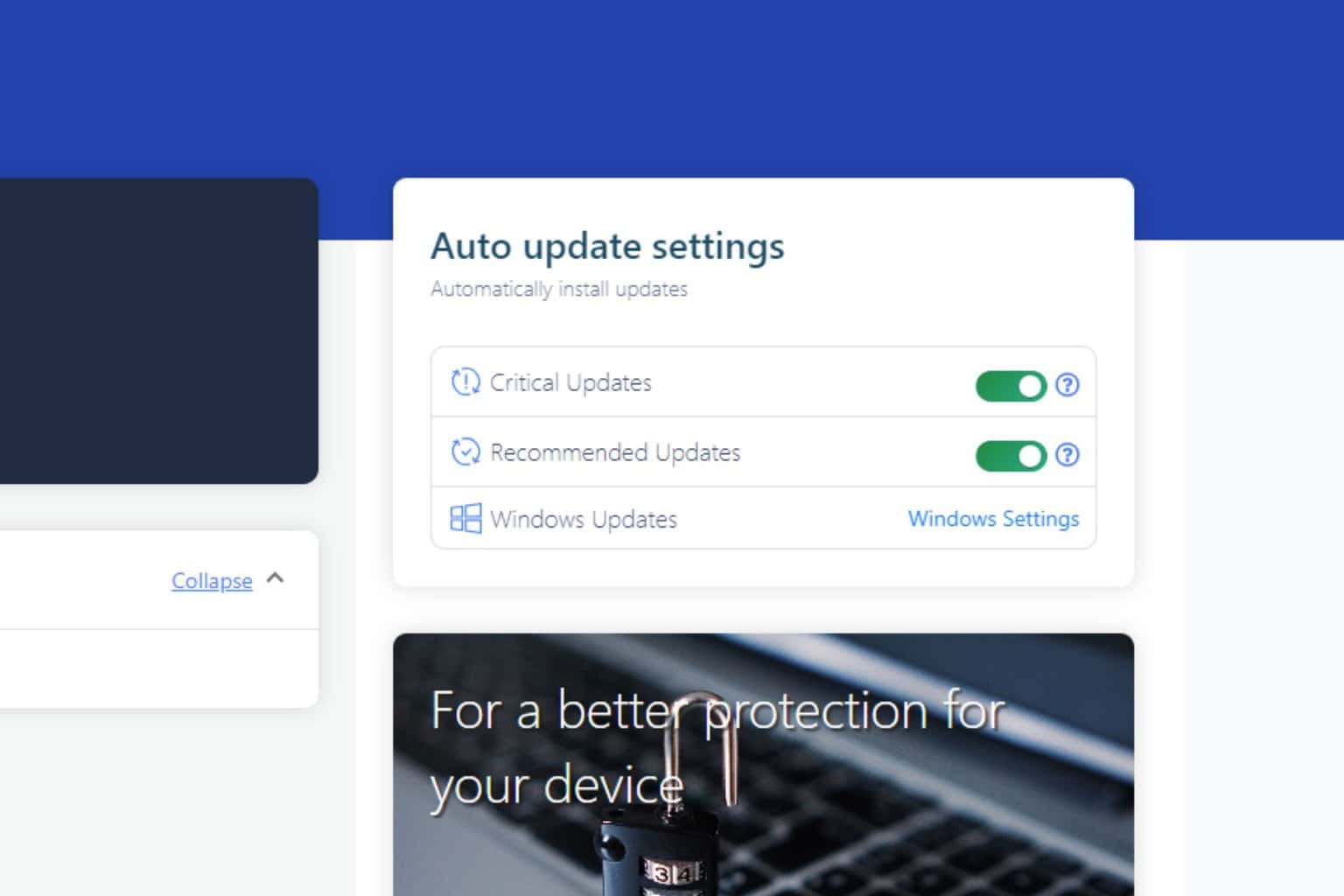
User forum
0 messages