DistributedCOM 10005 Error: What Is & How to Fix It
Ensure the permissions are correct before accessing DCOM server
4 min. read
Updated on
Read our disclosure page to find out how can you help Windows Report sustain the editorial team. Read more
Key notes
- You may run into the DistributedCOM error 10005 on your Windows PC when a program can’t access the DCOM server.
- Incorrect DCOM configuration and corrupt system files are often the major causes of the error.
- You should try restarting the Windows Search service and verifying Registry files.
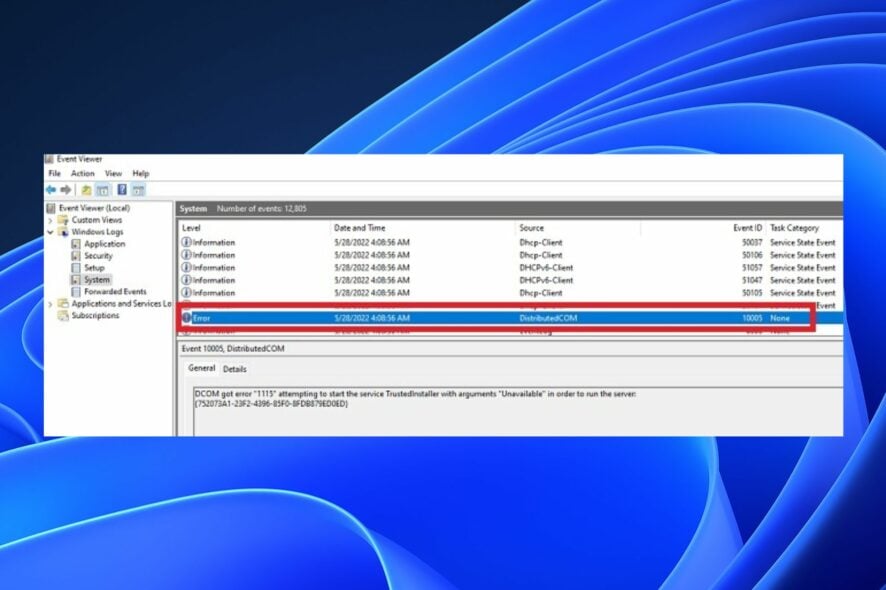
Many of our readers have reported the DistributedCOM error 10005 appearing on their Windows PCs. It indicates that the program is trying to access the DCOM server without permission. Hence, this article will guide you through ways to fix the error.
Alternatively, you can read about what DCOM Error 1084 is and how you can fix it.
What is DistributedCOM error 10005?
DistributedCOM is a protocol that allows software components to communicate directly over a network. It runs into problems when a program tries to access DistributedCOM Server, but doesn’t have enough access.
Furthermore, the DistributedCOM error 10005 on Windows 11 mostly appears when there are issues with the Windows Search function. Some factors that may be responsible for the error are:
- Incorrect configuration relating to DistributedCOM – Wrong settings in the Windows Search or DistributedCOM system component can cause the error 10005 to appear.
- Permission issues – Programs trying to access the DCOM server without permission can affect communication. So, you can run into the error if your Windows device isn’t updated or doesn’t have authorization for the process.
- Corrupt system files – When the system files are corrupted, programs and services dependent upon them won’t be able to access them. Hence, the DCOM processes will fail if the files responsible for it are not intact.
- Viruses and malware – Cyber infections like viruses and malware are dangerous to the system as they can disrupt the activities running on the computer and lead to Microsoft Windows DistributedCOM error 10005.
These factors can vary on different computers. Nevertheless, you can fix them by following the troubleshooting steps outlined below.
How can I fix the DistributedCOM error 10005?
Try the following before attempting any advanced troubleshooting steps:
- Turn off background apps running on your PC.
- Temporarily disable Antivirus software.
- Restart Windows in Safe Mode and check if the error persists.
If you can’t resolve the error, try the steps below:
1. Restart the Windows Search service
- Left-click the Start button, type services, and open the Services app from the search results.
- Find the Windows Search service, right-click on it, and select Stop from the drop-down menu.
- Then double-click on it, expand the Startup type drop-down menu, and select the Manual option.
- Click the Start button, then tap the OK button to save changes.
Restarting the Windows Search service allows it to refresh its processes and resolve any issues impeding its performance.
2. Verify Registry files
- Press Windows + R key to open the Run dialog box, type regedit, and click the OK to open the Registry Editor.
- Navigate to this path:
HKEY_CURRENT_USER\Software\Microsoft\Windows\Explorer - Double-click the DisableSearchBoxSuggestions REG_DWORD value, and set the Value data as 0. Click the OK button.
- Restart your PC and check if the DistributedCOM error 10005 appears.
The above steps will resolve the Registry Editor keys causing the error. Read about how to fix a corrupt registry on Windows 11.
3. Restart DistributedCOM
- Left-click the Start button, type component services, and launch it.
- Click the Computers folder, right-click the computer you want to re-enable DCOM on, and select Properties from the drop-down.
- Click the Default Properties tab. Check the box for Enable DistributedCOM on this computer, and OK.
Re-enabling the DCOM for your computer will close every background task it’s engaged in and restart it.
4. Verify Group Policy settings
- Press Windows + R key to open the Run dialog box, type gpedit.msc, and click the OK button to open the Local Group Policy Editor.
- Navigate to the following path:
User Configuration\Administrative Templates\Windows Components\File Explorer - Then, double-click on the Turn off display of recent search entries in the File Explorer search box option.
- Choose the Not Configured option and click the OK button.
- Restart your PC and check if the error persists.
Disabling the above Group Policy setting will fix any interference it’s causing the DistributedCOM components.
5. Run a System File Checker scan
- Left-click the Start button, type the command prompt, and select Run as administrator.
- Click Yes on the User Account Control prompt.
- Type the following and press Enter:
sfc /scannow - Restart your PC and check if it can maximize from the taskbar.
Initializing the System File Checker scan will repair corrupt system files affecting the DCOM component. Check how to fix the run as administrator option if it’s not working on your PC.
As an automatic alternative, we suggest you repair corrupt system files with specialized third-party software that offers advanced repair technology alongside substantial new Windows components.
In addition, our readers may be interested in Windows 11 Search bar not working and ways to fix it.
Should you have further questions or suggestions, kindly drop them in the comments section.
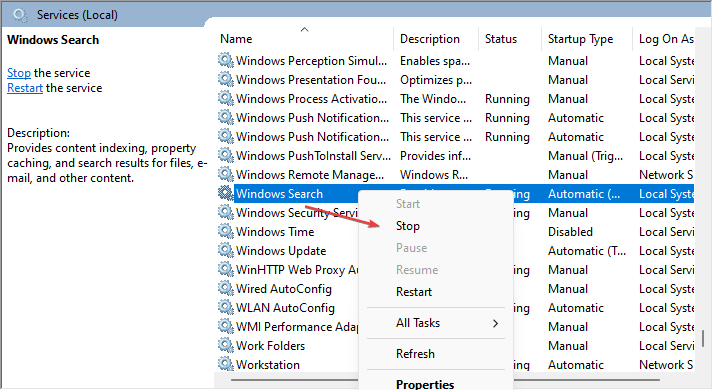
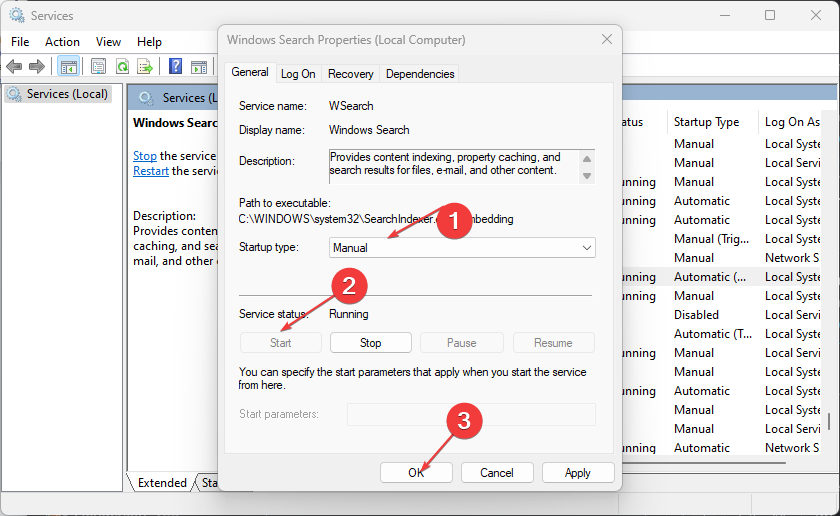
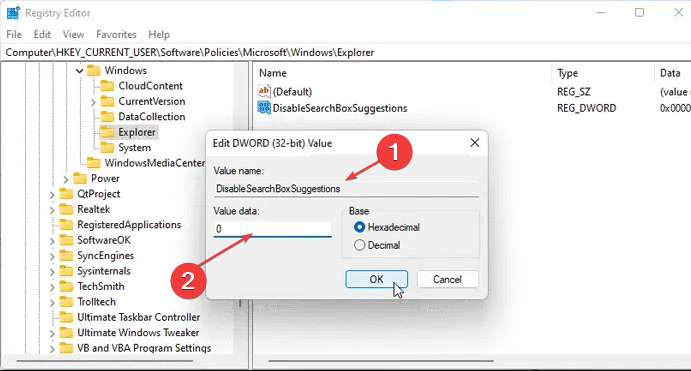

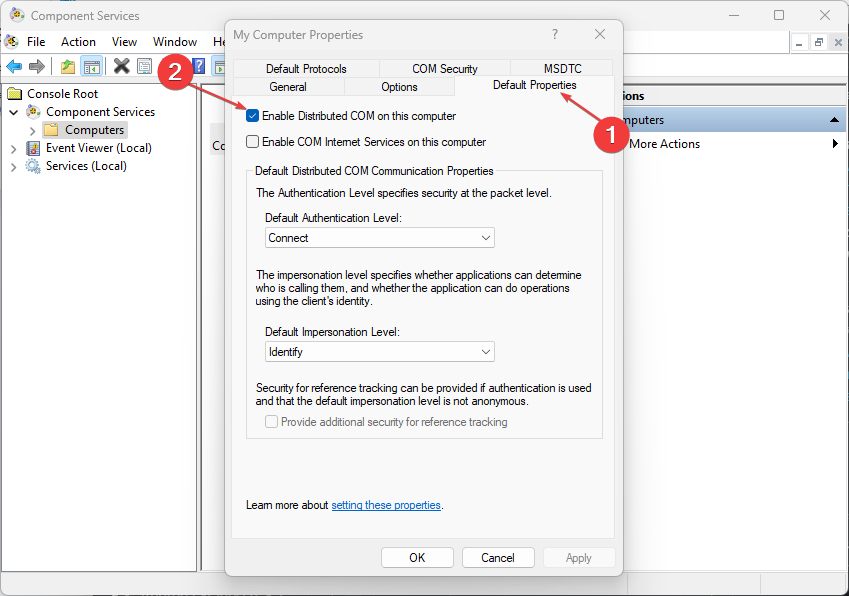
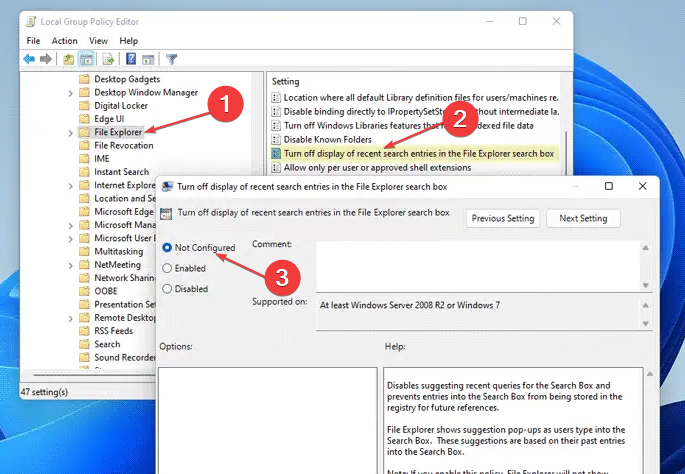
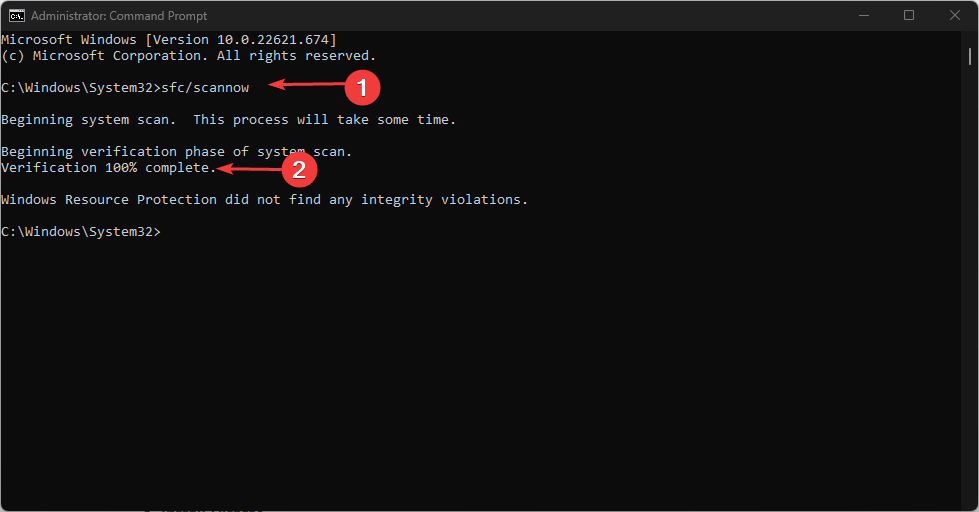








User forum
0 messages