Srtasks.exe: What Is It & How to Fix Its High CPU Usage
Corrupt system files is often the cause of this issue
4 min. read
Updated on
Read our disclosure page to find out how can you help Windows Report sustain the editorial team. Read more
Key notes
- The Srtasks.exe high CPU usage can cause the system to lag or freeze.
- Corrupt system files or interference from other apps are the major causes of this issue.
- You should troubleshoot by ending the task for Srtasks.exe and running SFC & DISM scans.
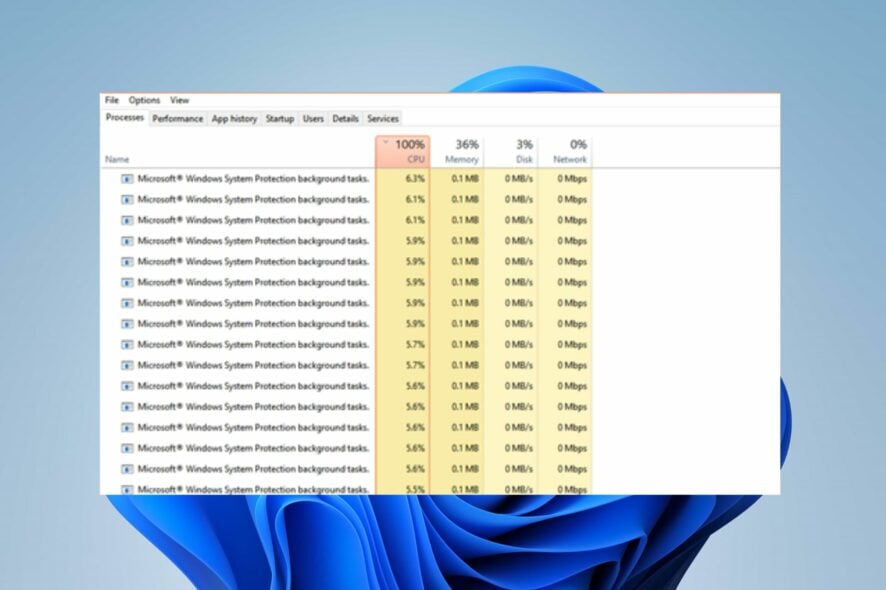
Many of our readers complain about experiencing the Srtasks.exe task with high CPU usage on their PC. It causes the system or programs to work slowly or crash,s. Hence, this guide will enumerate the steps to fix the problem.
Our readers may be interested in fixing the SystemSettings.exe error on Windows 11.
What is Srtasks.exe?
Srtasks.exe is a legitimate Microsoft process known as System Protection Background Tasks. The Task Scheduler often uses it to create restore points for the PC automatically.
Though the Srtasks.exe may be problematic, and your antivirus might pick it up as a threat, it isn’t malware.
What causes Srtasks.exe high CPU usage?
Srtasks.exe high CPU usage may occur due to many factors. Some notable ones are:
- Corrupt System Files – When your system files are corrupted, they can infect files like Srtasks.exe on the PC. Hence, it distorts the performance of the file tasks, causing high CPU usage when it is under use.
- Interference from other running apps – Srtasks.exe processes on your computer can be affected by the activities of other apps like antivirus software delaying its performance. Also, having many apps running concurrently can affect the tasks running on your PC, and it doesn’t give enough system resources to Srtasks.exe, causing high CPU usage.
- Malware or virus attacks – When you have malware infection on your computer, it can impede its ability to communicate correctly with programs and services.
Fortunately, we have gathered some steps you can follow to fix the high CPU usage. We’ll take you through them as we go further into the article.
How can I fix high CPU usage in Srtasks.exe?
Proceed with the following preliminary checks:
- Temporarily disable other antivirus software.
- Restart Windows in Safe Mode and check if the Srtasks.exe high CPU usage persists.
If the problem continues, proceed with the troubleshooting steps below:
1. Perform a Clean Boot
- Press Windows + R key to open the Run dialog box, type msconfig, and click OK.
- Select the Services tab, check the box for the Hide all Microsoft services option, then click the Disable all button.
- Select the Startup tab and open Task Manager.
- Click the startup programs, then the Disable button.
- Restart your PC and check if the Srtasks.exe high CPU usage persists.
A clean boot can fix background app tasks causing issues with your PC’s Microsoft System Protection Background Tasks.
2. Disable System Protection in Restore Point
- Left-click the Start button, type Create a restore point and launch it.
- Select Configure under the System protection.
- Check the radio button for Disable system protection and click on Apply.
3. End task for ccSvcHst.exe
- Right-click the Start button and select Task Manager.
- Select the Processes tab. Select Srtasks.exe, right-click on it, then click End task from the drop-down.
- Restart your PC and check if the Srtasks.exe high CPU persists.
Ending the task process will refresh its processes and fix issues that may cause high CPU usage. You can check for shortcuts to open Task Manager on your PC.
4. Run the SFC and DISM scans
- Left-click the Start button, type Command Prompt, then click Run as administrator.
- Click Yes on the User Account Control (UAC) prompt.
- Type the following and press Enter:
sfc /scannow - Type the following commands and press Enter:
DISM /Online /Cleanup-Image /RestoreHealth - Restart your PC to see if the high CPU usage occurs again.
Running SFC and DISM scans will find and repair corrupt system files causing the issue. Read about ways to fix the run as administrator option if it’s not working on Windows 11.
Alternatively, you may be interested in antivirus software blocking .exe files on the PC and ways to fix it. Also, we have a detailed guide on allocating more CPU to a process on Windows 11.
If you have further questions or suggestions on this guide, kindly drop them in the comment section.
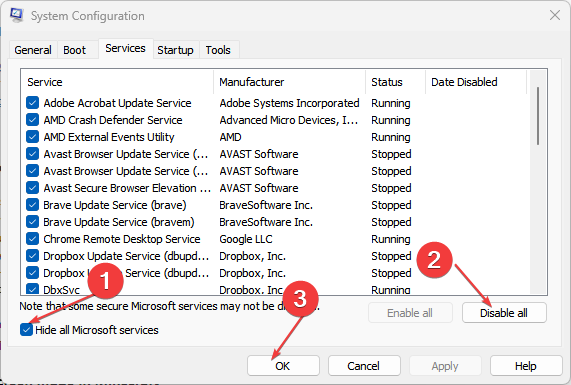
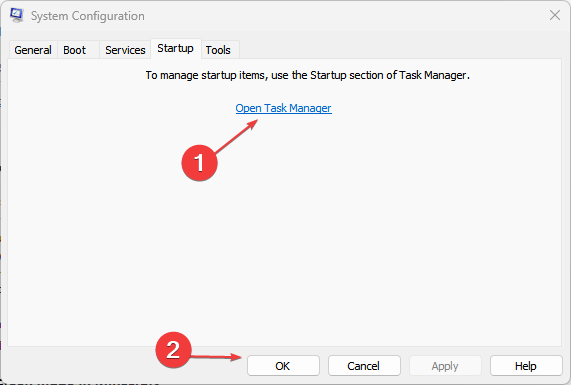
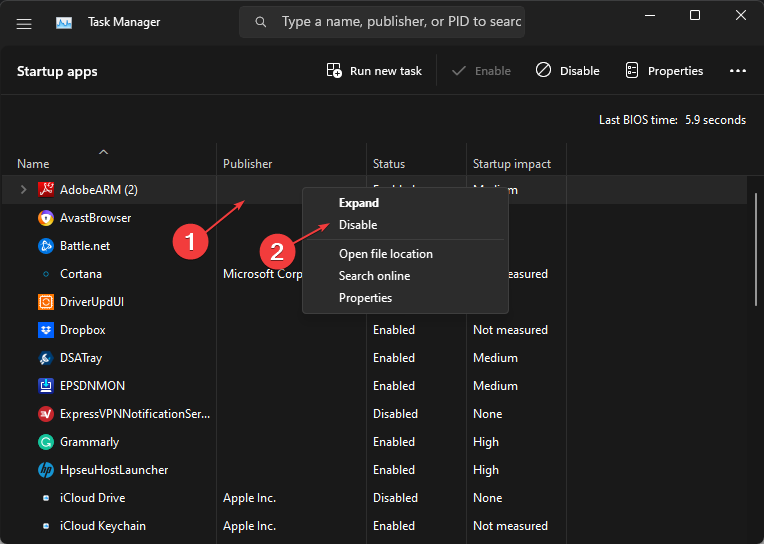
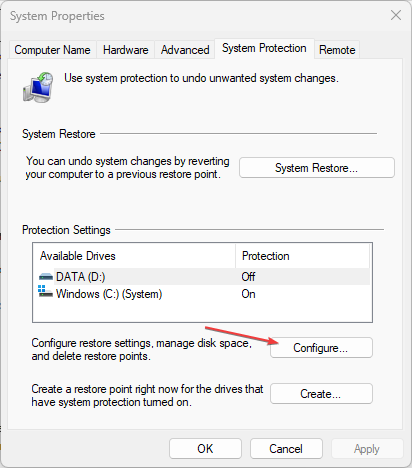
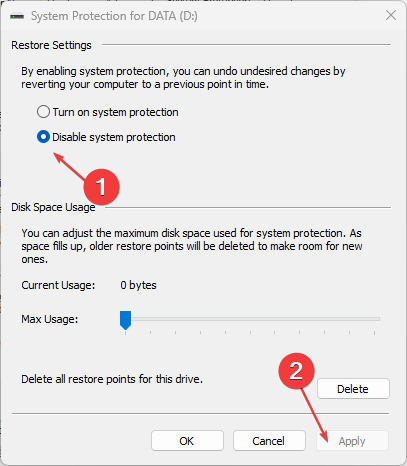
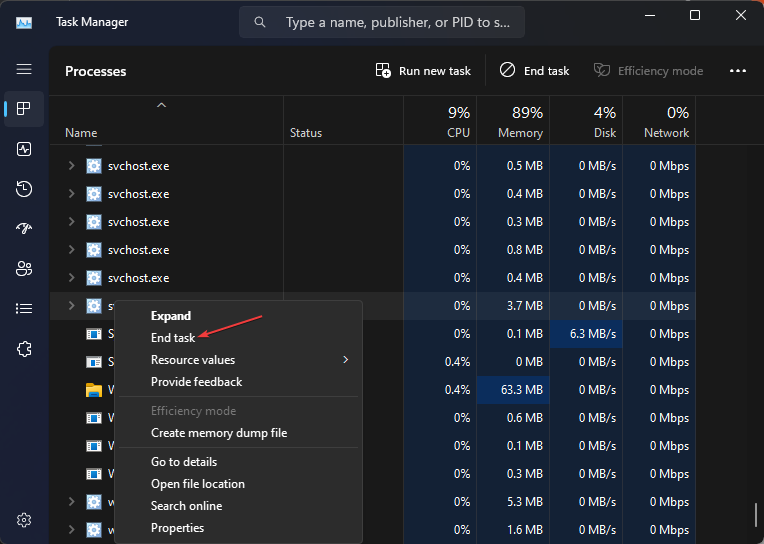
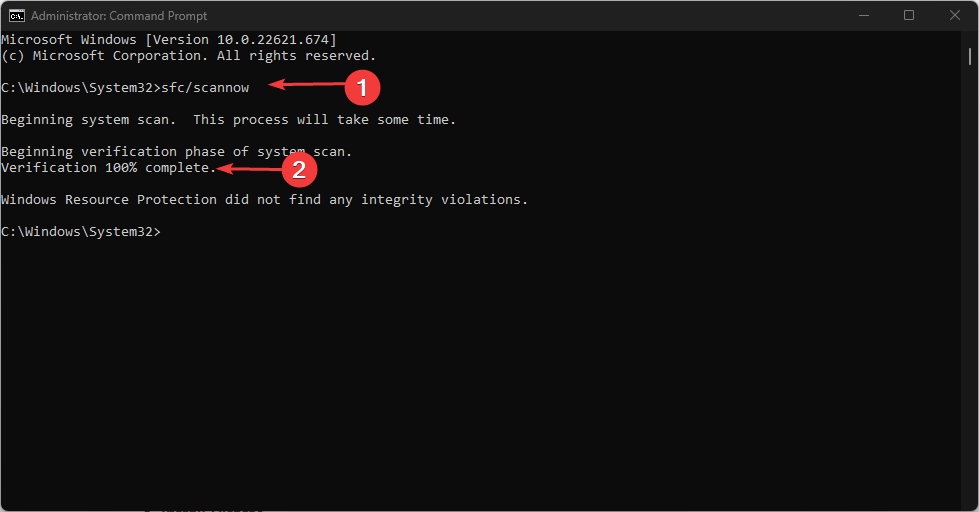
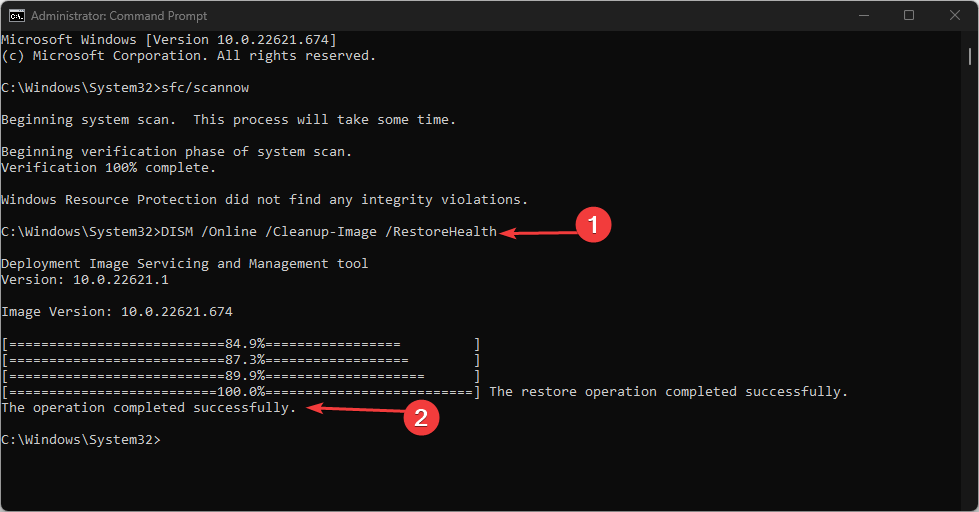








User forum
0 messages