Teams Animated Backgrounds: How to Download & Use
The feature is currently in the testing phase
4 min. read
Updated on
Read our disclosure page to find out how can you help Windows Report sustain the editorial team. Read more
Key notes
- To use animated backgrounds in Microsoft Teams, select Effects and avatars from the pre-meeting screen, and then choose the desired background.
- The feature was initially released in the Public Preview builds and is being gradually rolled out.
- Keep reading to find out how to use any animated background in Team.
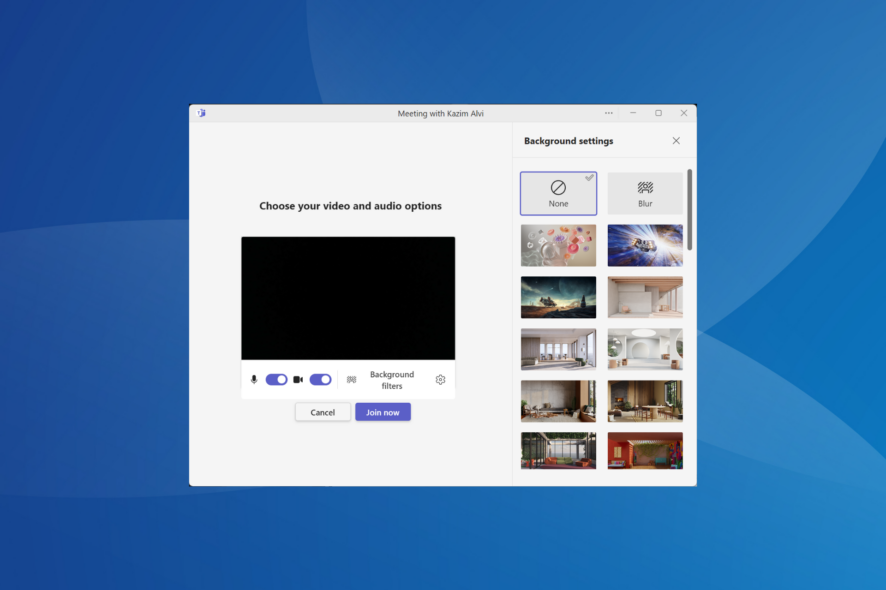
Microsoft recently introduced the ability to use an animated background in Teams, something that had been missing from the popular video-conferencing apps. Zoom already supports animated backgrounds. And with Microsoft introducing the functionality, users are all excited!
The built-in functionality might be missing for some, given that it’s a gradual rollout. For organizations, IT administrators need to set the update policy to Show preview features for dynamic animations to work.
Does Teams support animated GIFs?
Microsoft Teams supports sharing GIFs as a message. The option is available underneath the message text field. Click the GIF icon, and choose any to share. Besides, you can search for more.
But Teams does not allow users to set GIFs as background in meetings. The only formats supported are .jpg, .png, and .bmp. But converting it to the PNG format will allow you to use any GIF as an animated background in Microsoft Teams.
How do I set an animated background in Microsoft Teams?
1. Use the default animated background
- In the pre-join screen, where you choose the audio and video settings, click on Effects and avatars.
- Now, under Video effects on the right, choose the desired animated background in Microsoft Teams. The dynamic backgrounds have a small video icon at the bottom-left corner of the preview image.
That’s how you set up a background animation before a meeting in Microsoft Teams and enhance the meeting experience. Virtual backgrounds are good. But the best static backgrounds, too, are a great addition!
Besides, to change the background filters during a meeting, click the More icon > choose Effects and avatars > select a video background. You can similarly change the background in Teams’ mobile app.
But the animated backgrounds have a few limitations, as listed in the official blog post:
- Require 8 GB RAM
- The CPU must have four logical processors
- There are limited options, and only Microsoft’s pre-defined backgrounds are available.
2. Create an animated background (from .gif file)
 NOTE
NOTE
- Download any GIF file from the web that you want to use as the animated background in Teams meetings. We picked one from Giphy.
- Select the file, press Ctrl + C to copy it, and then hit Ctrl + V to paste it in the same location. We do this since two copies are needed.
- Go to the View menu, select Show, and then enable File name extensions.
- Now, right-click one of the files and select Rename.
- Change the file extension from .gif to .png.
- Click Yes in the confirmation prompt.
- For the other file, rename it to filename_thumb.png, where filename is the actual file name. For instance, giphy.png becomes giphy_thumb.png.
- Now, paste the two .png files in the following location:
- Windows:
%AppData%\Microsoft\Teams\Backgrounds\Uploads - Mac:
Library/Application Support/Microsoft/Teams/Backgrounds/Uploads
- Windows:
- Once done, restart the computer, and the newly created backgrounds for Teams meetings will be available along with the default backgrounds.
You can always set up custom backgrounds in Microsoft teams, both static and animated. This way, Teams users can make meetings more fun!
Tips for getting the most out of Teams animated backgrounds
- Make sure your PC meets the minimum system requirements for animated backgrounds.
- Get animated backgrounds from official and reliable sources.
- For low-end devices, the performance might be affected. So, you may consider switching to the Ultimate Performance power plan.
- Use filters and effects when facing performance issues, or there are other apps running on the PC.
While video filters are a great introduction to Microsoft Teams, the limited number of animated backgrounds is still a problem. But we should expect more in the coming days!
If you plan to download some exciting ones, check our curated guide listing the best Microsoft Teams Halloween backgrounds.
For any queries to share your thoughts on animated backgrounds in Microsoft Teams, drop a comment below.
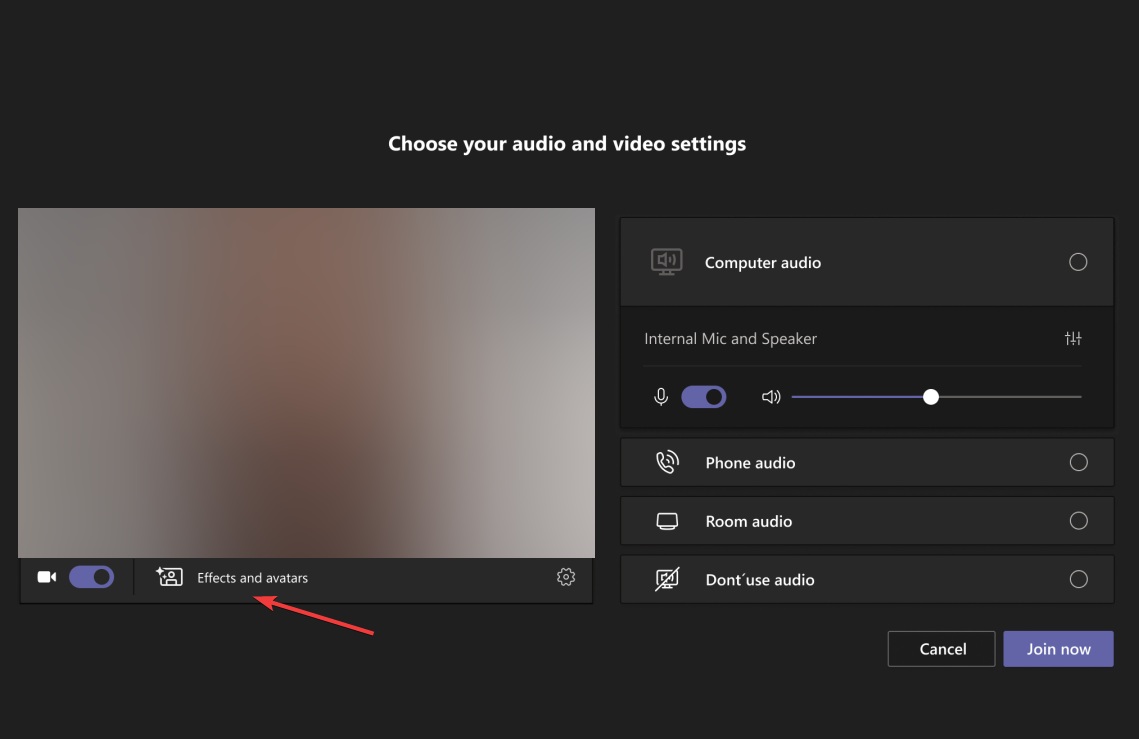
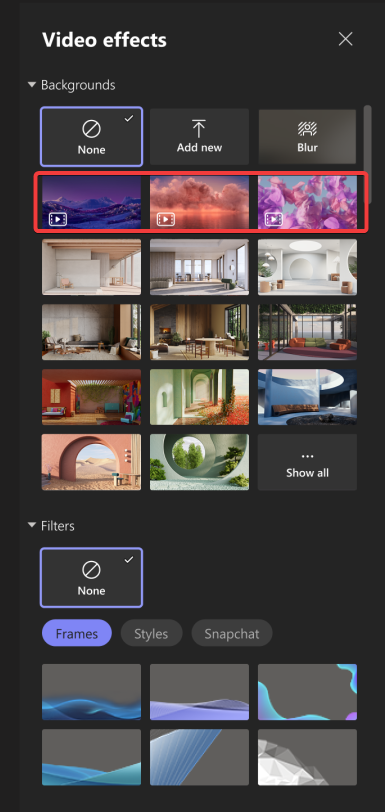
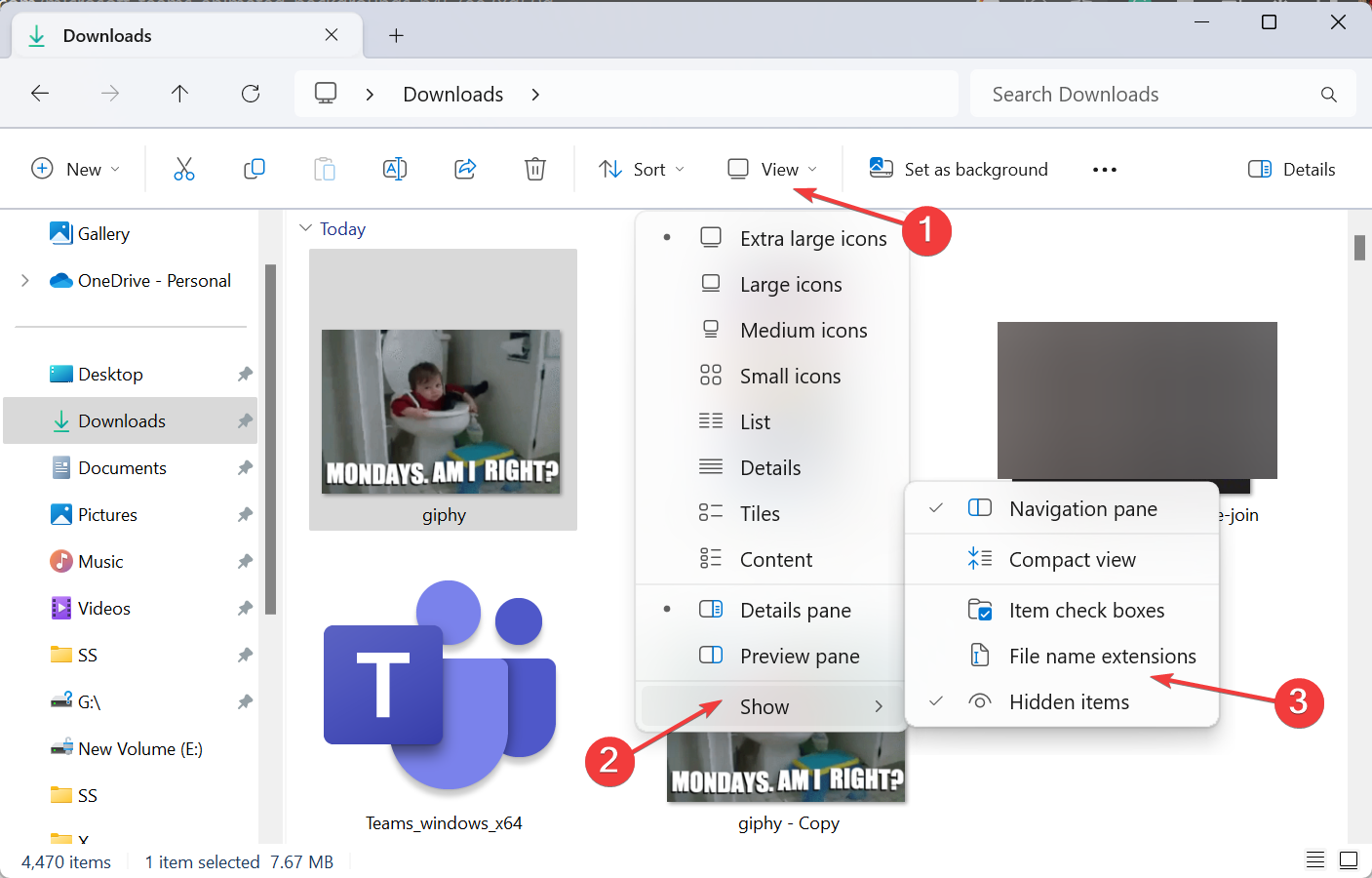
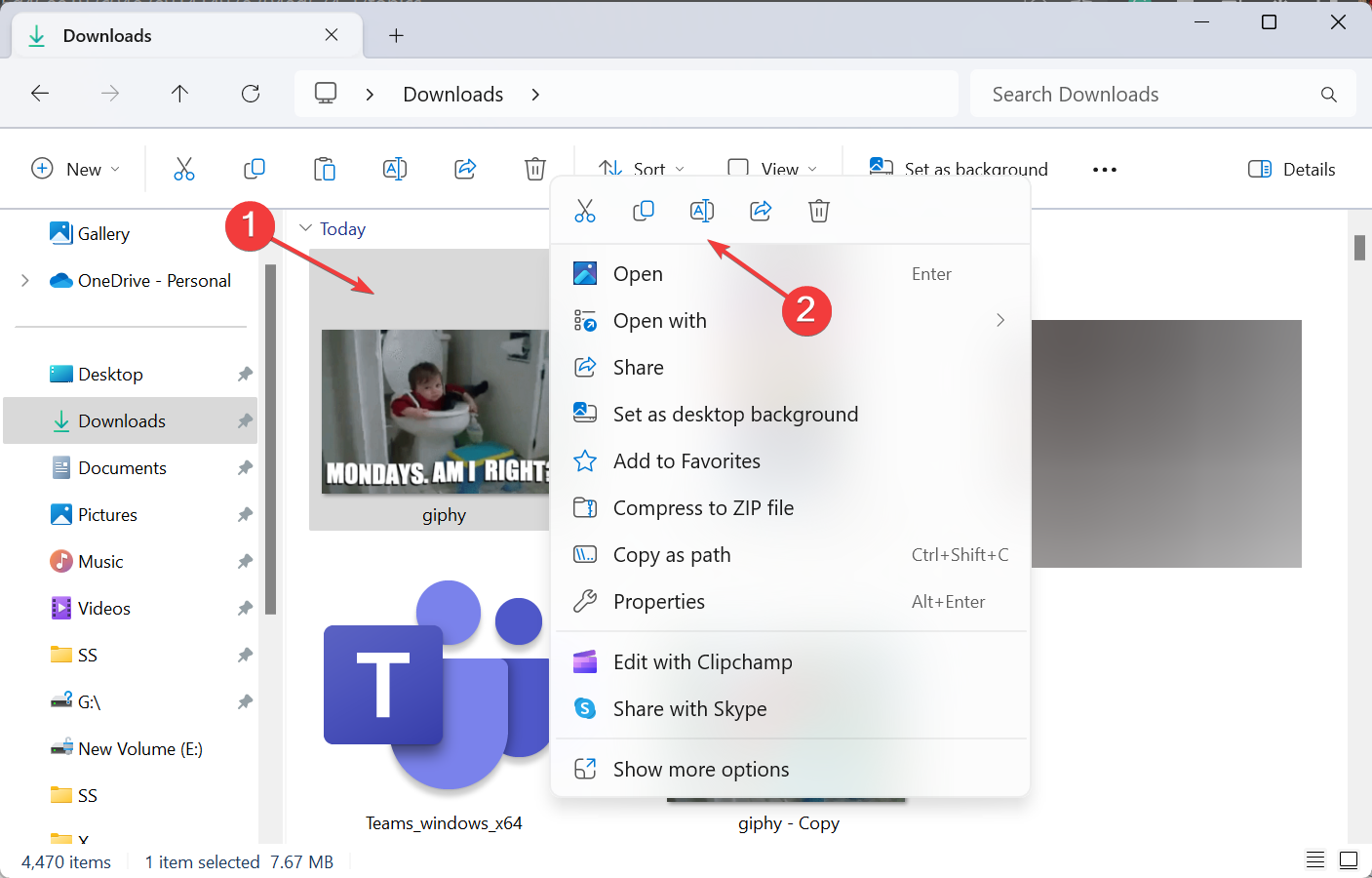
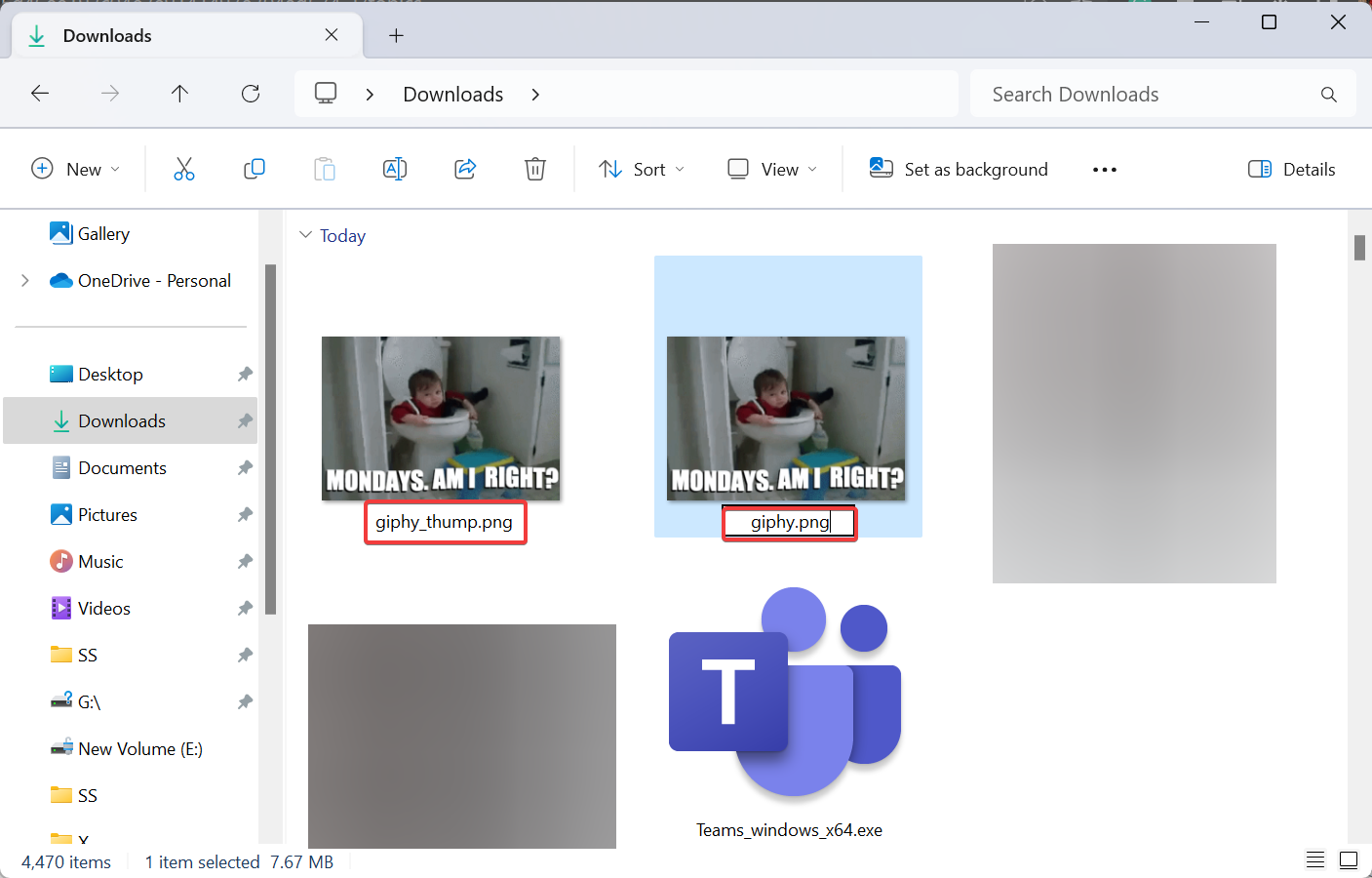








User forum
0 messages