0x8007042b-0x2000d Upgrade Error: How to Fix It
Reset Windows update components to refresh the update service
5 min. read
Updated on
Read our disclosure page to find out how can you help Windows Report sustain the editorial team. Read more
Key notes
- If you’re having trouble installing Windows updates, it’s time to check whether your firewall has anything to do with it.
- Antiviruses are notorious for blocking updates if they term them as malware so you may need to disable it and retry the download.
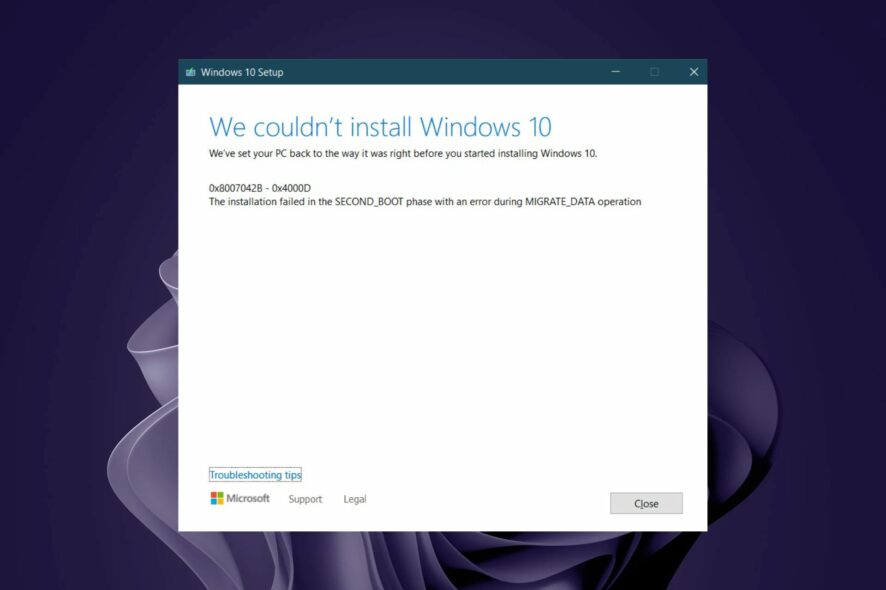
With the upgrade error 0x8007042b-0x2000d, your PC is set back to its previous state because the update has failed.
We all know the importance of Windows updates in your system, but Windows update errors are nothing new, so this is how to navigate this issue.
Why does the 0x8007042b-0x2000d error occur?
The 0x8007042b-0x2000d error message indicates an error during the upgrade process. Most of the time, it’s because your PC already has an older version of Windows installed.
Other times, there are some problems with the installation process, and you’ll need to fix them before attempting the upgrade again.
Some of the most common reasons include:
- Compatibility issues – The 0x8007042b-0x2000d upgrade error can occur when a software program is incompatible with your current version of Windows. This is usually from Windows Store apps.
- Insufficient space – This issue can also occur when your computer cannot download or install the update due to a lack of available disk space on your hard drive.
- Corrupt Windows update components – Windows update relies on the Windows update service and other critical services to run successfully. If any of these services become corrupt somehow, your update process will fail.
How do I fix error code 0x8007042b?
Try the following basic checks before any complex solutions:
- Disconnect all peripherals and restore only those required for the installation.
- Ensure you have a working internet connection.
- Check whether you have enough space for Windows updates and free up some hard drive space where necessary.
- Uninstall any recent Windows updates that may be corrupt.
1. Disable your antivirus/firewall temporarily
- Hit the Start menu icon, type Windows Security in the search bar and click Open.
- Click on Firewall & network protection, then select Public network.
- Locate Microsoft Defender Firewall and toggle the off button.
If you have a third-party antivirus installed, proceed to also disable it.
2. Run the DISM and SFC scans
- Hit the Windows key, type cmd in the search bar, and click Run as administrator.
- Type and Enter the following commands:
DISM.exe/Online /Cleanup-image /Restorehealth/ sfc /scannow
Whereas this scan works well most of the time, you may find that, at times, SFC is not working or is unable to fix corrupt files. In both instances, we have detailed how to bypass such errors in our helpful guides.
Anyhow, we advise you to also consider fixing any Windows errors with dedicated system repair software that does it automatically and with no risks.
3. Reset the Windows update components
- Hit the Windows key, type cmd in the search bar, and click Run as administrator.
- Type and Enter the following commands:
net stop bitsnet stop wuauservnet stop appidsvcnet stop cryptsvcDel "%ALLUSERSPROFILE%\Application Data\Microsoft\Network\Downloader\*.*"rmdir %systemroot%\SoftwareDistribution /S /Qrmdir %systemroot%\system32\catroot2 /S /Qregsvr32.exe /s atl.dllregsvr32.exe /s urlmon.dllregsvr32.exe /s mshtml.dllnetsh winsock resetnetsh winsock reset proxynet start bitsnet start wuauservnet start appidsvcnet start cryptsv
4. Perform a clean boot
- Hit the Windows key, type msconfig, and open System Configuration.
- Switch to the Services tab and select Hide all Microsoft services.
- Click on the Disable all button, then hit the OK button to save the changes.
- Go back and click on the Startup tab, select Open Task Manager then click OK.
- In the Startup tab of the Task Manager, Disable all the Enabled startup items.
- Close Task Manager and try downloading the update.
If the update is successful in the clean boot state, you’ll have confirmation that it’s some built-in apps or services behind this update issue.
5. Uninstall Windows Store apps
- Hit the Windows key, type Powershell in the search bar, and click Run as administrator.
- Type and Enter the following command:
Get-AppxPackage windowsstore | Remove-AppxPackage
6. Download the update manually
Sometimes the Microsoft server may be having issues, and trying another alternative is best. You can easily download the same update from the Microsoft update catalog.
If downloading the update manually does not work, your PC may be having issues., In this situation, performing a System Restore might be the only option.
This will take your PC to an earlier time before the error code 0x8007042b-0x2000d occurred.
Unfortunately, Windows update errors don’t end here. You may also come across another similar error 0xc190011f, so be sure to check out our expert article for quick fixes.
Another trick up our sleeves is to use Windows update repair tools. Having to guess the root cause of each error and trying many solutions can be time-consuming and tiring.
With these tools, you eliminate the trial and error stage and get straight to the fixing part.
If you managed to fix this error with any other solution not listed here, share it with us in the comment section below.



















User forum
0 messages