Chrome Reader Mode: How to Enable & Use
Activate the Reading Mode in Chrome using the Chrome flags
3 min. read
Updated on
Read our disclosure page to find out how can you help Windows Report sustain the editorial team. Read more
Key notes
- Chrome Reader Mode is a feature that helps to convert web pages into a more reader-friendly view, declutter them, and remove ads.
- The feature is not automatically enabled on the Chrome browser, and it’s still an experimental feature.
- You can enable and use the Reader Mode in Chrome by using the Chrome flag.
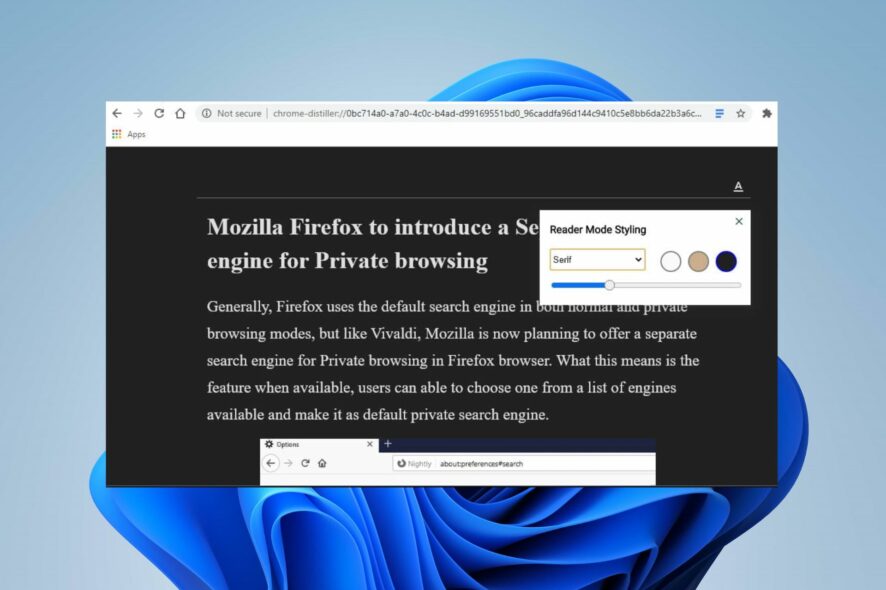
Browsers have several features that make surfing the Internet easier, and Reader Mode is one of the lists. Speaking of which, it seems that Chrome got its Reading Mode feature in the latest update.
Also, you can go through our detailed guide on why Google Chrome is not responding and ways to fix it on Windows 11.
To learn more about it, be sure to keep on reading.
What is Chrome Reader Mode?
Reader Mode in Google Chrome is a built-in feature that converts web pages into a more reader-friendly view. It is not enabled by default, so it may not be accessible easily.
Furthermore, it helps declutter web pages and remove distractions to enhance the readability of pages’ important content.
Also, the Reader Mode feature blocks ads so you can focus on the text of the article. It cuts out colors and reduces the page contrast by toning down the white, making it much easier on the eyes.
Reader Mode for Desktop may also alter images or certain formatting on web pages because it is a Chrome flag. It is still an experimental feature and may prompt performance issues when enabled.
 NOTE
NOTE
How can I enable and use Chrome Reader Mode?
1. Enable Reader Mode via flag
- Launch your Google Chrome browser.
- Type the following into the search bar and press Enter to launch the Chrome flags hidden features menu:
chrome://flags/ - Scroll down to the Reading Mode flag on the list and select Enable from the drop-down menu on the right pane.
- Click the Relaunch button on the bottom-right corner to restart Chrome to apply the change.
The above steps will enable Reader Mode in Chrome.
2. Use Chrome Reader Mode
- After Chrome has successfully relaunched itself, open the website you want to access in Reader Mode.
- Click the Reader Mode icon beside the search bar.
- To change the font, text size, and background color., click the A icon in the top right.
As you can see, enabling Reader Mode is simple and it takes just a couple of minutes.
3. Use a Reader Mode extension
- Go to the Chrome web store and search for Reader Mode extensions.
- Click any of the options available and select Add to chrome button.
- Then, click Add extension button from the pop-up window.
- Now, open the website you want to access in Reader Mode and click the Extension Manager icon. Click on the Reader Mode extension to activate it.
You can also add Reader Mode extensions to enjoy the feature on the browser. The extension comes with more features to make browsing easier and more interesting. Visit the Google Chrome web store to download it.
In addition, you may be interested in what to do if Chrome Sync pauses and asks you to sign in on your device.
Likewise, we have a comprehensive article about how to stop websites from opening automatically in Chrome.
Feel free to leave your questions or suggestions in the comments section.
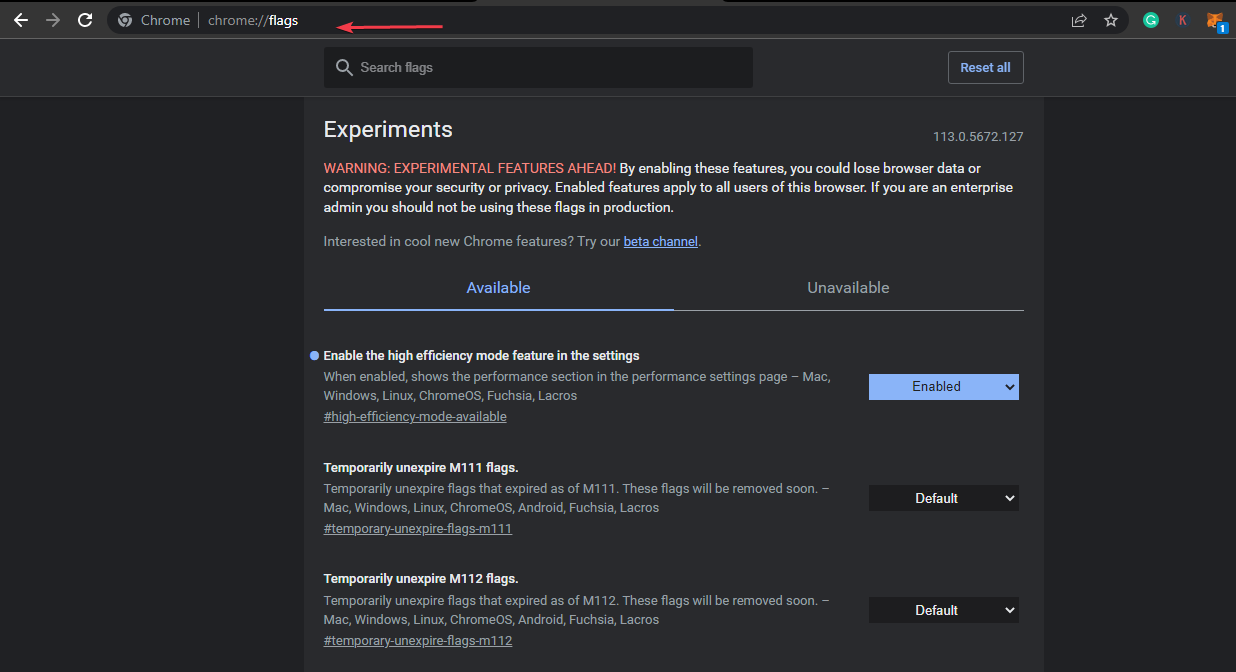
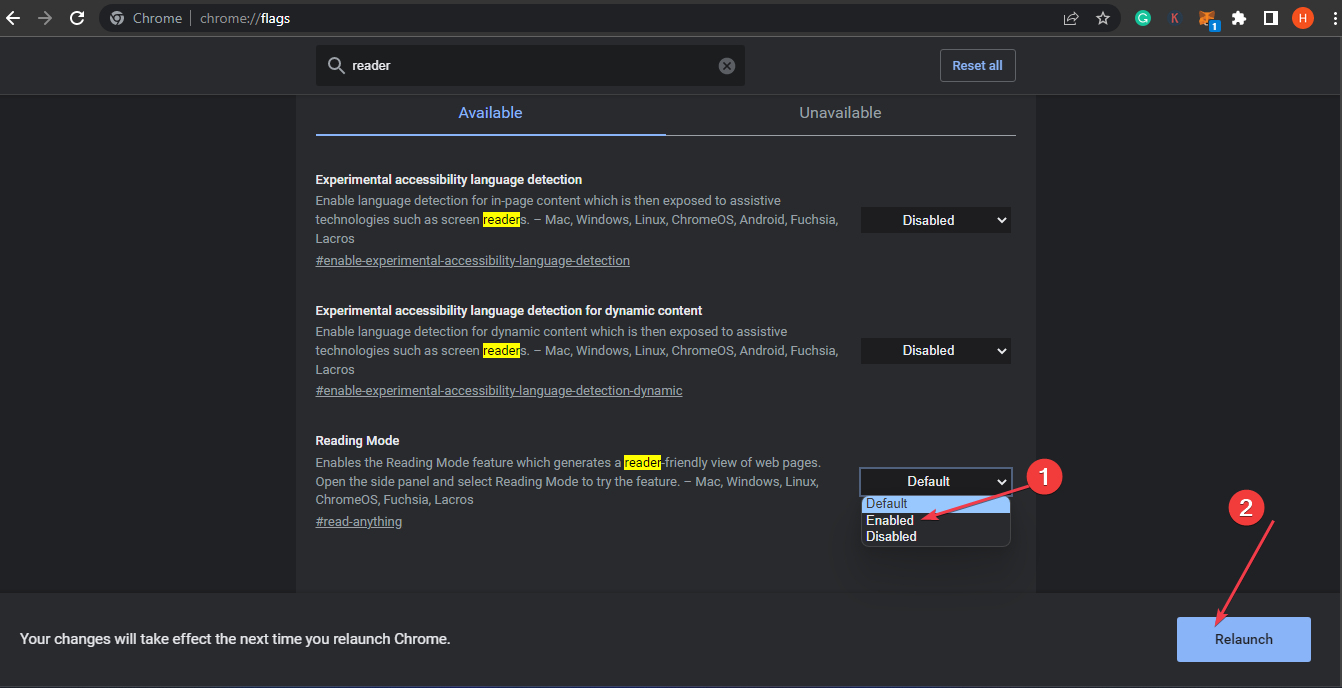
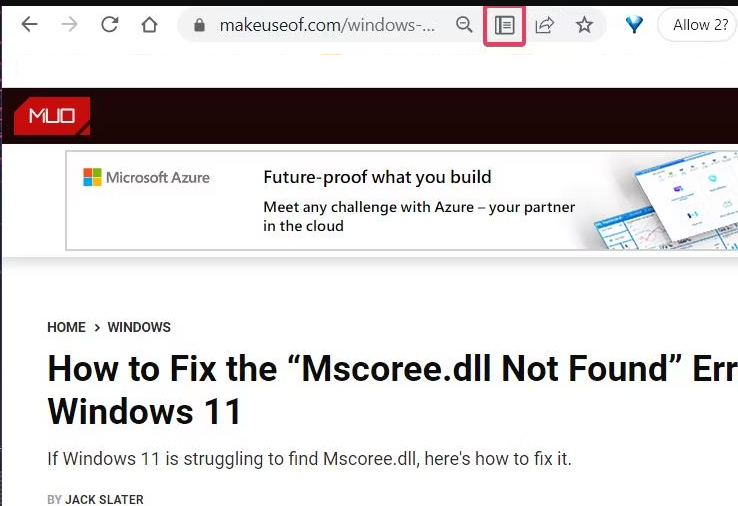
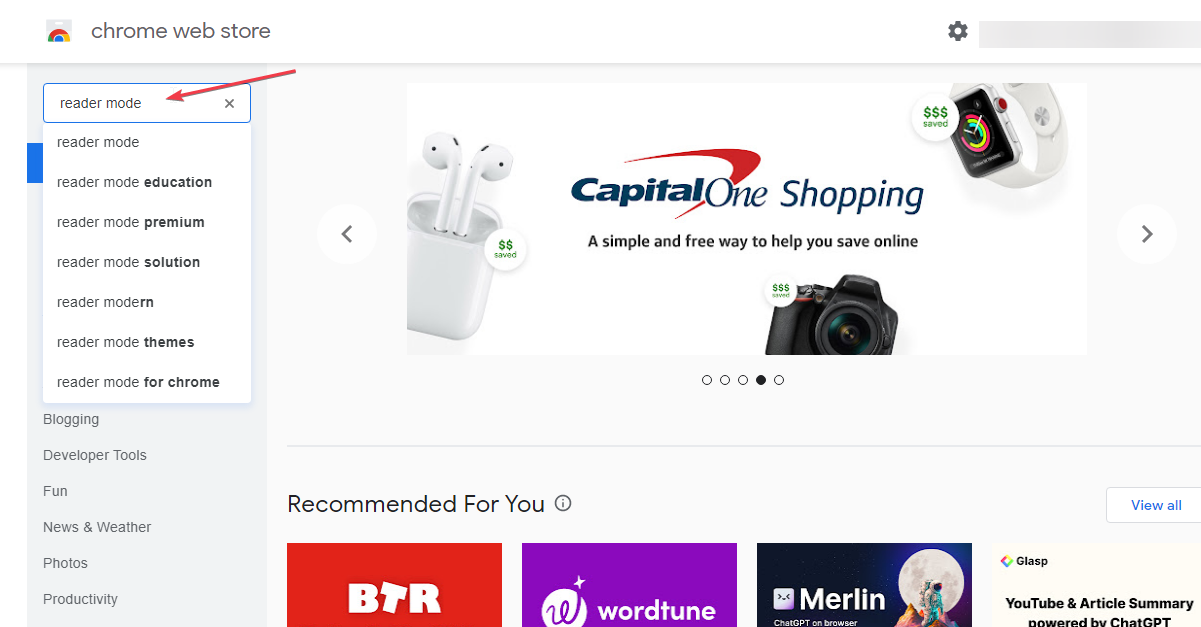
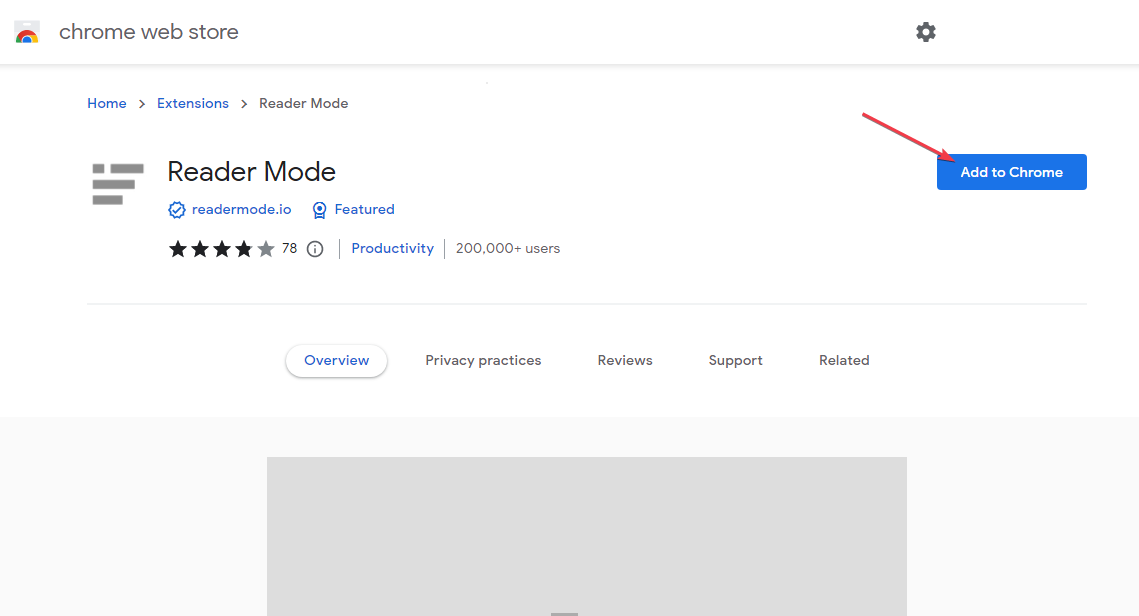
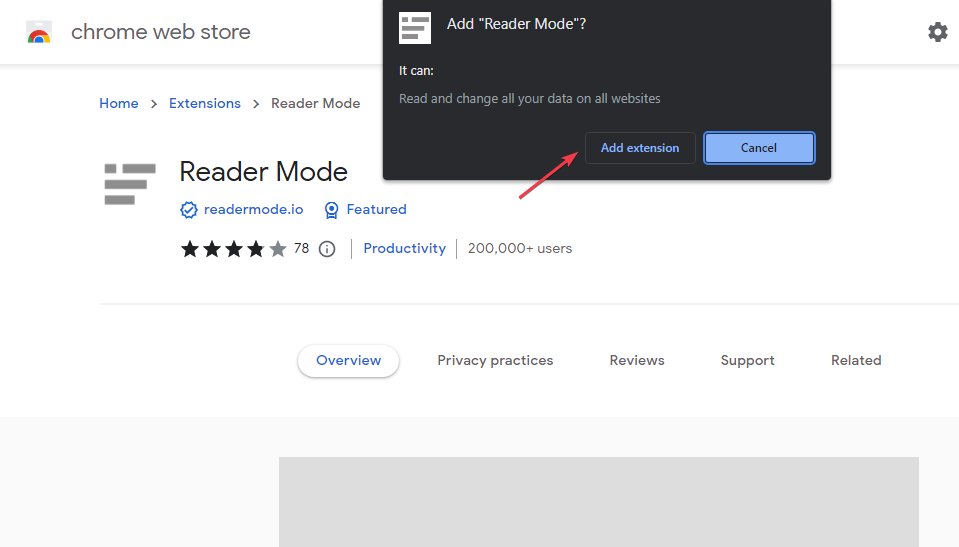
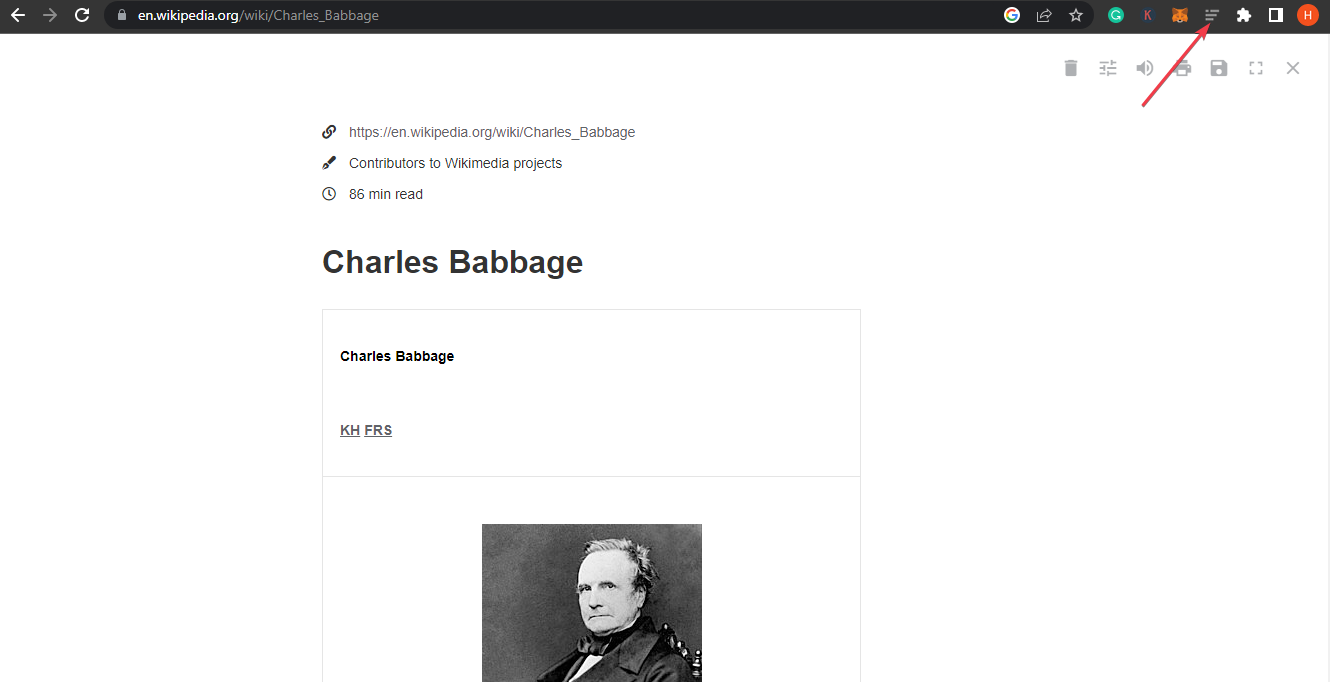




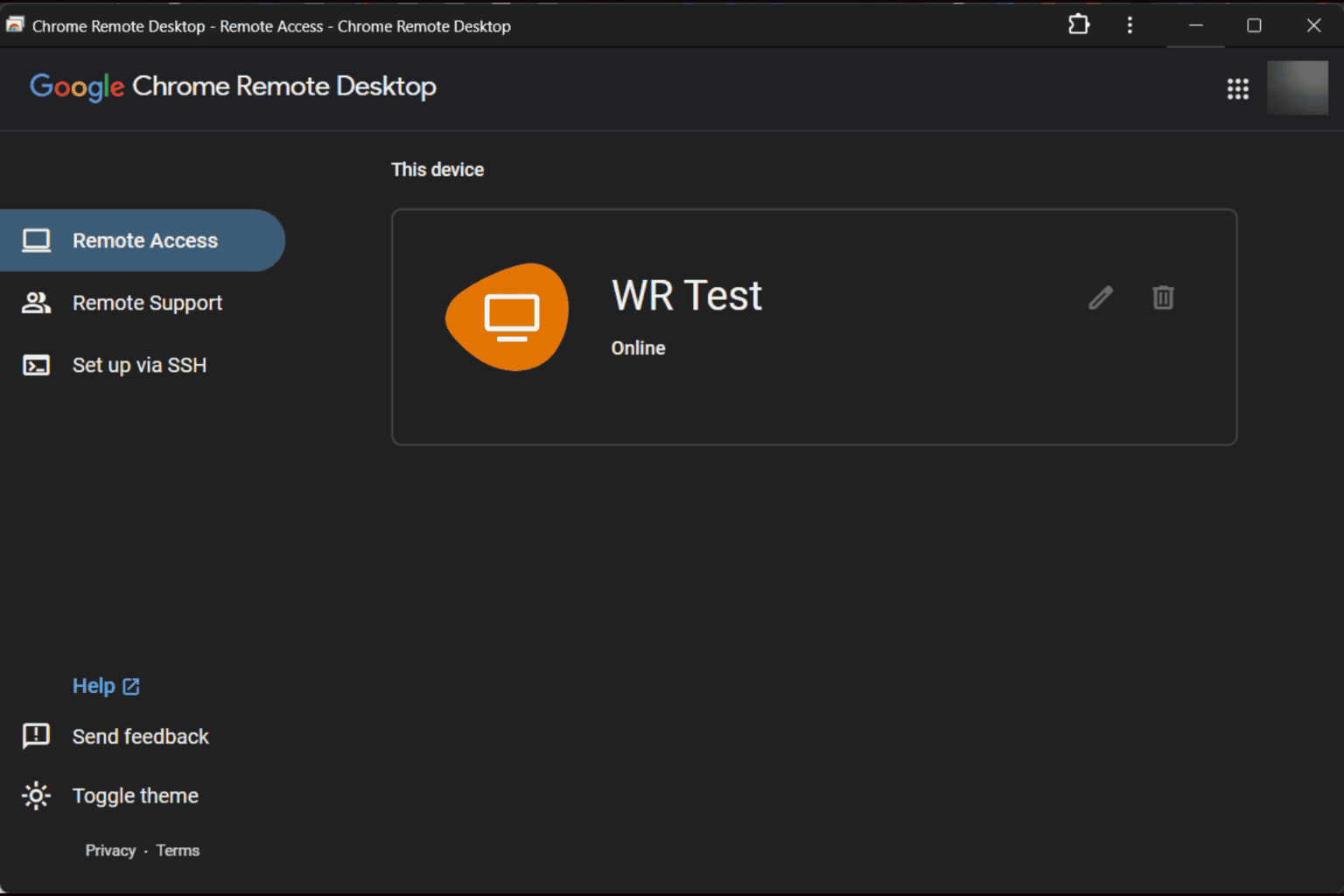



User forum
0 messages