Windows is Scrolling By Itself: 8 Ways to Fix This
First, remove any unnecessary peripheral devices
5 min. read
Updated on
Read our disclosure page to find out how can you help Windows Report sustain the editorial team. Read more
Key notes
- The Windows 10 scrolling bug can be caused due to hardware issues, improper device usage, or outdated Windows.
- To fix it, you need to update device drivers, tweak mouse settings, or remove hidden devices.
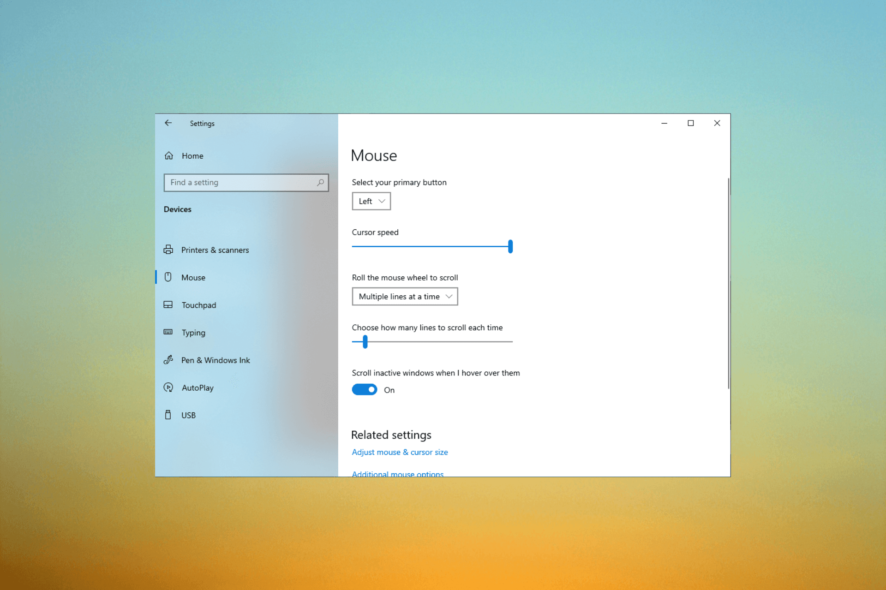
Whether browsing the web, working on a document, or simply navigating through your files, the sudden and uncontrollable scrolling can disrupt your workflow and make using your computer challenging.
Fortunately, several methods exist to address the Windows 10 scrolling bug and regain control over your experience.
What causes the Windows scrolling itself issue?
There could be several reasons for this scrolling bug; some of the common ones are mentioned here:
- Driver or software conflicts – Conflicting or outdated drivers related to input devices such as mice could lead to erratic scrolling behavior. Try updating the driver.
- Malfunctioning or dirty input devices – Physical issues with the input devices, such as a malfunctioning mouse scroll wheel or a sticky touchpad, can cause unintended scrolling.
- Background apps – Running applications or processes that consume excessive system resources can lead to lag or delays in input responsiveness.
- Malware infection – Malicious software or viruses can interfere with system operations, including input devices, resulting in abnormal scrolling behavior. Run a deep scan using an antivirus tool.
- Accessibility settings – If the accessibility settings in Windows, such as Scroll inactive windows when I hover over them, are enabled, you could face this issue.
How can I fix the Windows scrolling itself issue?
1. Run a hardware troubleshooter
- Press Windows + R to open the Run window.
- Type msdt.exe -id DeviceDiagnostic and click OK to open Hardware and device troubleshooter.
- Click Next.
- It will start detecting issues and will list if there will be any. Click Apply this fix.
- Follow the onscreen prompts to complete the process
2. Remove the hidden devices
- Press Windows +R to open the Run dialog box.
- Type devmgmt.msc and click OK to open the Device Manager app.
- Go to View and click Show hidden devices.
- Locate and expand Mice and other pointing devices. If too many mouse devices are installed, right-click and select Uninstall device.
- Then, plug in the mouse and reboot your computer.
3. Tweak the mouse settings
- Press Windows + I to open the Settings app.
- Click Devices.
- Select Mouse from the left pane.
- Locate Scroll inactive windows when hovering over them and toggle off the switch next to it.
- For the Roll the mouse wheel to scroll option, select the Multiple lines at a time option.
- Click the Additional mouse settings link.
- Go to Wheel, and make sure Vertical Scrolling and Horizontal Scrolling are set too high. Once done, click Apply, then OK.
4. Reinstall the mouse driver
- Press Windows + R to open the Run dialog box.
- Type devmgmt.msc and click OK to open the Device Manager app.
- Locate, expand Mice and other pointing devices, & right-click Uninstall device.
- Now click Action from the top menu and select Scan for hardware devices.
- Reboot your computer to save the changes.
5. Uninstall the Windows Updates
- Press Windows + I to open the Settings app.
- Click Update & security.
- Go to Windows Update, and click View update history.
- Click Uninstall updates.
- Locate the recently installed Windows Update and click Uninstall.
- Follow the onscreen instructions to complete the process.
6. Run SFC & DISM scans
- Press the Windows key, type cmd, and click Run as administrator.
- Copy & paste the following command to repair system files and hit Enter:
sfc/scannow - Wait for the process to complete, and type the following command to restore the Windows OS image and press Enter:
Dism /Online /Cleanup-Image /Restorehealth - Restart your computer to save the changes.
7. Perform a System Restore
- Press the Windows key, type control panel, and click Open.
- Select View by as Large icons and click Recovery.
- Click Open System Restore.
- On the System Restore window, click Next
.
- Select the restore point and click Next.
- Click Finish to initiate the process.
Windows will restart and restore the old version on your computer. If System Restore didn’t successfully complete, we recommend you check out this informative guide for solutions.
8. Change the background settings
- Right-click the empty space and click Personalize.
- Click Colors from the left pane.
- Remove the checkmark Automatically pick an accent color from my background.
This solution only applies to people with a Slideshow background as it constantly changes; the automatic accent color picks a new color every time. So, due to this, Windows refreshes every time the image changes.
Youcan also:
- Try restarting your machine and checking if all Windows updates are installed.
- Examine the mouse wheel to check if there is dust or dirt.
- Check the mouse cable for damage, and remove & replug it.
- Use a different USB port to connect the mouse.
- Disconnect all the external peripherals if not in use.
- Check if any key is stuck on your keyboard, and gently release it.
- For the wireless mouse, try changing the batteries.
- Boot your computer in safe mode and check if the issue persists.
- Use a different mouse or try a different keyboard.
- Sign out of your user account and sign in again.
So, these are methods you can use to fix the Windows 10 scrolling bug and take back control over the scrolling behavior of your Windows machine for a more productive computing experience.
If you’ve ever experienced the frustrating issue of Windows Settings endlessly scrolling down, check our guide that addresses this problem.
We also recommend reading our guide on how to stop the autoscrolling on Windows 11 if you have upgraded your OS.
If you have any questions or suggestions, feel free to use the comments section below.
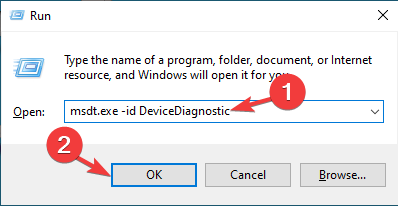
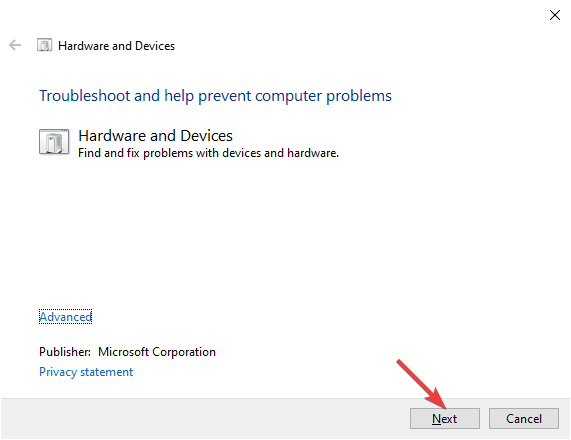
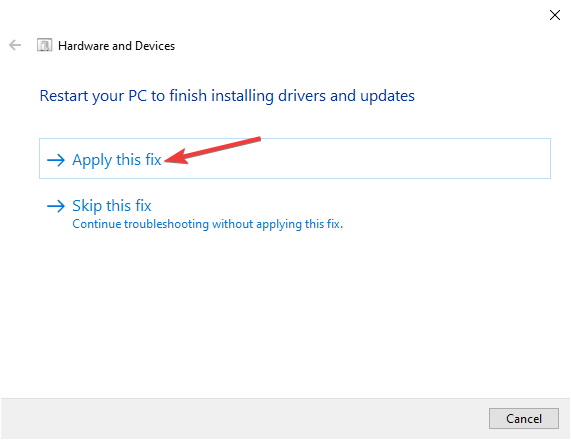
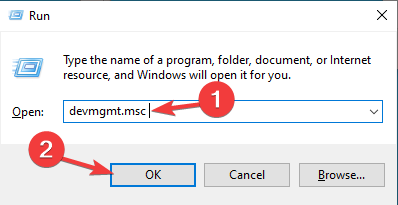
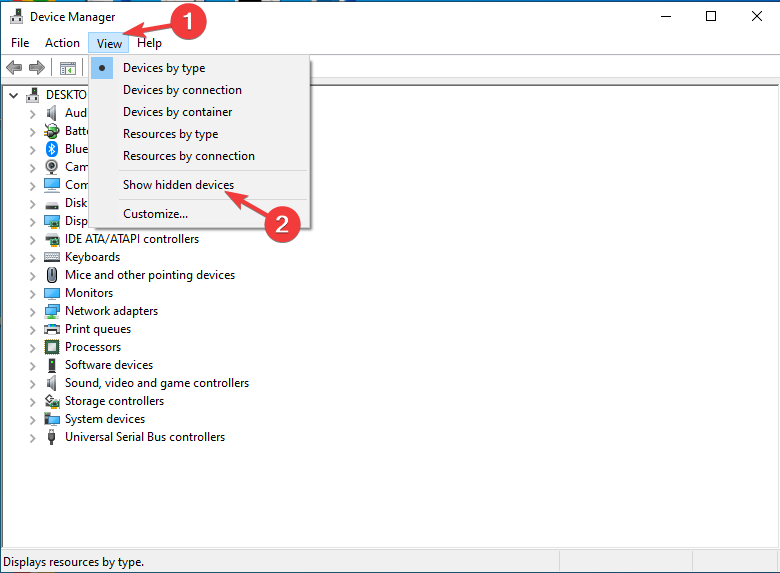
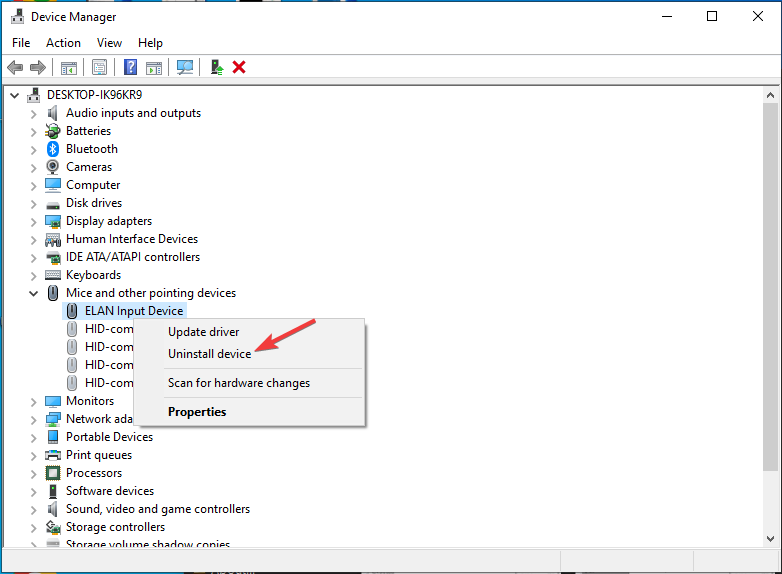
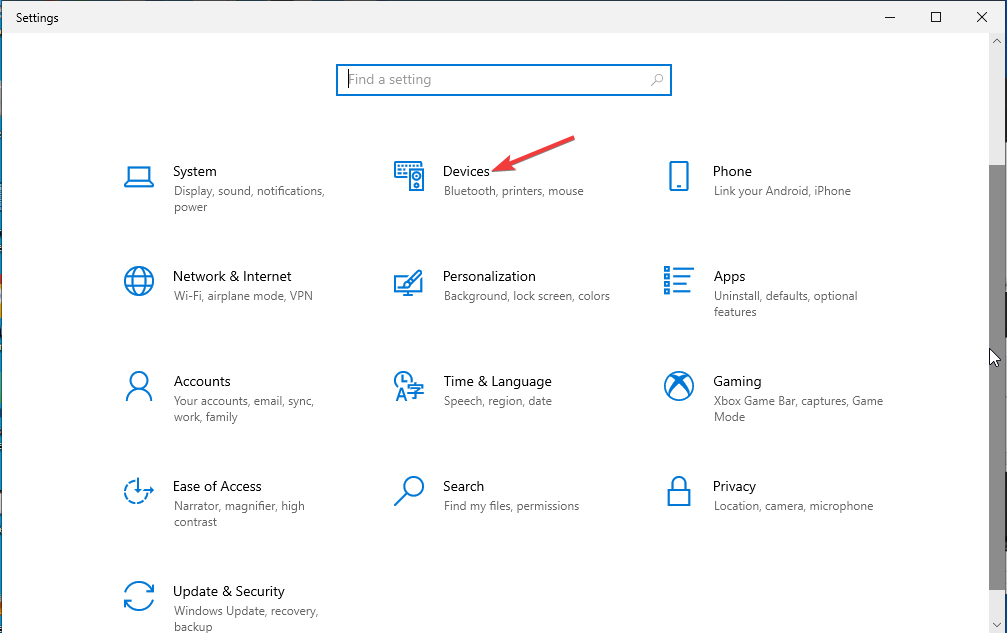
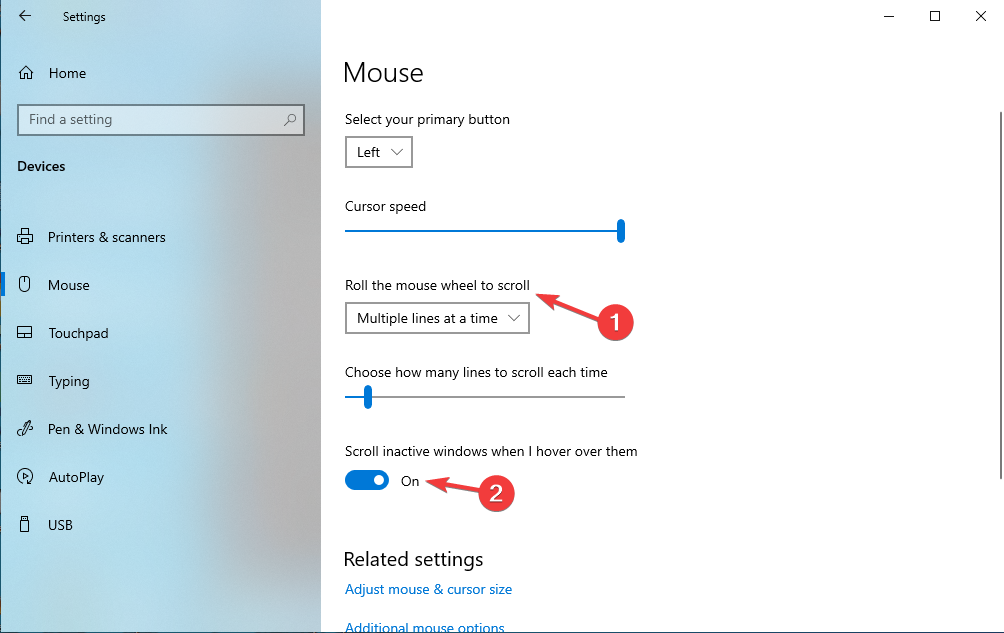
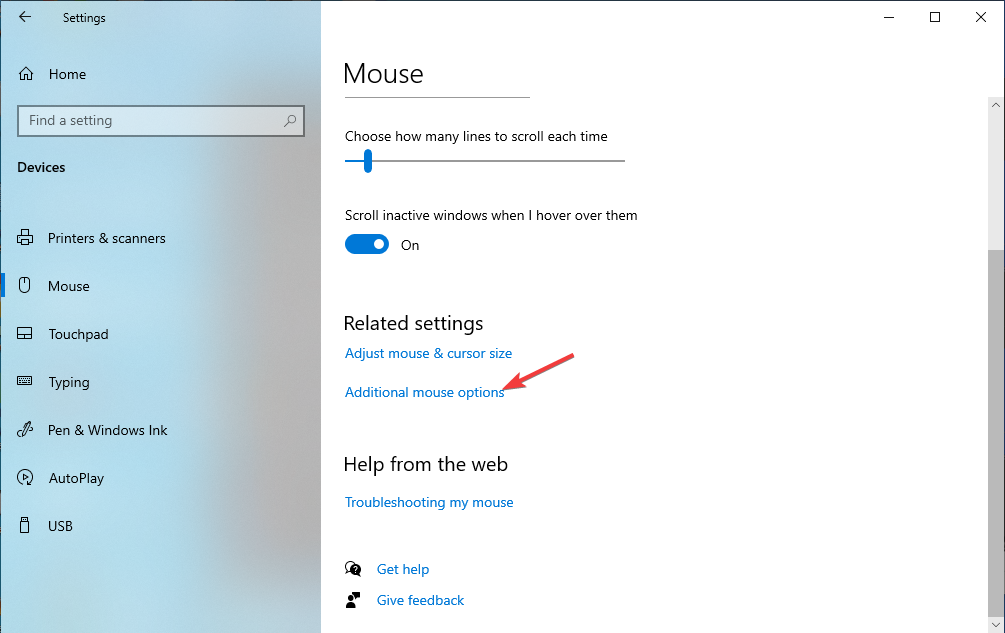
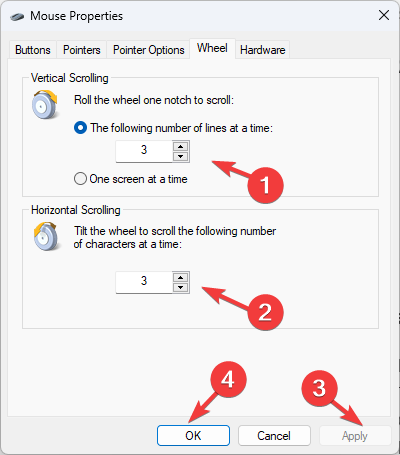
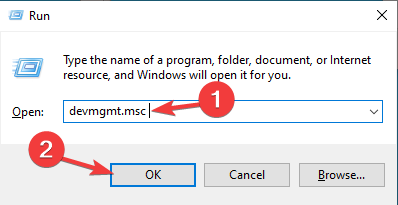
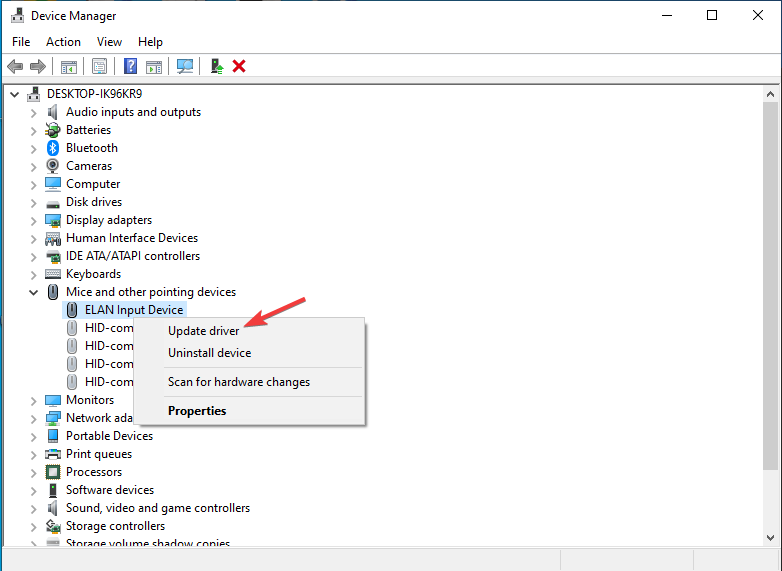


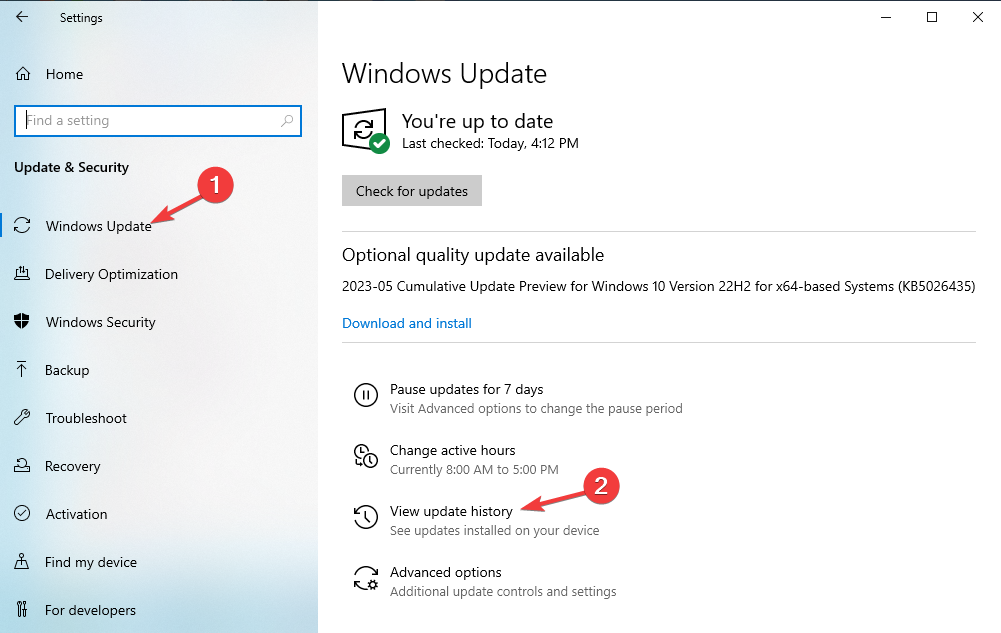
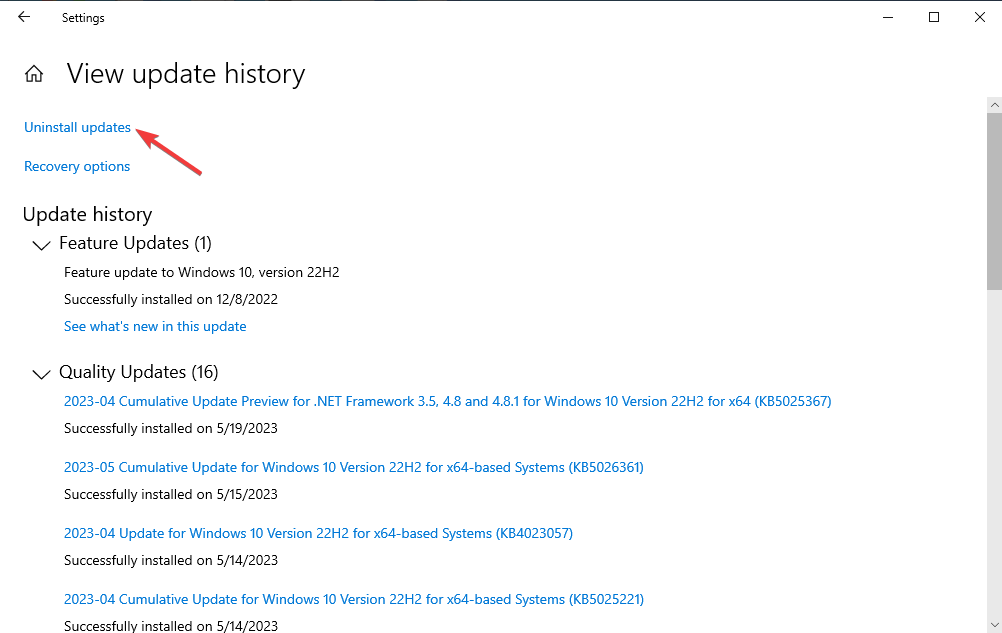
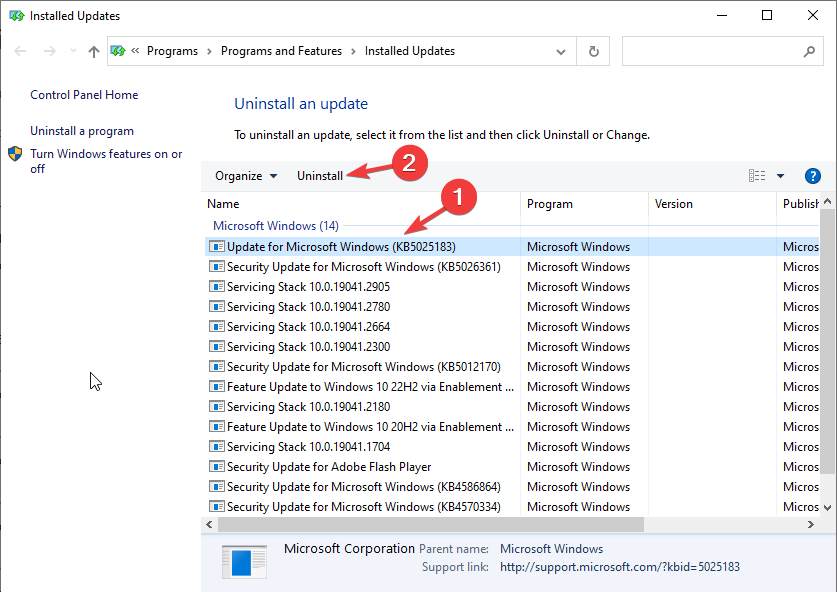
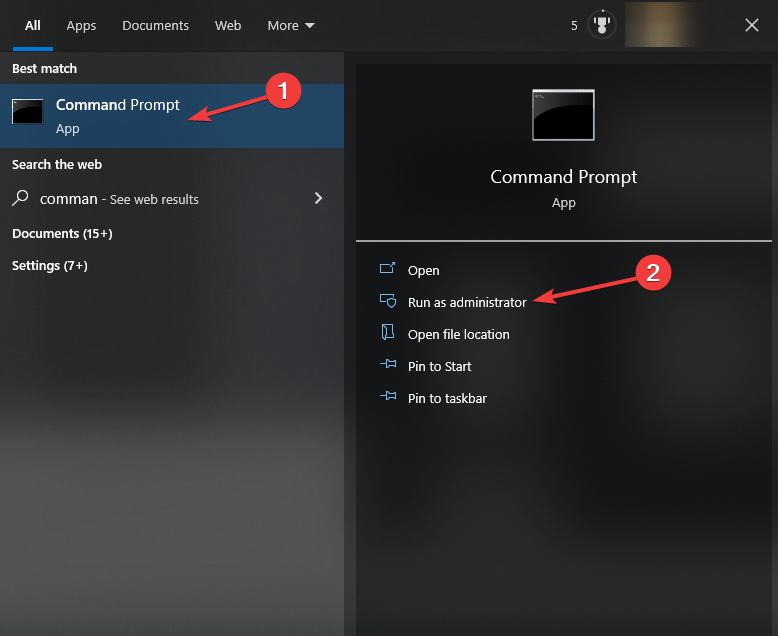
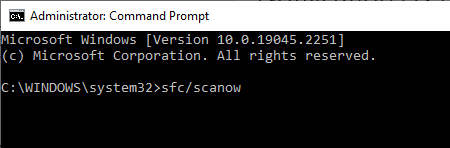
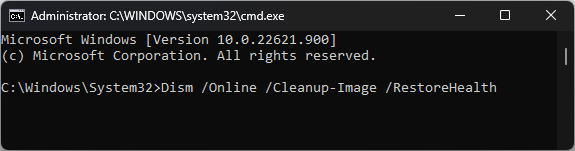
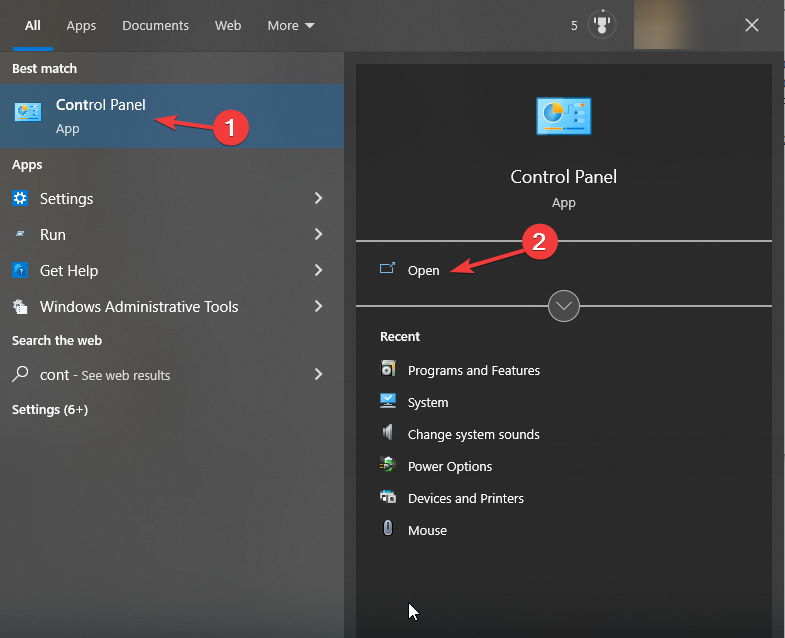

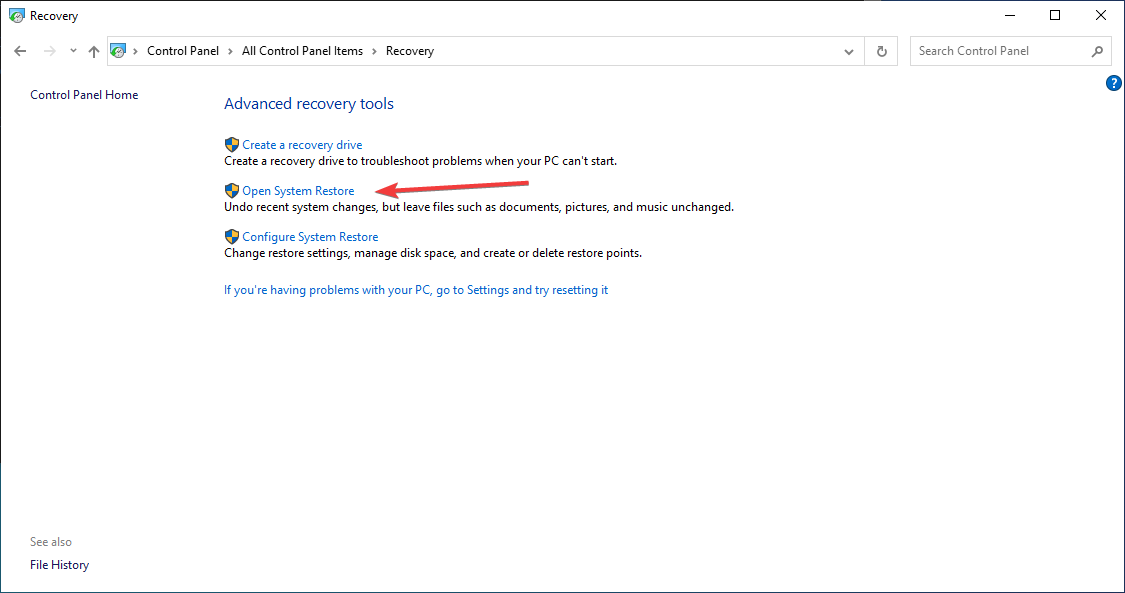
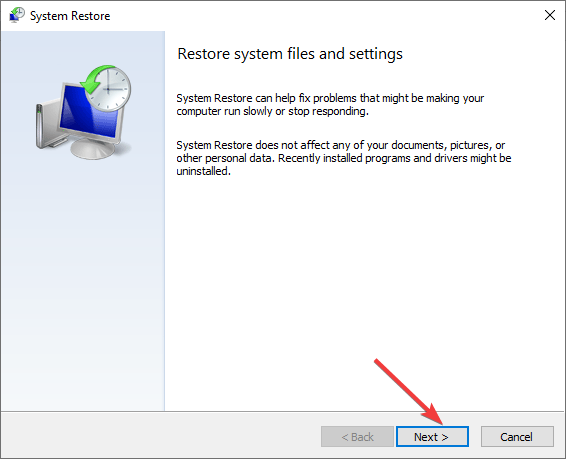
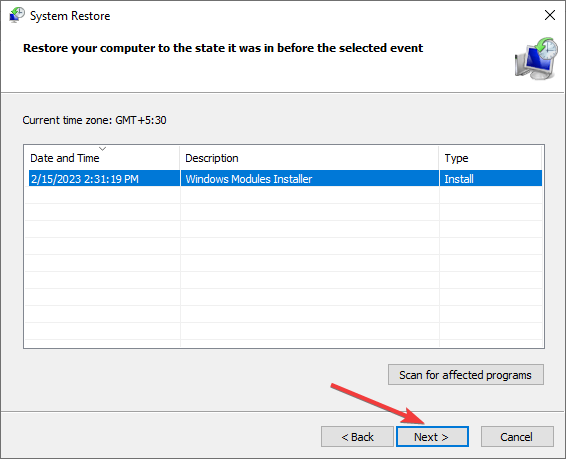
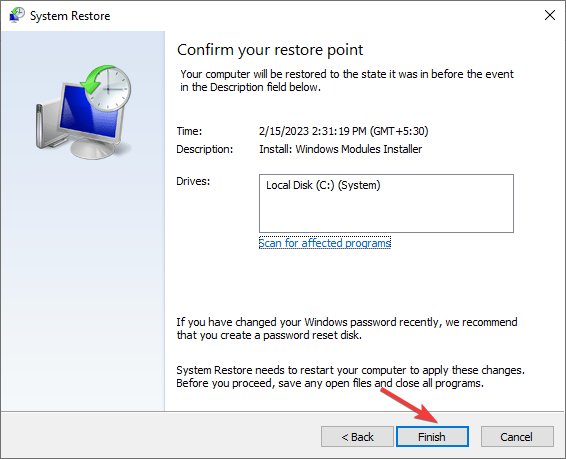
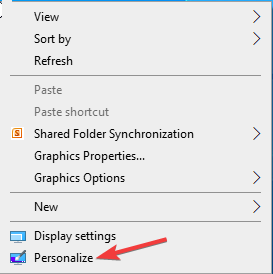
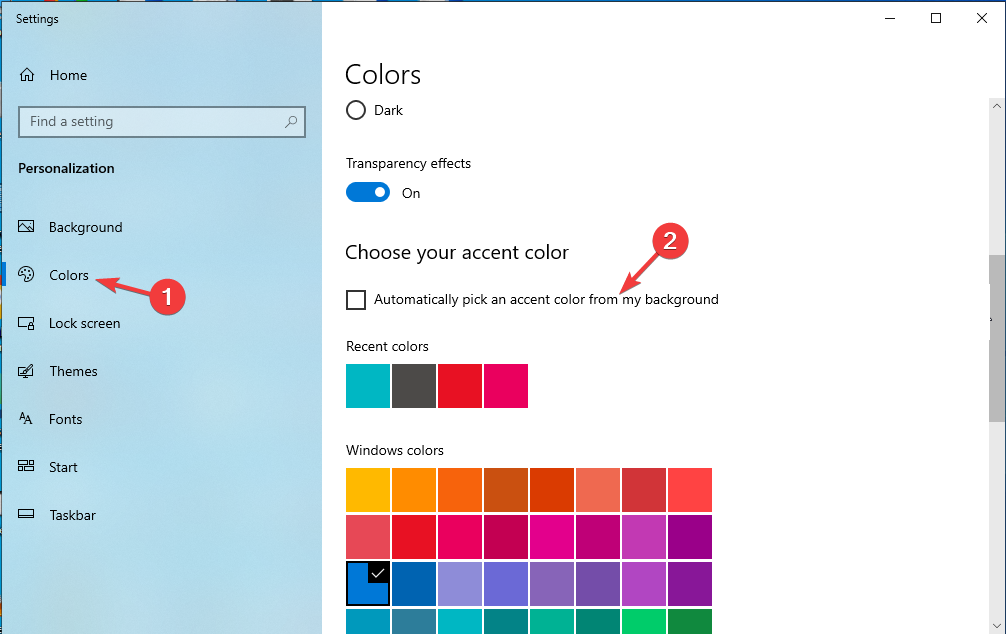








User forum
0 messages