Fix: Windows Update May Have Automatically Replaced AMD
Install an old AMD driver via Device Manager to fix this issue
5 min. read
Updated on
Read our disclosure page to find out how can you help Windows Report sustain the editorial team. Read more
Key notes
- Windows Update may have automatically replaced your AMD graphics drivers error often occur during startup or gaming.
- The driver replaced error occurs because Windows automatically installed another version incompatible with the system.
- You can fix the error by running an older AMD update and performing a system restore.
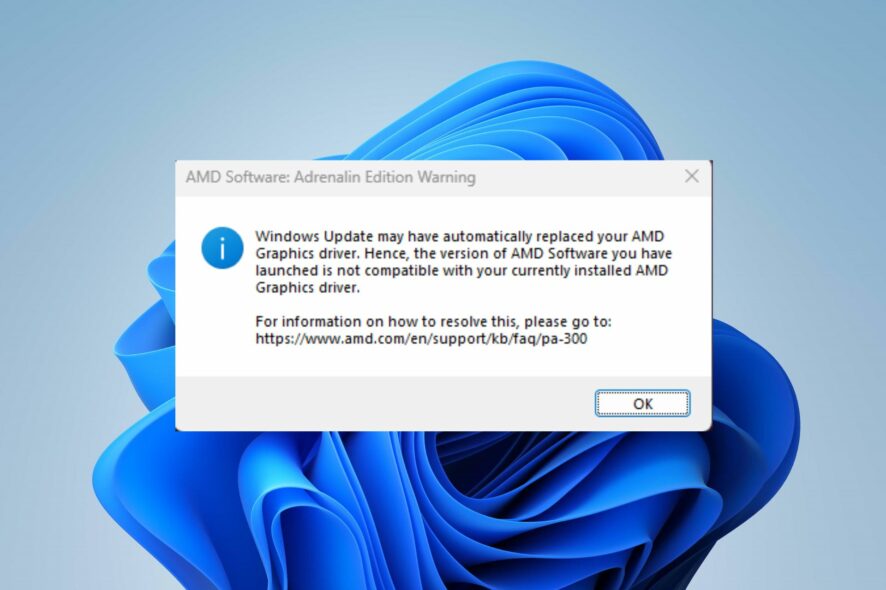
Many Windows users complain about running into an error that reads Windows Update may have automatically replaced your AMD graphics drivers. The error appears when you go to the AMD Adrenaline edition or during system startup.
Hence, this guide will discuss the basic steps for fixing the problem. Alternatively, you can read our article about the no AMD graphics driver installed error and detailed steps for fixing it in Windows 11.
Why did Windows replace my AMD graphics driver?
The Windows update may have automatically replaced your AMD Graphics driver error can occur for several reasons. Some notable ones are listed below:
- Automatic driver updates – Sometimes, Windows updates may install a generic driver or a different version of the AMD graphics driver that is incompatible with your specific hardware configuration.
- Incompatible hardware – In some cases, the AMD graphics driver provided by Windows Update may not be compatible with your specific AMD graphics card or integrated graphics chipset.
- Driver conflict – Installation of a new AMD graphics driver through Windows Update may conflict with your system’s existing AMD driver or software, leading to the error.
- Driver corruption or installation issues – Problems during the AMD driver installation process, such as corruption or incomplete installation, can result in the driver-replaced error message after a Windows update.
These causes can vary from each other on different devices. Nonetheless, we’ll take you through some detailed steps to resolve the error and reinstate the AMD driver.
How can I fix the Windows update replacing the AMD graphics driver?
Before trying any advanced fixes, go through the following preliminary checks:
- Roll back the driver – Since the Windows updates caused this, manually returning to the previous driver should fix the issue.
- Use a different set of PCIe connectors – Sometimes, the cable’s pins may be faulty or damaged. So, using different PCIe connectors should fix it.
If you still can’t fix the issue, proceed with the solutions below:
1. Install an old AMD driver
- Press Windows + R keys to prompt the Run window, type devmgmt.msc, and click OK to open the Device Manager.
- Expand the Display Adapter entry, right-click on the AMD driver, then select Update driver from the drop-down menu.
- Click on Browse my computer for drivers option.
- Then select Let me pick from a list of available drivers on my computer.
- Check the box for the Show compatible hardware option. Select an older driver version from the list and click Next.
- Restart your PC and check if the error persists.
Running an older AMD graphics driver will fix incompatibility issues and restore the functioning version. Check our article about updating graphics drivers on Windows 11 if you have any issues.
On the other hand, you can also handle this driver process with a dedicated driver manager. Using this tool, you can back up any drivers and install old driver versions safely and efficiently.
2. Run system restore
- Press Windows + R key to open the Run dialog box, type control, then press Enter to open the Control Panel.
- Type recovery in the Control Panel search bar and select Recovery.
- Then, click Open System Restore.
- Click Next in the Restore system files and Settings window.
- Choose the restore point you want to restore from and click Next.
- Then, select Finish in the next window.
Performing a system restore will revert your system’s settings and installed programs to a previous state.
It backdates the update prompting the errors, and restores the functioning AMD driver on the computer. Read our guide on how to fix Restore Point if it’s not working on your PC.
3. Prevent automatic updates for AMD Radeon graphics
- Press the Windows key + R to open the Run dialog box, type gpedit.msc in the dialog box, and press Enter to open the Local Group Policy Editor.
- Navigate to the following path:
Computer Configuration\Administrative Templates\Windows Components\Windows Update - In the right pane, locate and double-click on the policy named Do not include drivers with Windows Updates.
- In the policy settings window, select the Enabled option, click the Apply button, then click OK.
- Close the Local Group Policy Editor.
By enabling this policy, you are instructing Windows Update to exclude device drivers, including the AMD Radeon graphics driver, from being installed automatically.
4. Use DDU to prevent driver downloads
- Download the latest version of Display Driver Uninstaller.
- Click on the downloaded file and install the DDU.
- Launch DDU to remove all the graphic drivers. Under options, tick the box for Prevent downloads of drivers in “Windows Update” when Windows search for a driver for a device.
- Download the appropriate AMD driver, then turn off the internet connection and restart your PC.
- Now, manually install the AMD driver without an internet connection and check if the error is fixed.
If you have any difficulties using DDU correctly, do not hesitate to follow our guide, where we have outlined the correct way to use it.
In addition, we have a comprehensive article on quickly resetting your GPU with a shortcut key or hotkey on Windows PCs.
Also, you may be interested in our post about ways to fix the AMD graphics card not detected or recognized in the Device Manager.
If you have any questions or suggestions, kindly drop them in the comments section.
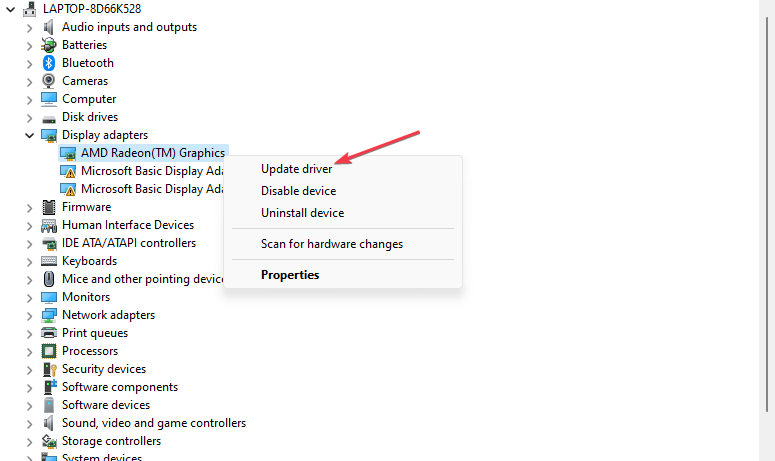
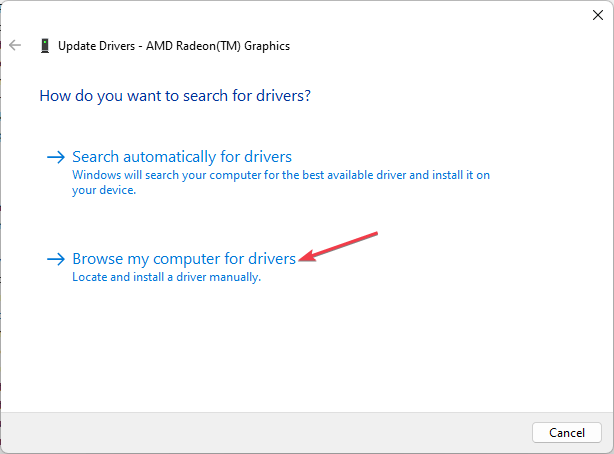
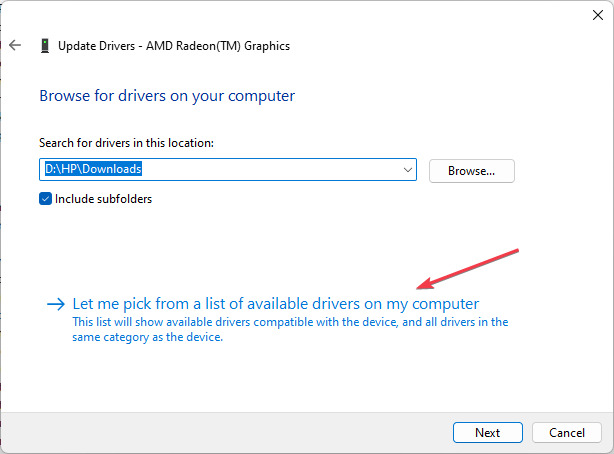

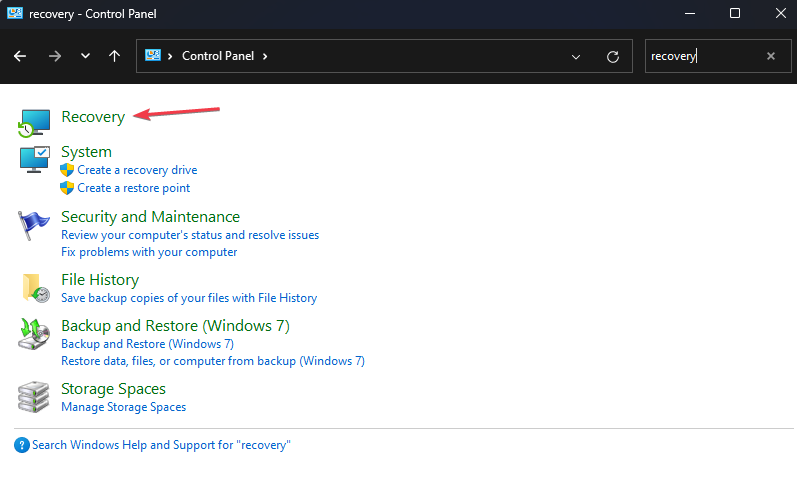
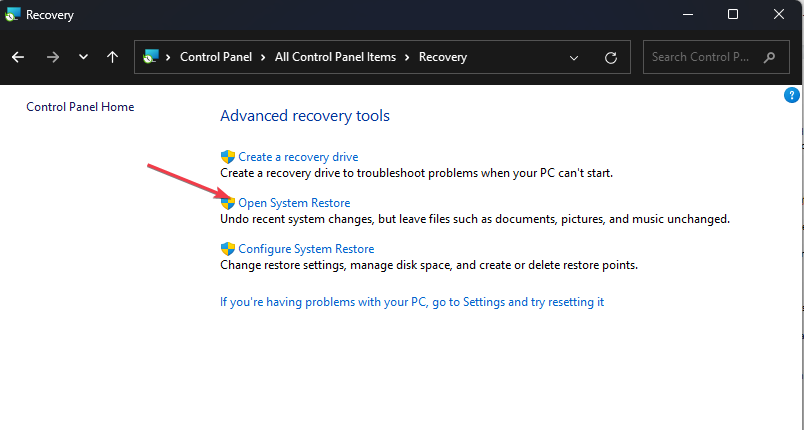
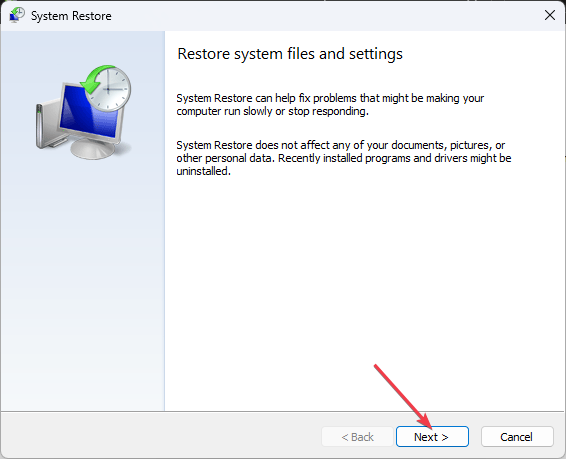
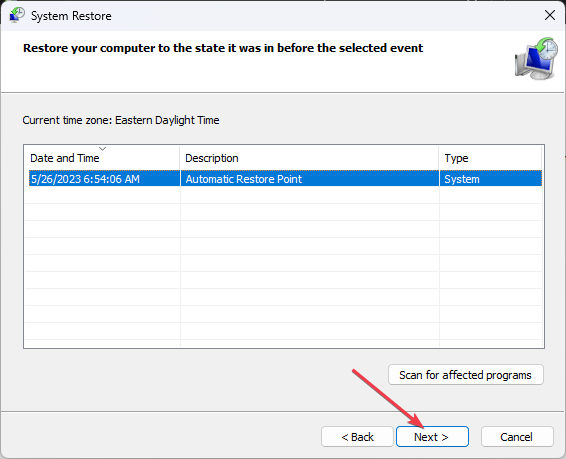
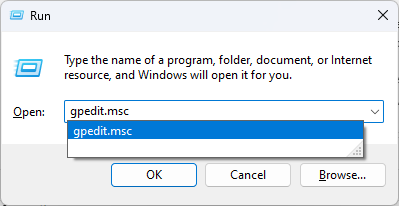

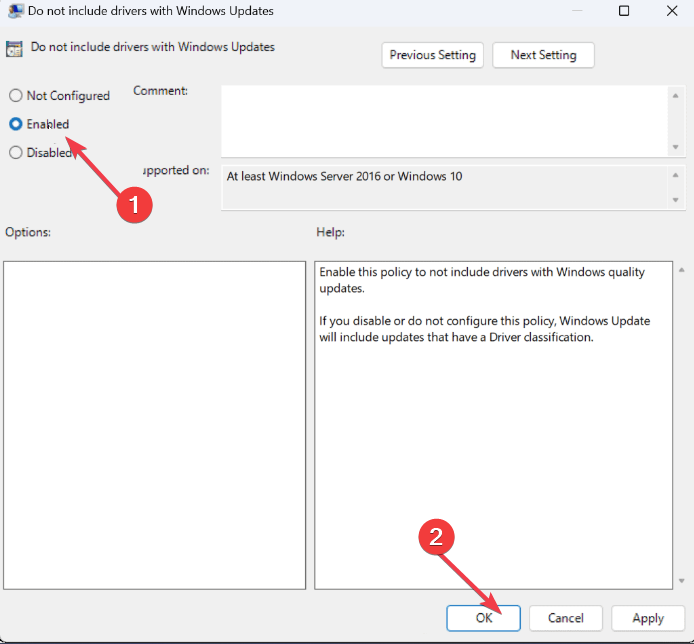
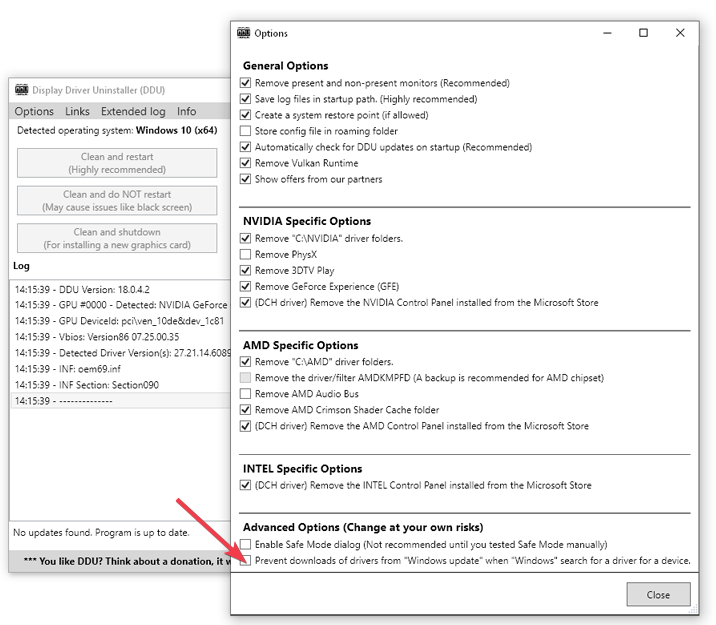








User forum
0 messages