System Admin Has Set Policies to Prevent Installation [Fix]
Adjust security policies to include app installations from anywhere
6 min. read
Updated on
Read our disclosure page to find out how can you help Windows Report sustain the editorial team. Read more
Key notes
- If you’re using a work or school PC, your network administrator can set policies preventing the installation of certain types of software.
- Luckily, there are loopholes that allow you to bypass these restrictions and install any apps as you shall see below.
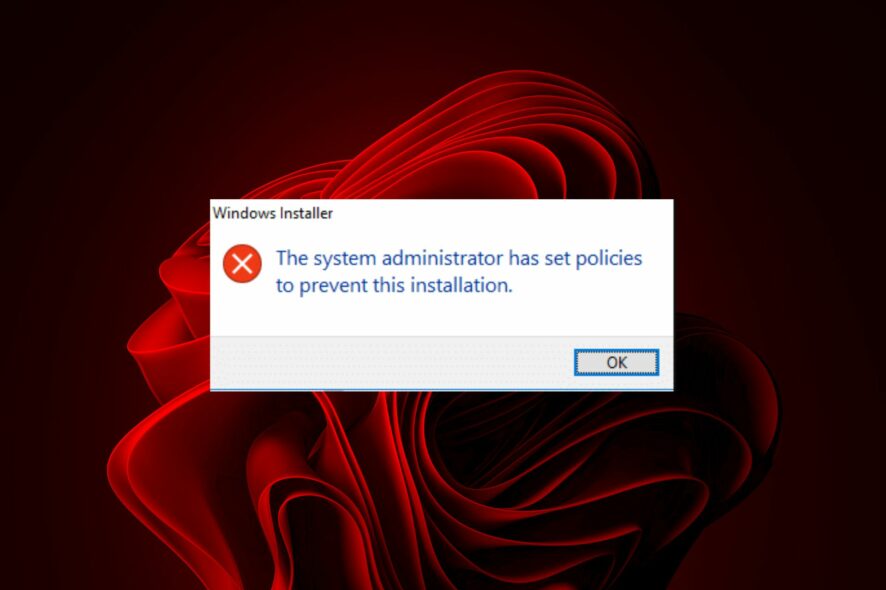
Installing programs on your PC is expected to be a smooth ride. You click download and install once the file is complete. However, for some users, they may be hit with the system administrator has set policies to prevent this installation message.
You might be wondering why this happens, but as you shall soon find out, certain types of policies can be enforced to regulate the installation of programs. Without further ado, here’s a comprehensive rundown of why this happens.
What does the system administrator has set policies to prevent this installation mean?
You’ll most likely run into this message displayed by the Windows Installer service, which is used to install or remove programs on Windows systems. Any attempt at downloading a program will bring up this error message.
Some of the reasons behind this issue include:
- PC is part of a domain – It’s possible that the system administrator might have restricted the installation of programs on computers in their domain.
- Untrusted source – The app may be from an untrusted developer, or it contains malware that would make your computer vulnerable if installed. Windows has built-in settings that restrict such installations.
- Insufficient privileges – This means that the current logged-on user account does not have sufficient privileges to install the software.
- Antivirus settings – If you have antivirus software on your computer, then it may have detected that a program is attempting to be installed on your computer and blocked it from doing so in order to protect your PC from any potential threats.
How do you turn off the system administrator has set policies to prevent this installation?
Ensure you meet the following requirements before moving on to the advanced solutions:
- Verify that all prerequisites have been installed, including any service packs and software updates that may be required.
- Check that you’re using an administrator account.
- Ensure there is enough disk space available on the computer being used for this installation.
- Try installing with a different user account.
- If possible, try installing the app on another computer and see if it works properly there.
1. Disable your antivirus temporarily
- Hit the Start menu icon, type Windows Security in the search bar and click Open.
- Click on Firewall & network protection, then select Public network.
- Locate Microsoft Defender Firewall and toggle the off button.
Once installed, remember to switch it back on, as operating a PC without protection could expose you to all kinds of vulnerabilities.
2. Restart the Windows Installer service
- Hit the Windows + R keys to open the Run command.
- Type services.msc in the dialog box and hit Enter.
- Find the Windows Installer service, right-click on it, and select Properties.
- Under Startup type, click on the drop-down menu and select Automatic, click on Start, then Apply and OK to save the changes.
3. Remove app restrictions
- Click on the Start Menu icon and click on Settings.
- Click on Apps, then select Apps & features.
- Next to the Choose where to get apps, click on the drop-down menu and select Anywhere.
4. Disable UAC
- Press the Win + R keys to launch the Run console. Then type msconfig in the search bar and hit Enter to open the System Configuration window.
- Next, go to the Tools tab in the System Configuration window, select Change UAC Settings, and press Launch.
- This will open the User Account Control Settings window. Here, move the slider on the left to Never notify, and press OK to save the changes.
5. Force activate your admin account
- Hit the Windows key, type cmd in the search bar, and click Run as administrator.
- Type the following command and hit Enter:
net user administrator /active:yes
6. Delete preset policies
- Hit the Windows key, type cmd in the search bar, and click Run as administrator.
- Type in the following commands and hit Enter after each one:
reg delete "HKLM\Software\Microsoft\Windows\CurrentVersion\Policies" /freg delete "HKLM\Software\Microsoft\WindowsSelfHost" /freg delete "HKLM\Software\Policies" /freg delete "HKLM\Software\WOW6432Node\Microsoft\Policies" /freg delete "HKLM\Software\WOW6432Node\Microsoft\Windows\CurrentVersion\Policies" /freg delete "HKLM\SOFTWARE\Policies\Microsoft\Windows Defender" /v DisableAntiSpywarereg delete "HKCU\Software\Microsoft\Windows\CurrentVersion\Policies" /freg delete "HKCU\Software\Microsoft\WindowsSelfHost" /freg delete "HKCU\Software\Policies" /freg delete "HKLM\Software\Microsoft\Policies" /f - Now restart your PC and try installing the program again.
Don’t worry if some of the commands fail, it just means that those policies don’t exist on your PC and you can proceed to the next.
7. Adjust security policies
- Hit the Windows + R keys to open the Run command.
- Type gpedit.msc in the dialog box and hit Enter.
- Navigate to the following location:
Computer Configuration /Administrative Templates / Windows Components / Windows Installer - Find Turn off Windows Installer and double-click on it.
- In the pop-up window, check the Enabled box and select Never from the drop-down menu on Disable Windows Installer.
- Click Apply and OK to effect the changes.
8. Edit the registry
- Hit the Windows + R keys to open the Run command.
- Type regedit in the dialog box and hit Enter.
- Navigate to the following location:
HKEY_LOCAL_MACHINE\Software\Policies\Microsoft\Windows\Installer - Find DisableMSI, double-click on it, and under Value data, set it to 0. If there is no Installer key or the DisableMSI, you can create them.
Remember to backup your registry or create a restore point before this step. You never know the results of making changes on your registry, so it’s best to have a safe point of return if it backfires.
You may also run into another similar issue where your IT administrator has limited access but worry not, as we have the right tips to help you bypass this restriction.
Also, check out what to do when you get this app has been blocked by your administrator message or when services.msc has been blocked for your protection.
If any solution has helped help you bypass the system administrator has set policies to prevent this installation error, let us know in the comment section.




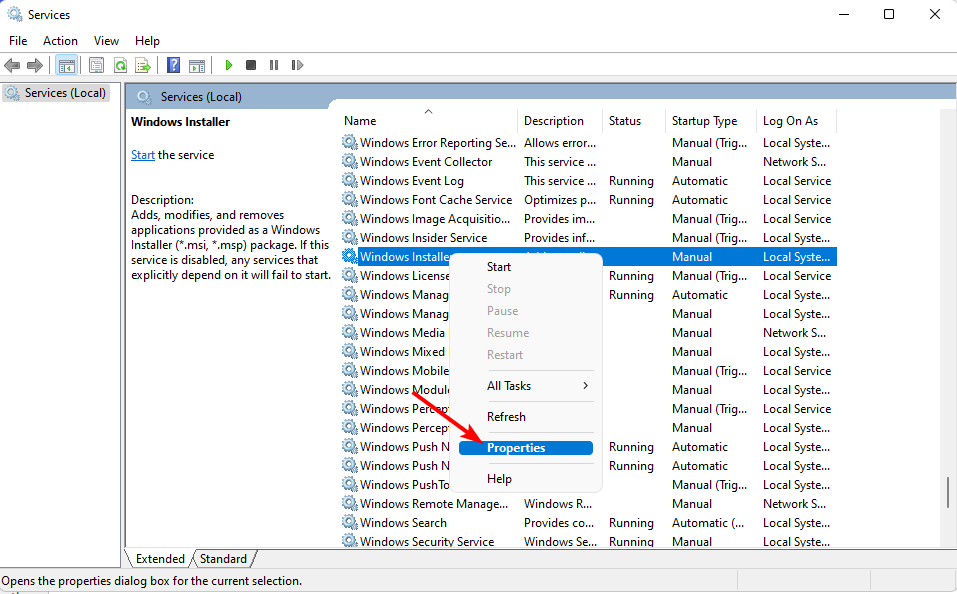
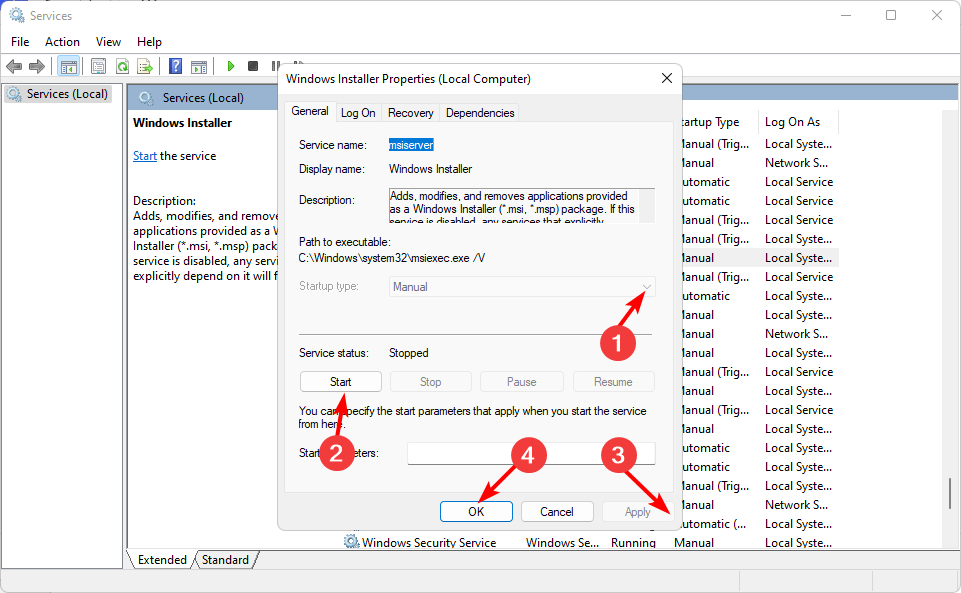




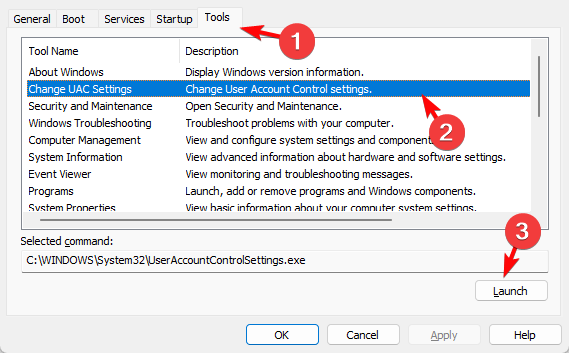




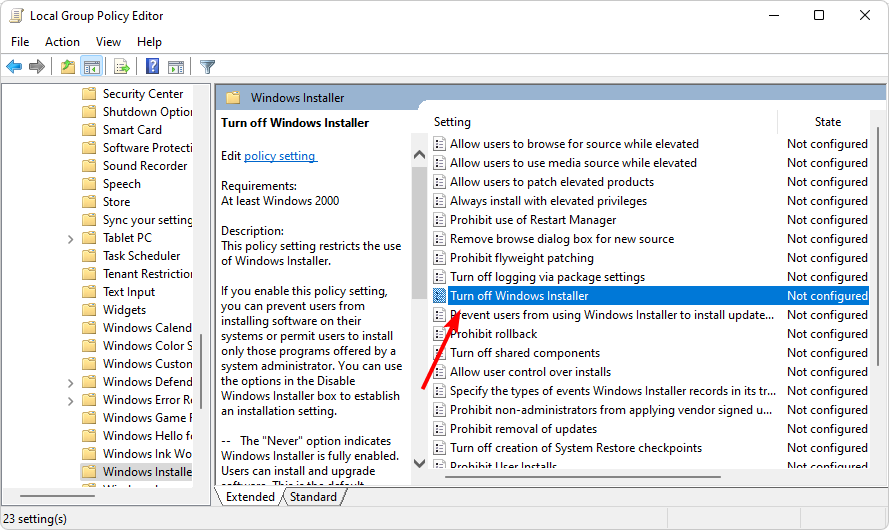
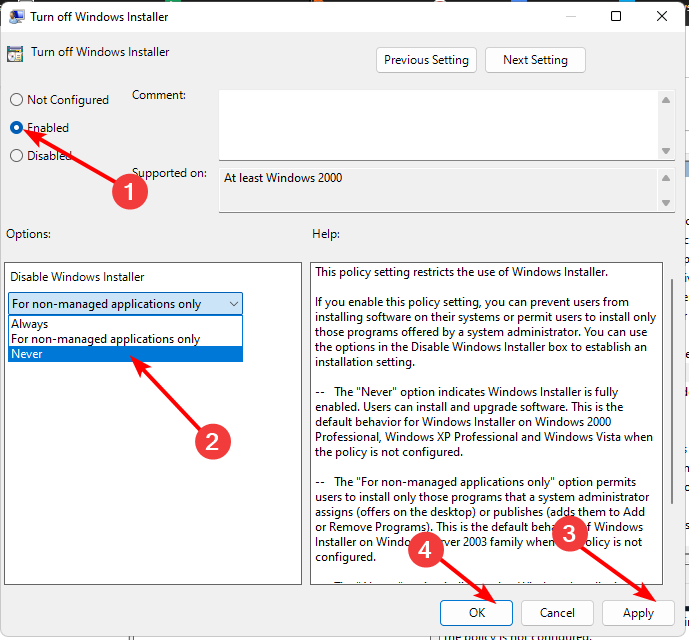




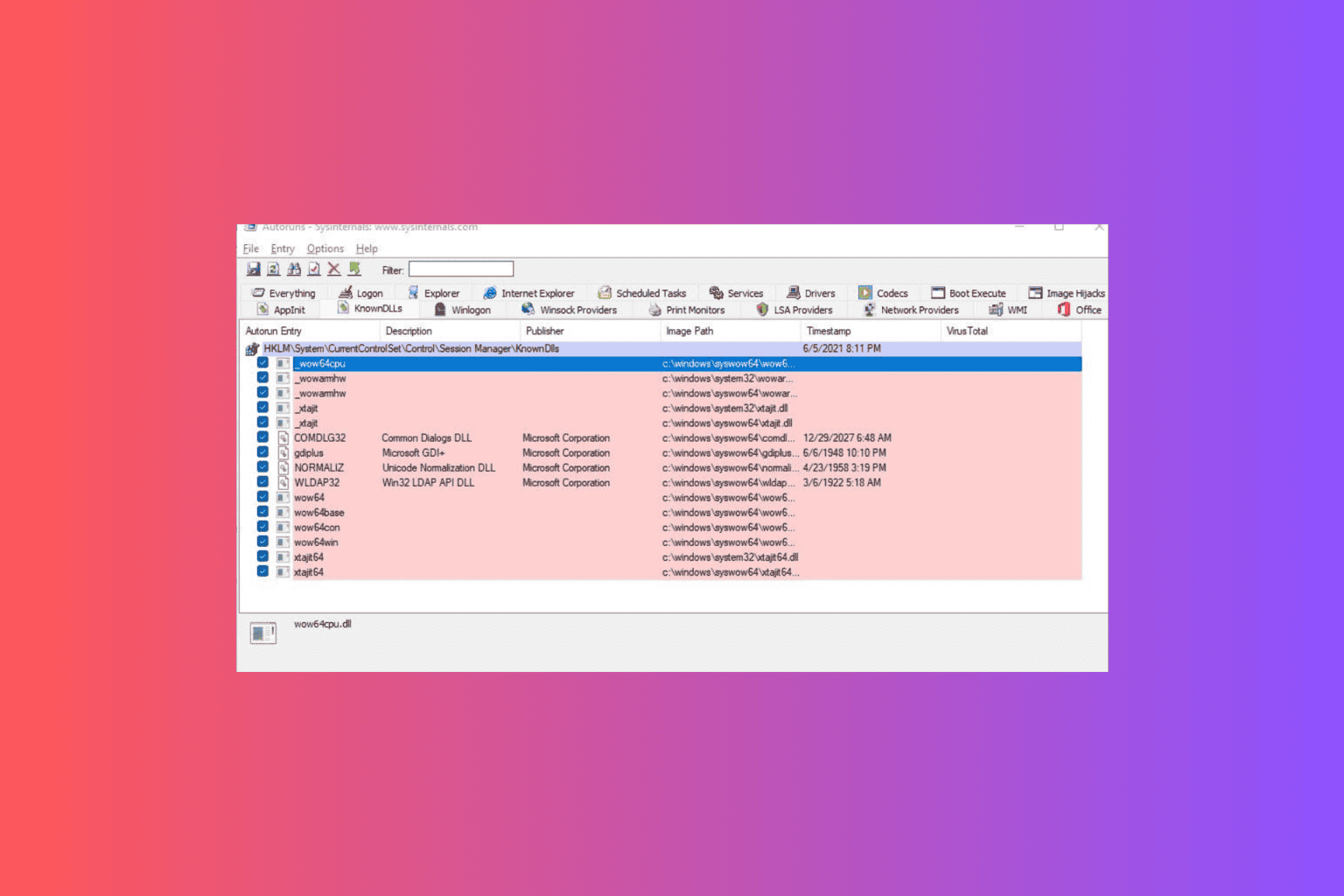
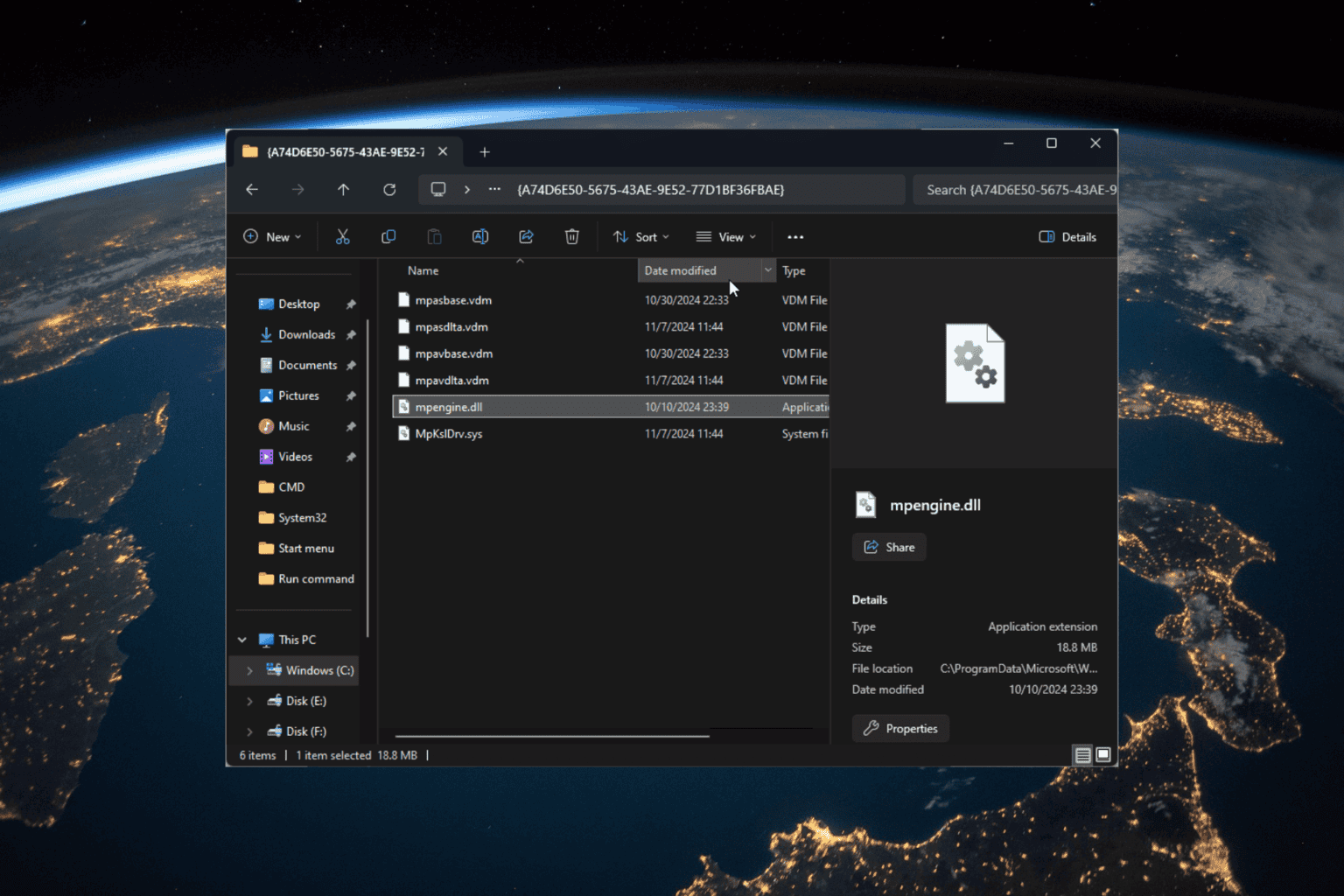
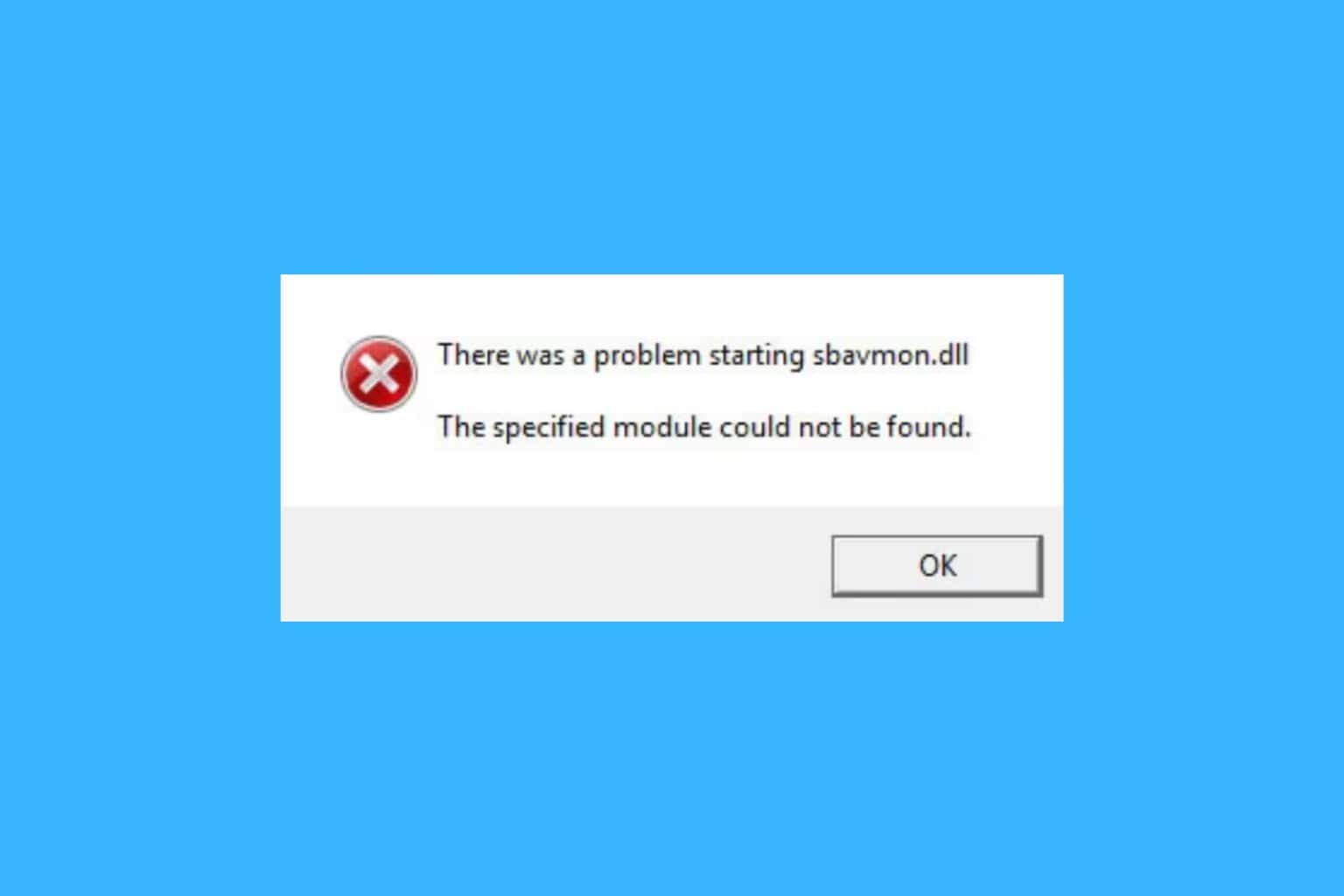
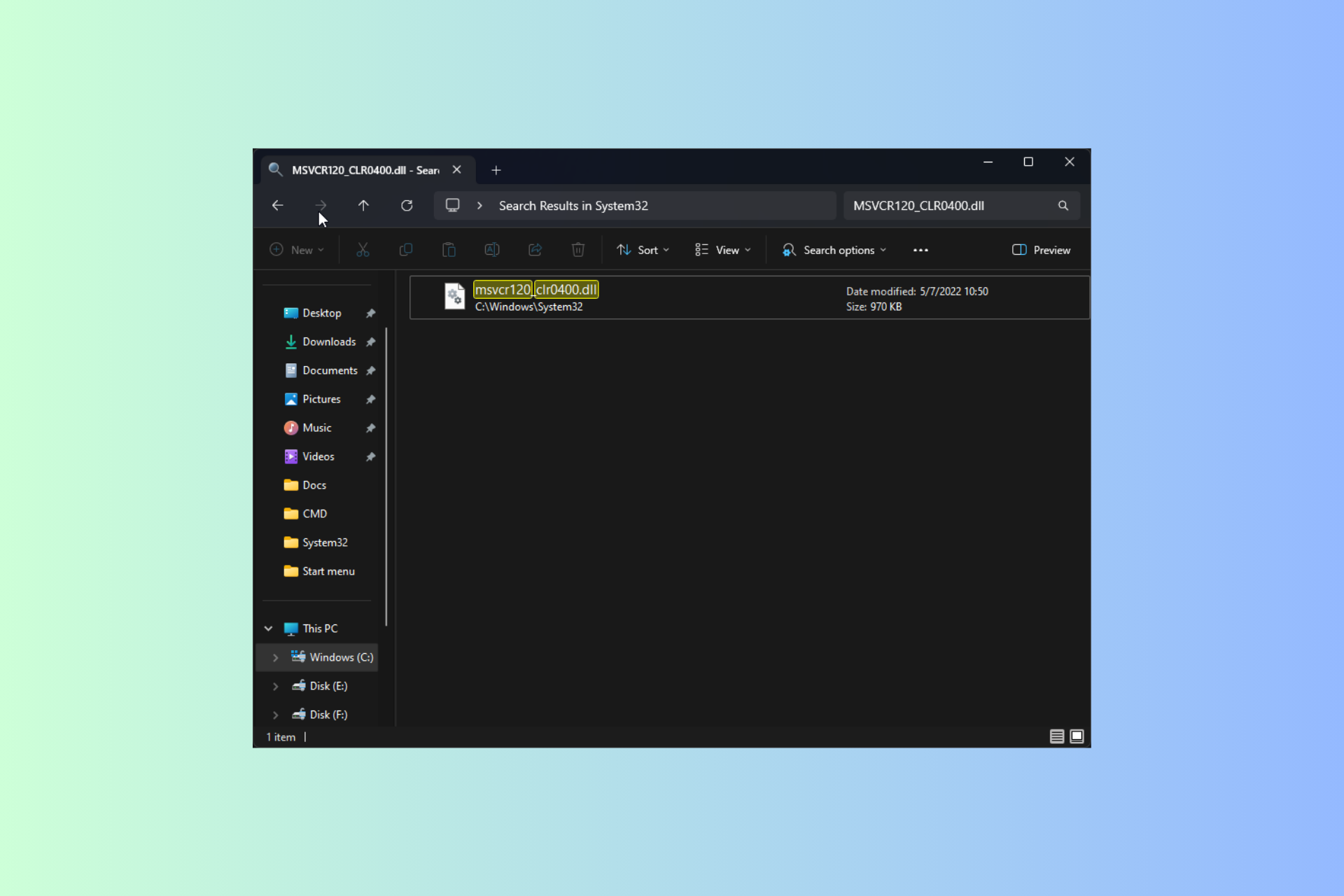
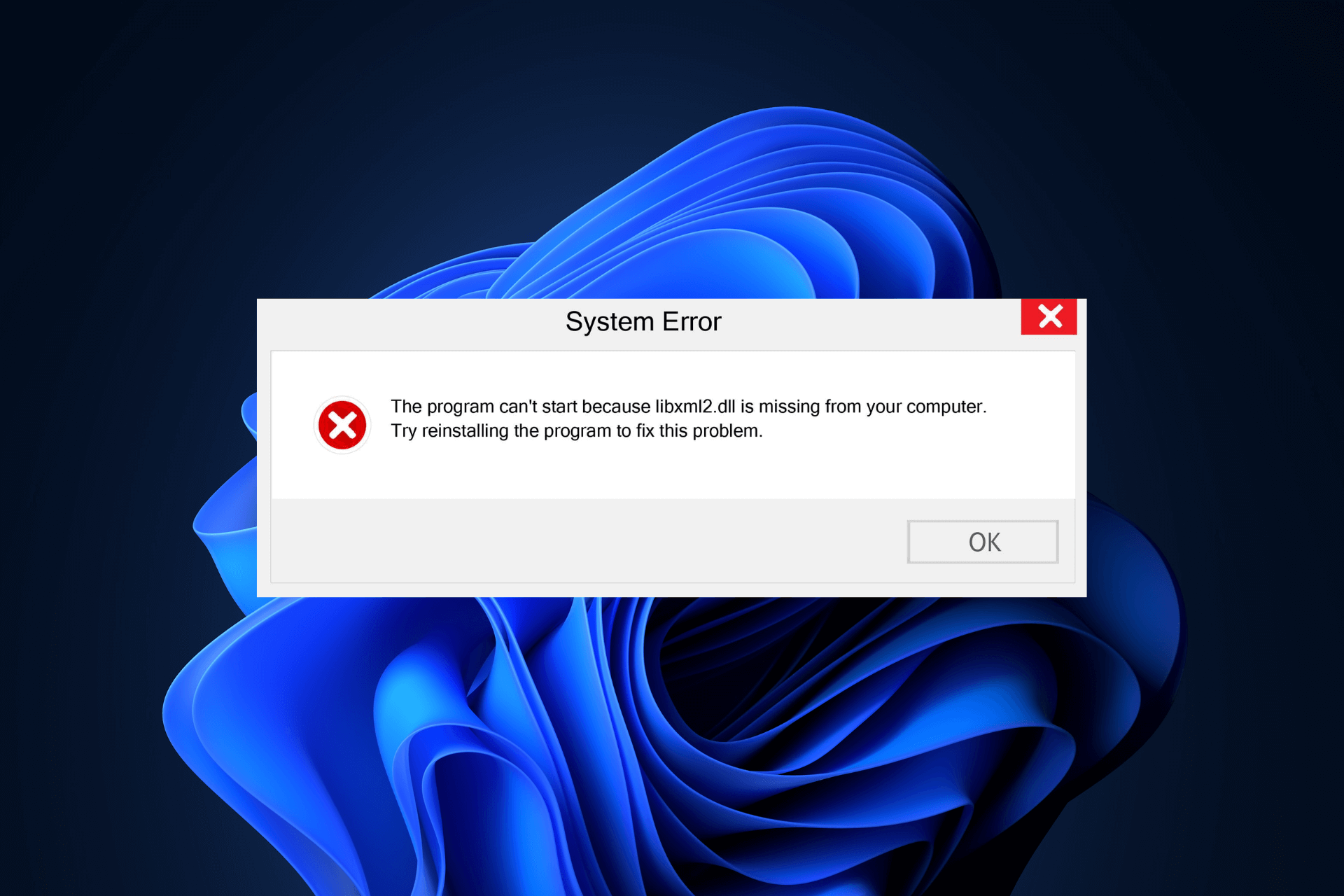
User forum
0 messages