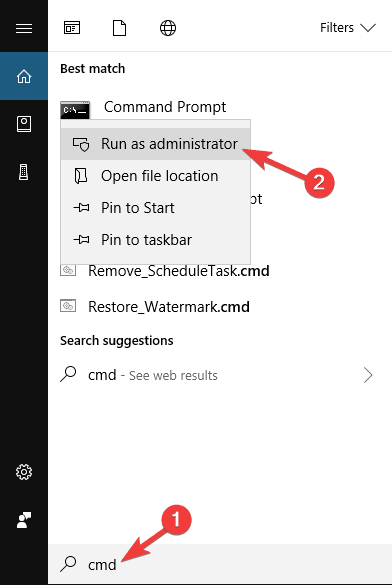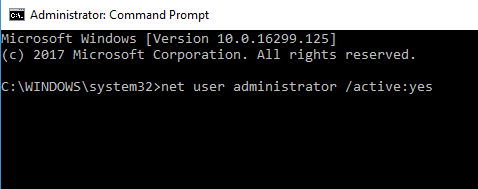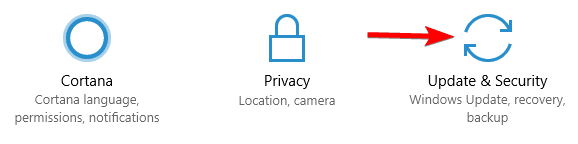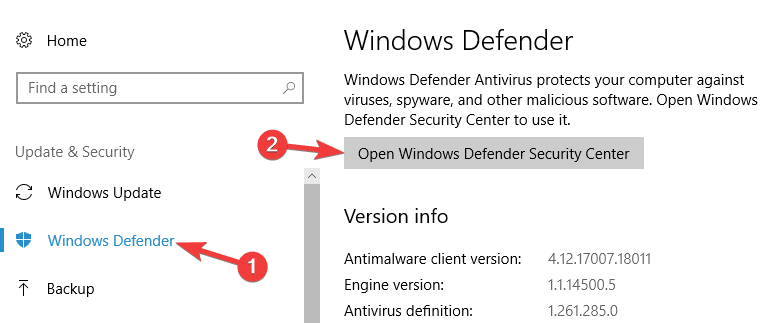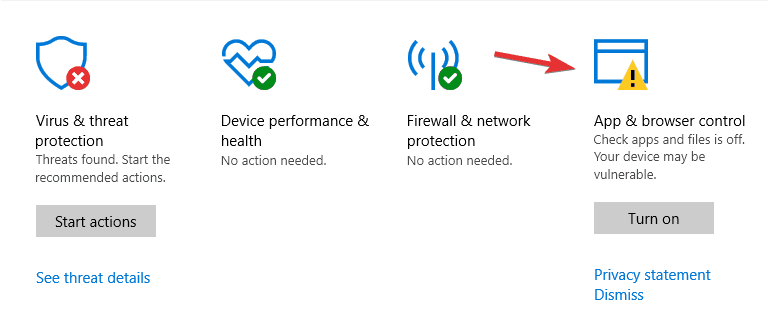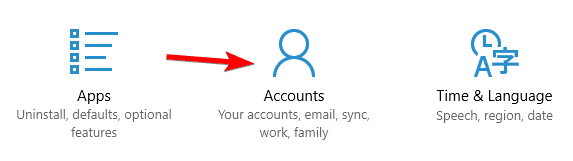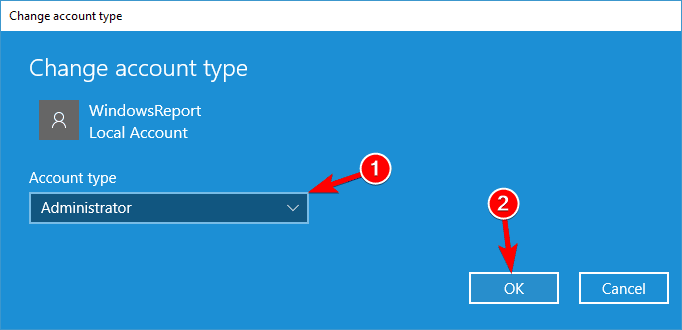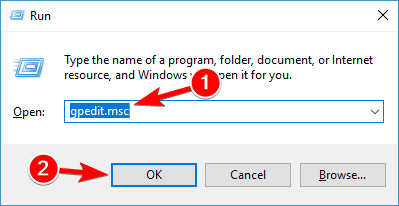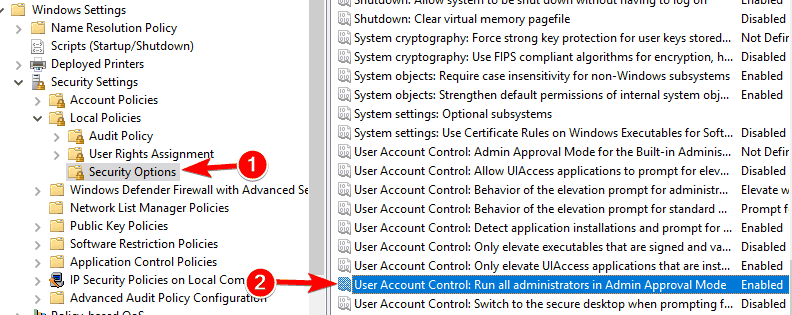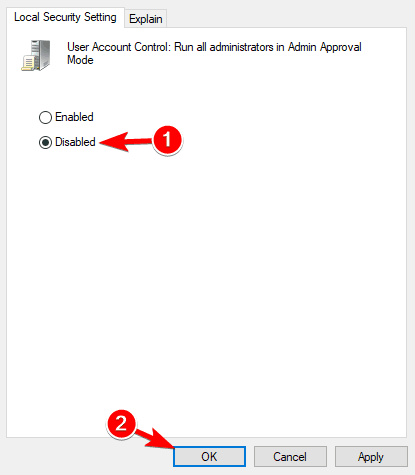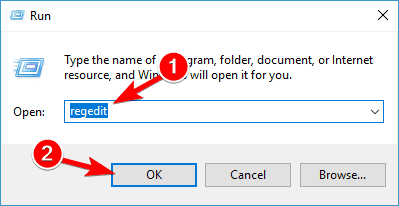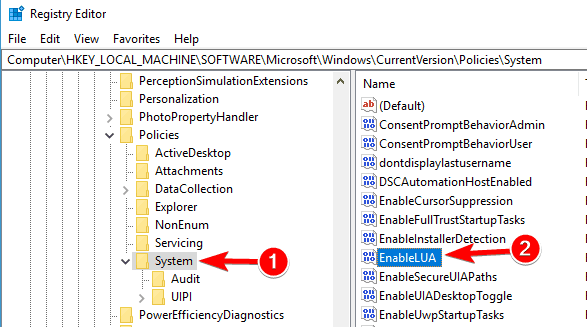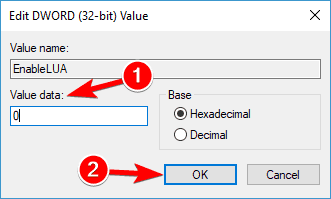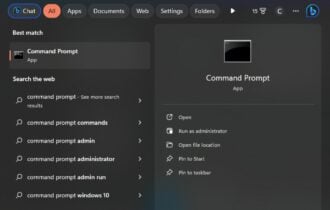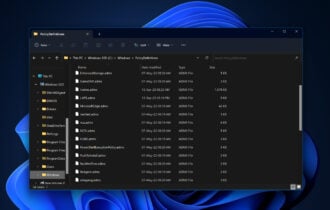Fix: An Administrator Has Blocked You From Running This App
Quickly fix Administrator has blocked you error with our quick solutions
8 min. read
Updated on
Read our disclosure page to find out how can you help Windows Report sustain the editorial team Read more
Key notes
- From the privileges perspective, there are only two types of user accounts in Windows: administrator and standard.
- Users reported seing an error message stating: your administrator has blocked this program.
- In this case, disable antivirus, modify group policies or try other solutions listed below.
- Follow this guide if an administrator has blocked you from running an app.

Windows 10 does its best to protect you from harmful software, but sometimes Windows 10 protection is too drastic, and it can prevent you from installing applications.
Users have reported Your Administrator has blocked this program error on Windows 10, and today we’ll try to fix it.
Your Administrator Has Blocked This Program error message can sometimes appear on your PC and prevent you from running or installing certain applications. Speaking of this error, users reported the following problems:
- Your administrator has blocked this application because it potentially poses a security risk
- This is a relatively common problem that can appear on your PC. We covered this topic in more detail in our How to unblock a publisher article, so we encourage you to check it out for more information.
- An administrator has blocked you from running this app (Windows 10)
- This error can appear if you don’t have the necessary privileges to run a certain application. However, you can easily fix that by using one of our solutions.
- Your system administrator has blocked this program Group Policy, GPO, Regedit
- This error message can appear on your PC due to certain security policies. You need to use Group Policy Editor or Registry Editor to change those policies.
- Your system administrator has blocked this program uTorrent, Avast, AVG
- This error can sometimes appear while trying to install specific applications. If that’s the case, you might want to disable your antivirus and check if that helps temporarily.
How do I fix your system administrator has blocked this program error?
Like on most operating systems, on Windows 10, only Administrators can install software, which is the main reason why your Administrator has blocked this program error on Windows 10.
If you’re not a system administrator but need to install certain software, we’ll show you how to resolve this error on Windows 10.
1. Check your antivirus software
According to users, sometimes your antivirus software can enforce certain policies that prevent you from installing or running certain applications.
To fix that, you need to check your antivirus settings and see if the antivirus is blocking the application, whether it is Windows Defender or third-party antivirus software.
If your antivirus is the cause of this problem, you might want to consider switching to a different antivirus solution.
We highly recommend browsing this list of antivirus software and installing one that doesn’t interfere with admin permissions, but only if you set it up to do so.
2. Use Command Prompt to install the application
- In the Search Bar type cmd, and in the list of results you should see Command Prompt. Right-click it and choose Run as administrator.
- Using the Command Prompt you need to locate the file you want to run. To do this, type cd followed by the location of the folder where the application is stored.
- After you’ve successfully changed the folder location, just type the name of the file you want to run, followed by file extension.
- The file should run now without any problems.
This is a simple workaround, and you’ll have to use it every time you want to install new software on your non-administrative Windows 10 account.
By using this method, you’ll force the application to run with administrative privileges on your PC.
3. Activate hidden administrator account
- Start Command Prompt as administrator. You can do so by following Step 1 from the previous solution.
- When Command Prompt starts, type the following and press Enter to run it:
- Sign out of your current account.
- You should see new Administrator account available. Log in to it.
- Locate the application you want to install and run it.
- You should be able to install it without any problems.
- After you’re done, switch back to your regular account.
- If you want to disable administrator account, run Command Prompt like in Step 1, and type the following:
- net user administrator /active:no
If you have an administrator account, you can just switch to it and install the application, but if you don’t have an administrator account, you can activate the hidden administrator account and use it to install the application.
Again, this isn’t a permanent solution because you’ll have to switch to an administrator account whenever you want to install a new application.
4. Disable Windows SmartScreen
- Sign in to the administrator account. If you don’t have administrator account enable one like we explained in the previous solution.
- Open the Settings app.
- Navigate to Update & security section.
- Select Windows Defender from the menu on the left. In the right pane, click Open Windows Defender Security Center button.
- Now click on App & browser control.
- Set all options to Off. To turn off SmartScreen feature, you need to set Check apps and files, SmartScreen for Microsoft Edge, and SmartScreen for Windows Store apps to Off.
This is a permanent solution, but if, for some reason, you don’t want non-administrator users installing software, you might want to go back and turn on Windows SmartScreen.
We also have to mention that disabling SmartScreen might reduce your system security, so keep that in mind.
5. Convert the affected account to administrator account
- Make sure that you’re signed in with an administrator account. If you don’t have an administrator account, you can always log in with the hidden administrator account.
- Open the Settings app. You can do that quickly by pressing Windows Key + I.
- When the Settings app opens, navigate to Accounts section.
- In the left pane, click Family & other people. In the right pane, click your account and then click Change account type button.
- Change account type window will now appear. Set the account type to Administrator and click OK to save changes.
If you’re getting Your Administrator Has Blocked This Program error message, the problem might be that your current account doesn’t have the necessary privileges to install applications.
This can occur if you’re not using an administrator account on your PC.
To fix this problem, users are suggesting converting the affected account to an administrator account.
After changing the local account to an administrative account, you should have all privileges and be able to install applications without any issues.
Keep in mind that this solution might not be perfect for you if you want to have only one administrator account on your PC.
6. Log in and log back to your account

According to users, sometimes Your Administrator Has Blocked This Program error message can appear if you don’t log out of your account in a while.
If you’re one of those users who never fully shut down their PC, you might experience this problem.
Sleep and Hibernate features are great ways to save power, but sometimes, issues can occur if you don’t log out of your PC in a while.
One of these issues is Your Administrator Has Blocked This Program message, but you can easily fix the problem simply by signing out of the affected account. Now wait for 10 seconds and sign back in and check if the issue is resolved.
7. Move the setup file to a different location

Many users encountered this problem after trying to install certain applications.
According to them, the setup files necessary for the installation were extracted to a Temp directory, making the users unable to install the desired application.
To fix that, finding the problematic setup file and moving it to a different location is advised. After doing that, try rerunning the setup file.
Users reported that they could fix this problem simply by moving the setup file to their Desktop. If the setup file requires other files for installation, you’ll also have to move those files to a new location.
8. Make changes to the group policy
To do that, just follow these steps:
- Press Windows Key + R and enter gpedit.msc. Press Enter or click OK.
- This will start Group Policy Editor on your PC.
- Keep in mind that this feature isn’t available on Home versions of Windows, but you can enable Group Policy Editor in Home version of Windows 10 with a few tricks.
- Navigate to Computer Configuration > Windows Settings > Security Settings > Local Policies > Security Options.
- In the right pane, double click on User Account Control: Run all administrators in Admin Approval Mode.
- When the Properties window opens, select Disabled and click on Apply and OK to save changes.
If you can’t access Group Policy Editor, you can also make these changes from Registry Editor by doing the following:
- Press Windows Key + R and enter regedit. Press Enter or click OK to start Registry Editor.
- When Registry Editor opens, in the left pane navigate to the following key and double-click the EnableLUA DWORD
ComputerHKEY_LOCAL_MACHINESOFTWAREMicrosoftWindowsCurrentVersionPoliciesSystem - Change the Value data to 0 and click OK to save changes.
If you’re getting Your Administrator Has Blocked This Program error message, the problem might be caused by your Group Policy settings. However, you can easily fix that by making a few changes.
After that, restart your PC, and the problem should be fixed. We must mention that this solution might slightly reduce the security of your PC, so keep that in mind.
Your Administrator Has Blocked This Program error message can prevent you from running or installing certain applications on your PC, but we hope you managed to fix this problem using one of our solutions.
Also, check out what to do if an app is blocked in your country.