Pagefile.sys is Huge: How to Delete or Resize it
Even if your pagefile.sys is huge, deleting it isn't recommended
5 min. read
Updated on
Read our disclosure page to find out how can you help Windows Report sustain the editorial team. Read more
Key notes
- The paging file acts as a backup and temporary storage for your physical memory.
- Those wanting to free up some disk space may think about removing it due to its large size.
- Deleting it can lead to severe consequences for your PC! Consider reducing it instead.
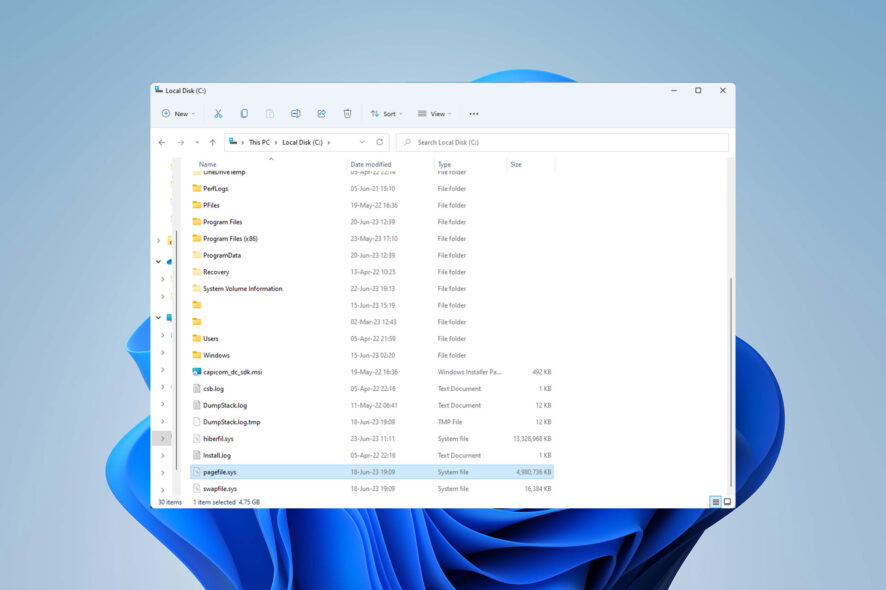
If your system drive is running low on free space, a huge pagefile.sys might be behind it. The paging file is used as virtual memory and an integral part of your OS.
Though, it can sometimes occupy quite a significant amount of disk space. Today, you’ll learn what you can do about your pagefile.sys size and how to free up valuable storage space on your PC.
Do I need pagefile.sys on my computer?
To answer that you must first understand its role in your OS. When your computer determines the available RAM is insufficient, the paging file steps up, acting as a temporary storage for the data that hasn’t been used recently.
This way, it frees up RAM for other, more important programs. In other words, it helps your computer run smoothly and prevent system crashes even when physical memory is heavily used.
The paging file also acts as a backup to your RAM. The latter keeps data only temporarily and resets itself when the PC is switched off or if there’s a power shortage.
In contrast, pagefile.sys store information about the computer’s state much longer, making it accessible even after a crash or power interruption.
The pagefile.sys file can become too large when:
- Running demanding applications: When this happens, your system needs to allocate additional virtual memory to accommodate the increasing demand.
- Insufficient disk space: Windows can increase the paging file size to compensate for the low free space. A large pagefile.sys can improve your PC performance; thus, the best way to handle a huge pagefile.sys is to invest in additional storage space.
Is it safe to delete pagefile.sys?
Its large size sometimes makes it a target for those who want to free up some space. However, pagefile.sys is crucial to your system operations, and deleting it could have serious consequences.
If you remove the paging file, you remove your temporary memory storage and RAM backup. This could tank your PC’s stability, slow down its performance, and cause frequent software and system crashes. Delete it at your own risk!
The only scenario in which removing pagefile.sys is maybe safe is when your PC has a much larger amount of RAM (think 32GB and up).
However, that’s not the case with most users, so we’d recommend resizing the file instead or adding more RAM. If anything, you should be thinking about increasing your virtual memory.
Before you can do anything with the paging file, you first need to be able to view it:
How do I view pagefile.sys?
- Press Windows + E to launch File Explorer.
- Click on the View tab, then on Show, and check the Hidden items box.
- Click on the three vertical dots on the right and open Options.
- Go to the View tab and uncheck Hide protected operating system files (Recommended) in Advanced settings.
- A warning message will appear. Confirm by clicking Yes.
- Click OK.
Now you should be able to view and manage all hidden files on your PC, including pagefile.sys and its properties.
We suggest you skip directly to the resizing part, but if you’ve chosen to ignore our warnings and are determined to remove it, you can learn how below.
How do I fix a huge pagefile.sys?
1. Delete pagefile.sys
- Open your computer (This PC icon on your desktop), right-click on an empty area, and choose Properties.
- Click on Advanced system settings.
- This takes you to the System Properties window. Find the Performance section under the Advanced tab and open its Settings.
- Go to the Advanced tab and click on Change in the Virtual memory section.
- Uncheck the box next to the Automatically manage paging file size for all drives and enable the No paging file option. Click on Set.
- Click OK to confirm.
- Reboot your PC.
Even if your pagefile.sys is huge, resize it to a smaller value instead of deleting it. This will free up some disk space and allow you to retain vital virtual memory. Reducing is also a much safer option!
2. Resize pagefile.sys
- Press Windows + S to access the Start menu, type View advanced system settings, and open it.
- Go to the Advanced tab and find the Performance section. Open its Settings.
- Open its Advanced tab, locate the Virtual memory section, and click on Change.
- Uncheck Automatically manage paging file size for all drives and enable Custom size. Choose the initial and maximum size and click on Set.
- Click OK and restart your PC for the changes to take effect.
Typically, Windows manages the paging file size. If you’re wondering what to put, you can follow this rule of thumb: the paging file should be from 1.5x to 3x the amount of RAM installed.
This way, it’s big enough to fit your entire RAM if needed but small enough not to occupy a significant amount of your disk space. Keep in mind that reducing the paging file size or deleting it altogether won’t help with a memory leak.
And there you have it! Now you know what to do when your pagefile.sys becomes huge.
If you’re running low on disk space, you might want to take some measures, e.g., removing unnecessary programs, reducing the number of startup processes, or regularly updating your system.
Did you manage to fix your low storage space issue? Leave your comments or questions in the section below.

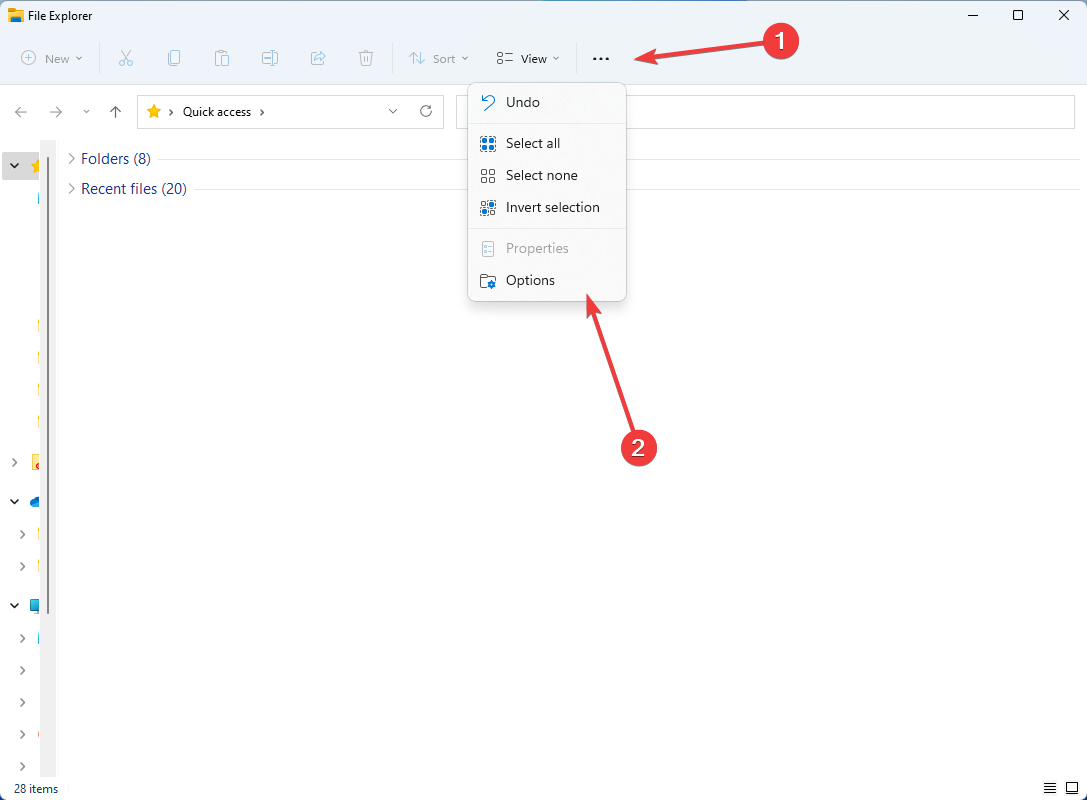
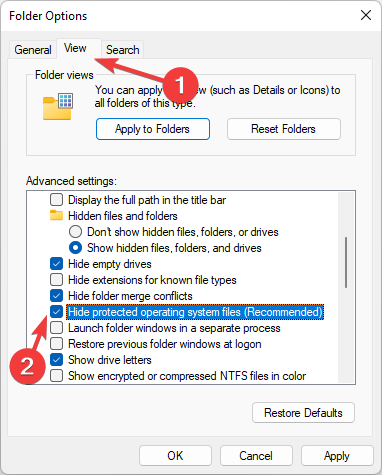
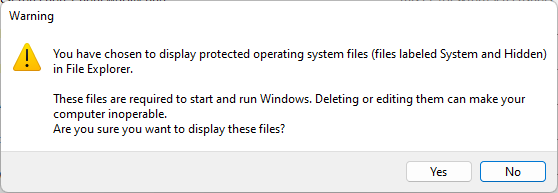
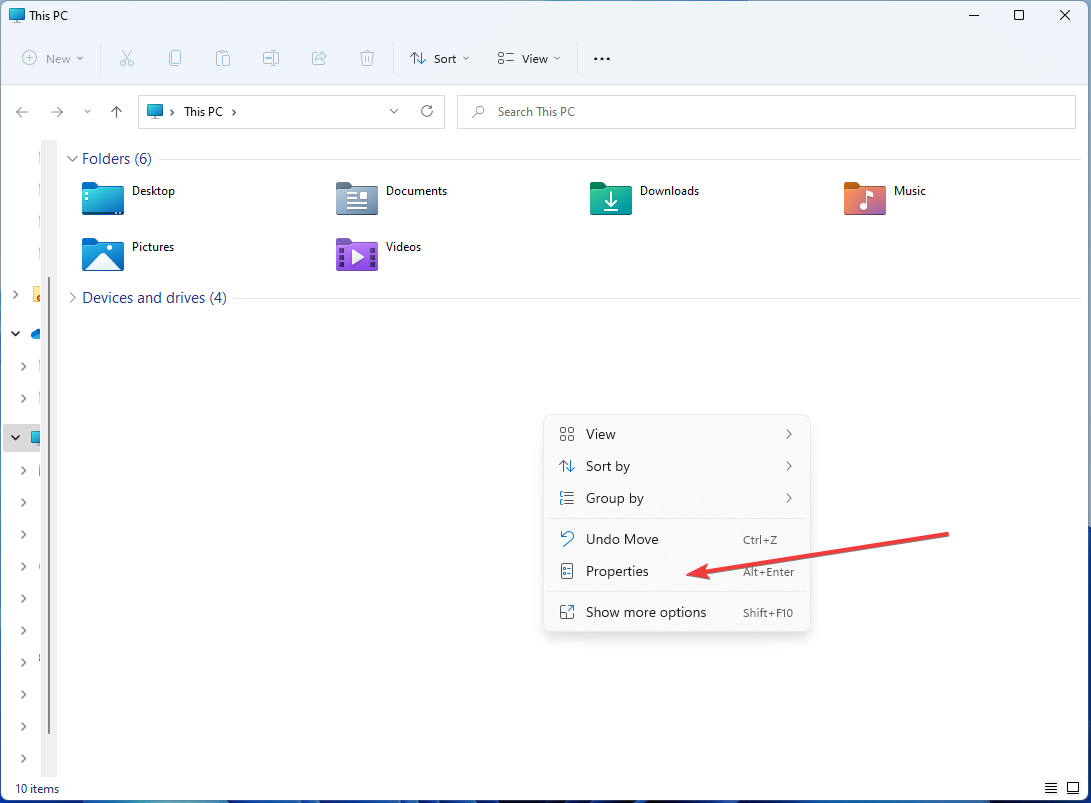
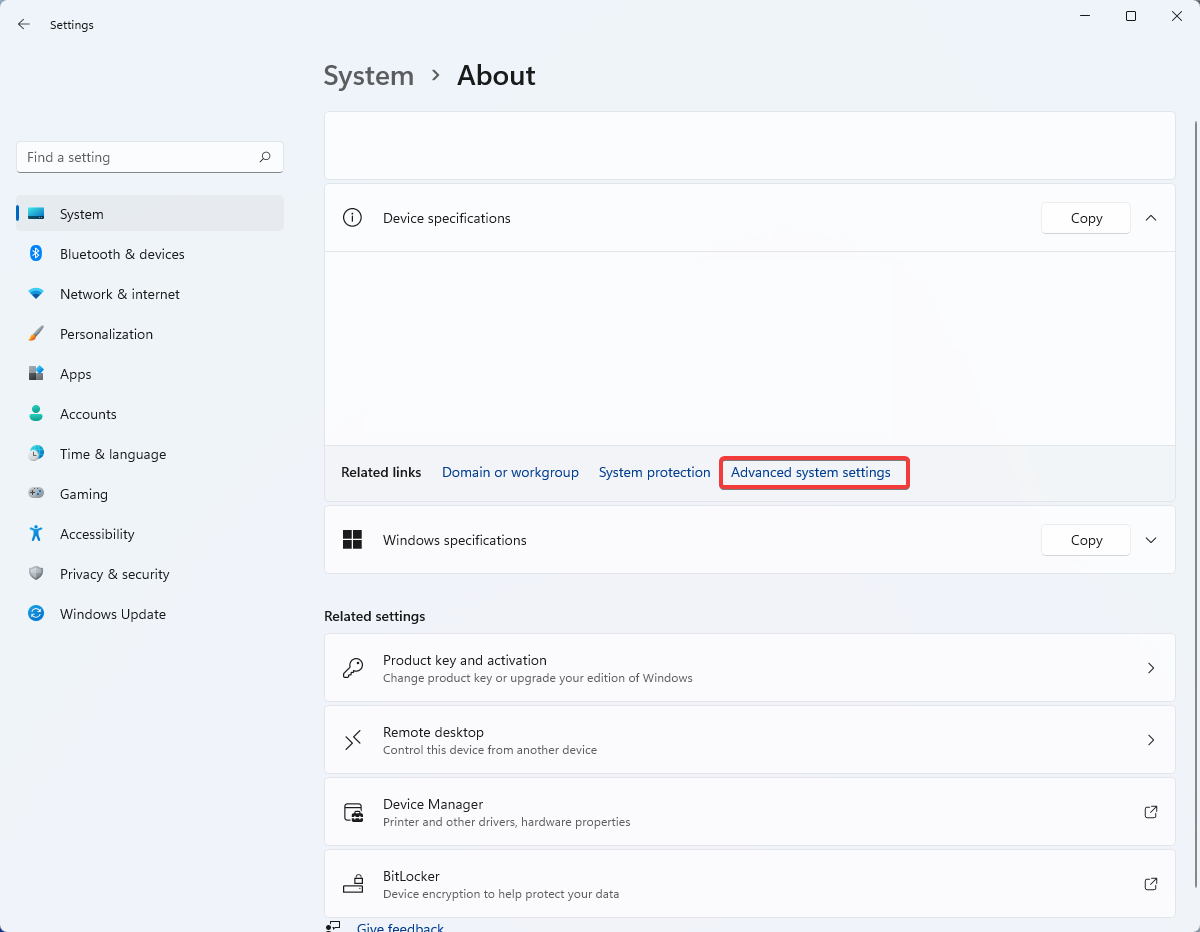

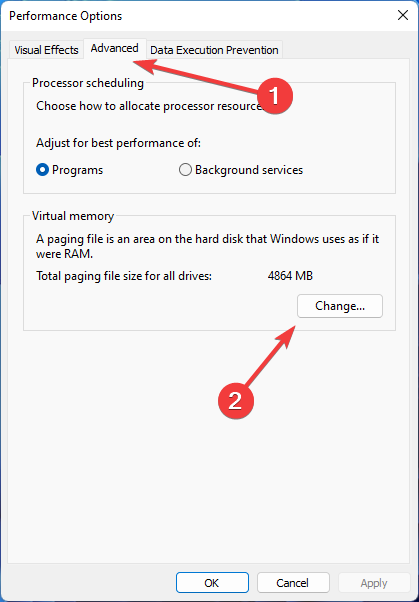
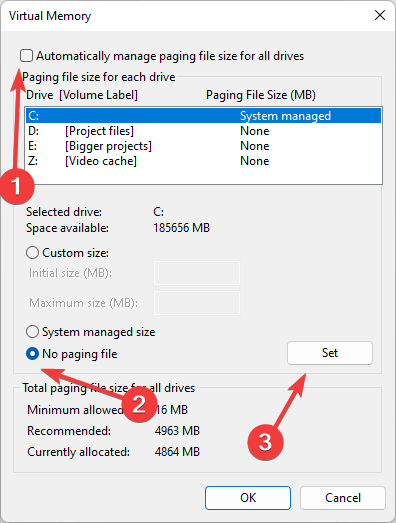
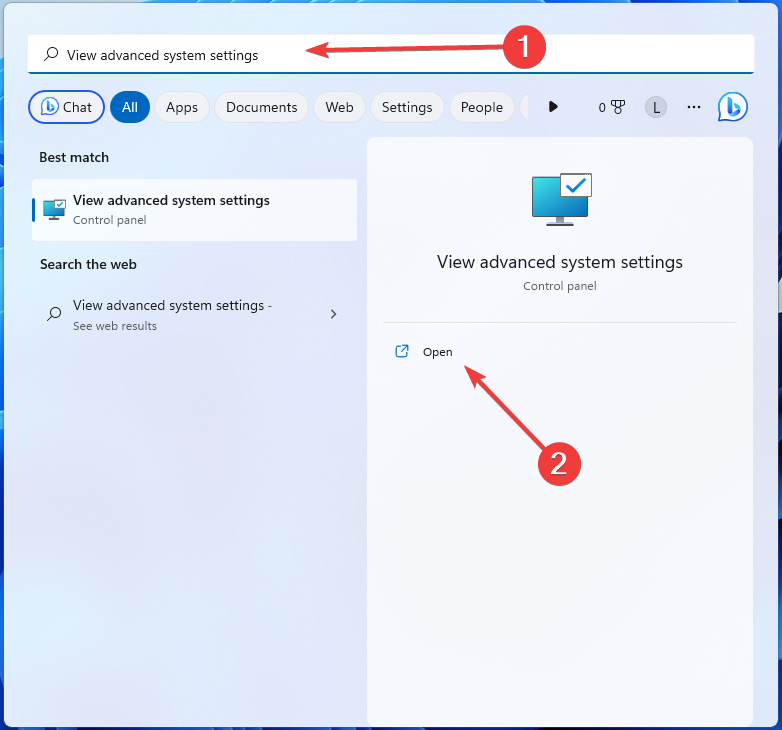
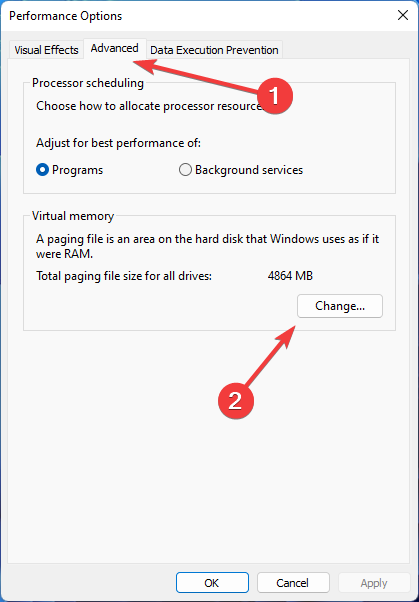
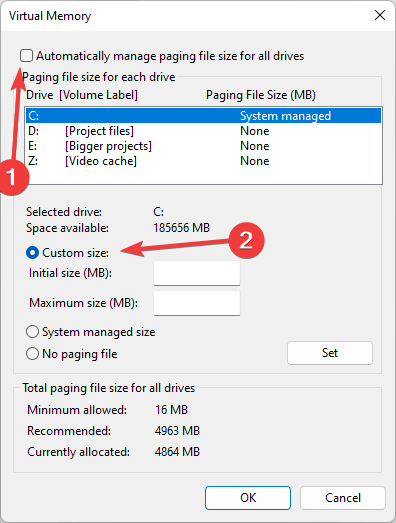








User forum
0 messages