0x8004e4c3 OneDrive Error Code: How to Fix it
Enable TLS options, reset OneDrive, or reset Internet Explorer settings
5 min. read
Updated on
Read our disclosure page to find out how can you help Windows Report sustain the editorial team. Read more
Key notes
- One of the major causes of this problem is a poor or unstable internet connection.
- To resolve the 0x8004e4c3 error code, you can enable the TLS protocol in the Internet Options settings.
- As a final option, you can create a new user profile to solve the issue.
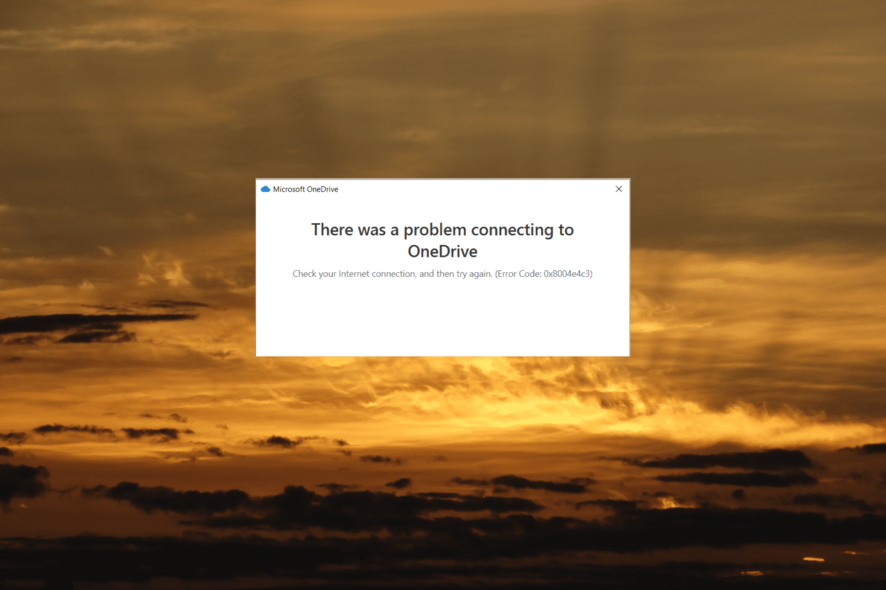
If you’re experiencing the There was a problem connecting to OneDrive error message with the error code 0x8004e4c3 error while trying to sign in to your OneDrive account, you’re not alone.
Several users have reported the same issue, which interrupts saving and syncing between the PC and the cloud. It occurs when there is a problem with syncing files or accessing OneDrive features.
What is error code 0x8004e4c3 on OneDrive?
The error message suggests that the app is having trouble connecting to the cloud. The error code 0x8004e4c3 in OneDrive can occur due to various reasons. Here are some common causes:
- Network connectivity issues: OneDrive requires a stable and proper Internet connection to sync files and access its features. If your network connection is weak or experiencing disruptions, it can result in the 0x8004e4c3 error.
- Sync conflicts: If there are problems with syncing files, like having files with the same name in different places or files that were changed at the same time on different devices, OneDrive may have trouble syncing these files.
- Insufficient storage space: If your OneDrive storage is full or reached its limit, you may encounter syncing issues. OneDrive needs enough available space to upload and sync files.
- Outdated OneDrive app: Using an outdated version of the OneDrive client on your computer can cause compatibility issues and trigger errors.
- Antivirus or firewall interference: Sometimes, firewall or antivirus software can block OneDrive’s syncing process, resulting in the error code.
How do I fix Microsoft OneDrive error code 0x8004e4c3?
Before we move on to advanced solutions, try these short workarounds first:
- Check your Internet connection: Make sure you have a stable and reliable Internet connection. For an Ethernet cable, ensure it’s plugged in correctly. For wireless connections, check if the router is functioning properly. If not, try restarting it.
- Update Windows: If you have any pending updates for Windows, install them.
1. Restart OneDrive
- Click on the OneDrive icon located in the right corner of the Taskbar or in the System tray.
- Then, click the Help & Settings icon (gear icon) and select Pause syncing.
- Click Quit OneDrive to terminate the app.
- Afterward, relaunch OneDrive from the Start menu or by searching for it in the search bar.
2. Change the Internet Properties
- Press Windows + R, type inetcpl.cpl, and click OK to open the Internet Properties window.
- Go to the Advanced tab, find and mark the TLS 1.0, TLS 1.1, TLS 1.2, and TLS 1.3 options under Settings.
- Then, click Apply and then OK to save the changes.
- Reboot your Windows computer and check if the 0x8004e4c3 occurs again.
3. Reset Internet Explorer settings
- Press Windows + R to open the Run command box.
- Type or copy-paste the following command and press Enter:
RunDll32.exe InetCpl.cpl,ResetIEtoDefaults - Select the Delete personal settings option and click the Reset button.
Despite Internet Explorer being deprecated and unsupported, resetting it is known to resolve this issue.
4. Reset OneDrive
- Press Windows + R to open Run, paste the below command, and hit Enter:
%localappdata%\Microsoft\OneDrive\onedrive.exe /reset - After that, type or paste the following command and hit Enter:
%localappdata%\Microsoft\OneDrive\onedrive.exe
Resetting the OneDrive app restores it to its original default state as if it were freshly installed on your computer. This process can also help resolve the OneDrive connectivity error code 0x8004e4c3.
5. Disable the Proxy Settings
- Press the Windows + R, type inetcpl.cpl, and click OK to open Internet Properties.
- Go to the Connections tab and click on LAN settings.
- Make sure that the Automatically detect settings option is enabled, and disable the Use a proxy server for your LAN option. Then, click OK to save the changes.
- Restart your PC and check if the OneDrive error is resolved.
6. Reset Windows Socket (Winsock)
- Open the Start menu, type cmd, and select Run as administrator.
- Type the following command and hit Enter to reset your computer’s Windows Sockets:
netsh winsock reset catalog - Restart your computer to complete the Winsock reset process.
7. Allow OneDrive through the Firewall
- Press the Windows + R, type firewall.cpl in the text field, and press Enter to open Windows Defender Firewall settings.
- Click on Allow an app or feature through Windows Defender Firewall in the left sidebar.
- Click on the Change settings button (if prompted, grant administrative access).
- Next, click the Allow another app button below.
- Click the Browse button in the Add an app box.
- Type or paste the following path in the address field of the Browse window and hit Enter:
%UserProfile%\AppData\Roaming\Microsoft\Windows\Start Menu\Programs - Find and select OneDrive and click OK.
- Click on Add.
- Ensure that both the Private and Public checkboxes are selected for OneDrive. Then, click OK to save the changes.
By whitelisting Microsoft OneDrive in the firewall for both Private and Public networks, you should be able to fix the OneDrive error code 0x8004e4c3 in Windows.
8. Reinstall OneDrive
- Press the Windows key and select Settings from the Start menu.
- Select Apps on the left and click on Installed apps on the right.
- Click the three dots button next to the Microsoft OneDrive app and select Uninstall.
- Click Uninstall again to remove the app.
- Restart your PC.
- Then, download and install the OneDrive from the official website.
9. Create a new user account
Creating a new user profile can sometimes help resolve OneDrive errors, including error code 0x8004e4c3. When you create a new user profile, it essentially starts with a fresh set of settings and configurations, which can potentially resolve any issues present in the previous user profile.
Alternatively, you can use reliable sync software that synchronizes your files and folders to meet your personal, business, and professional requirements.
If you have any other questions or suggestions, leave them in the comments section below.
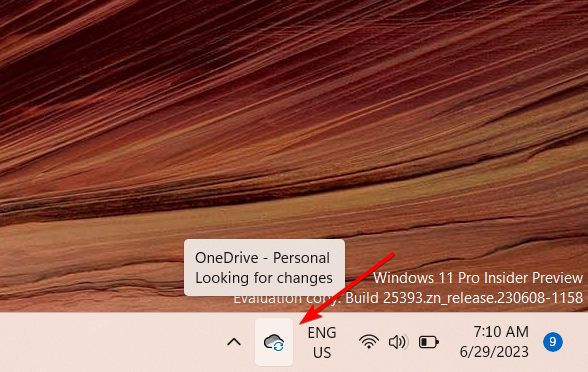

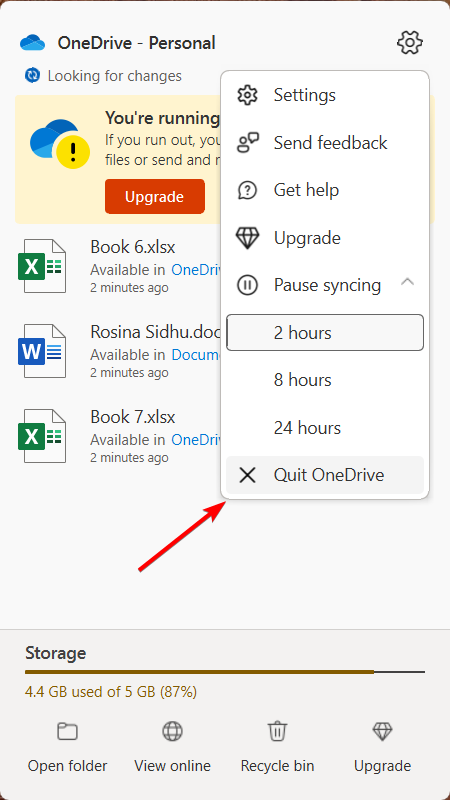

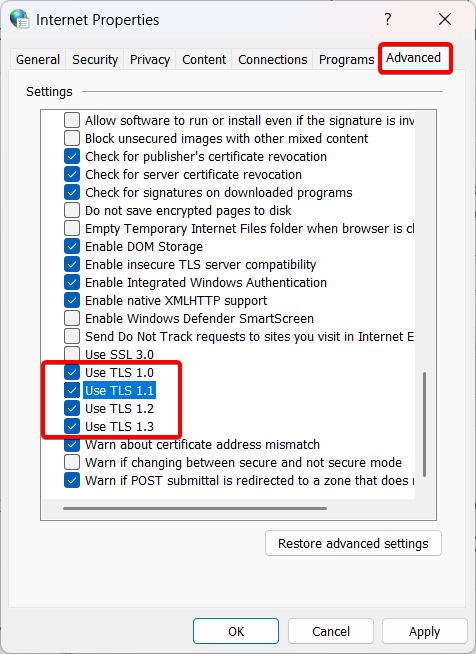
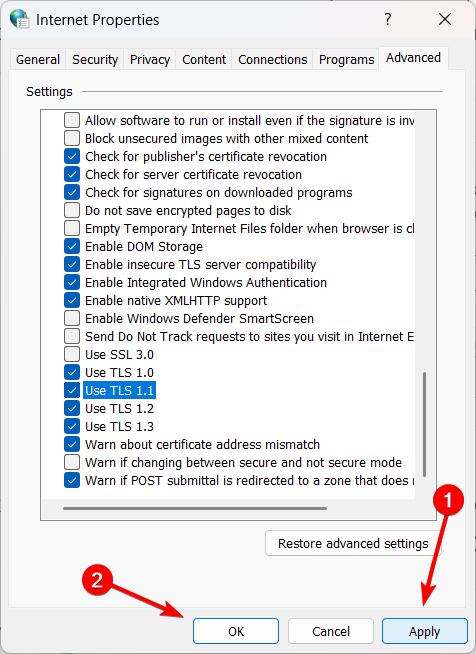
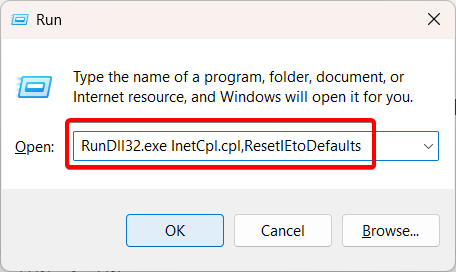
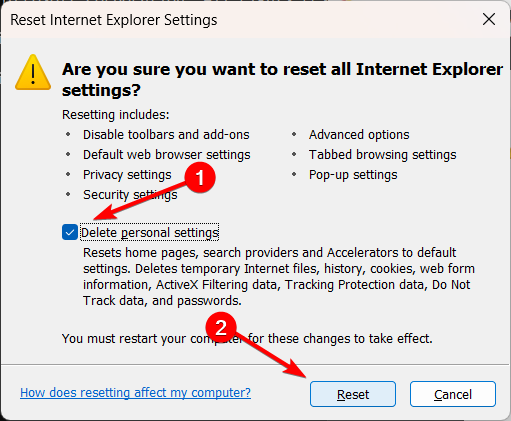
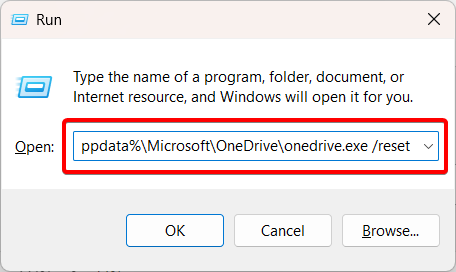
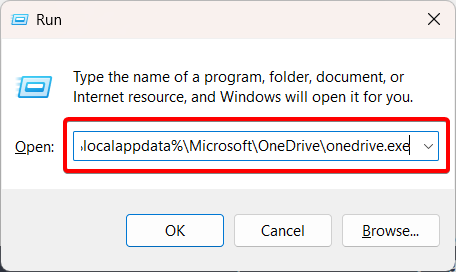
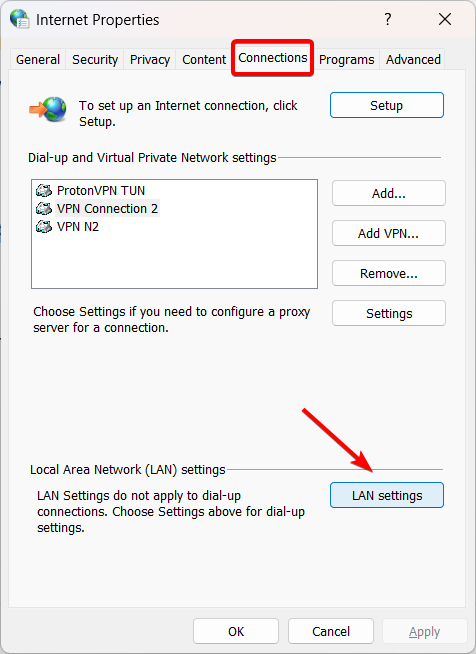
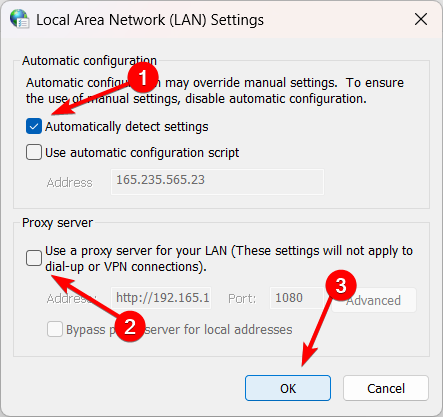
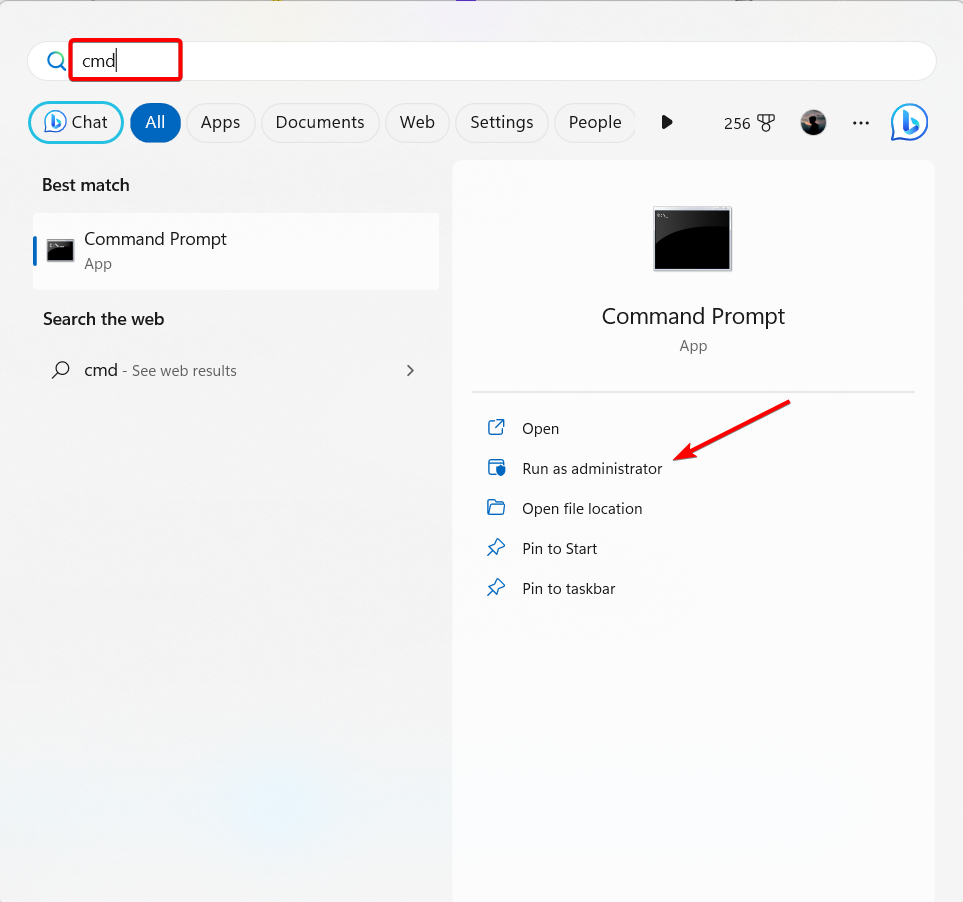
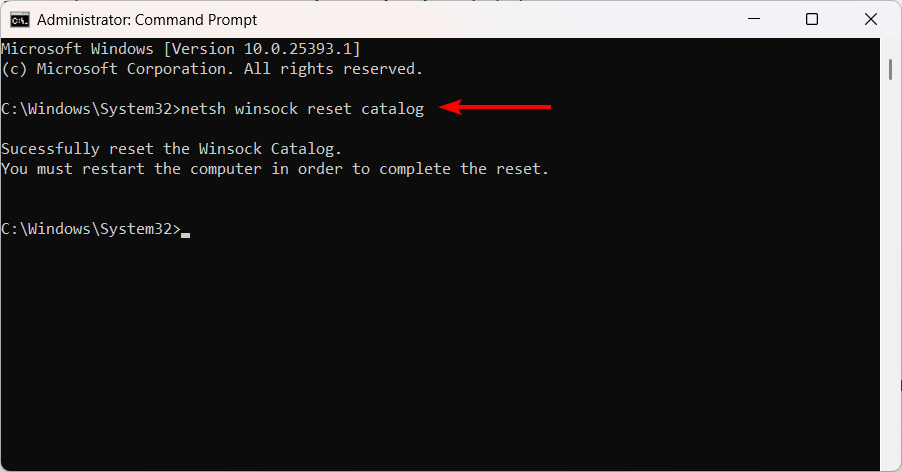
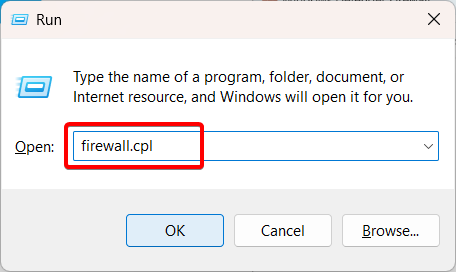
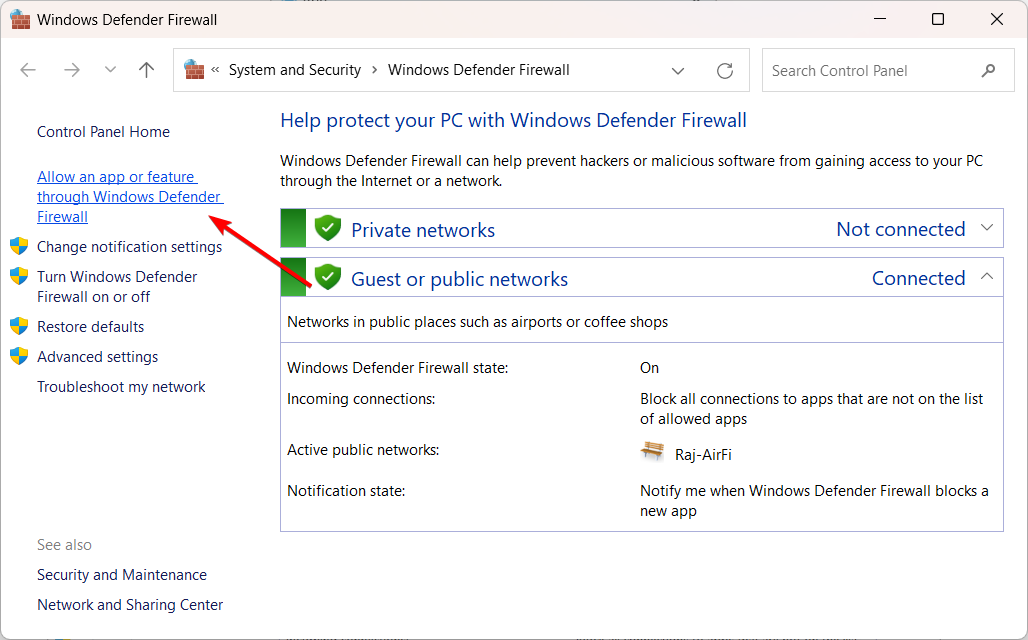
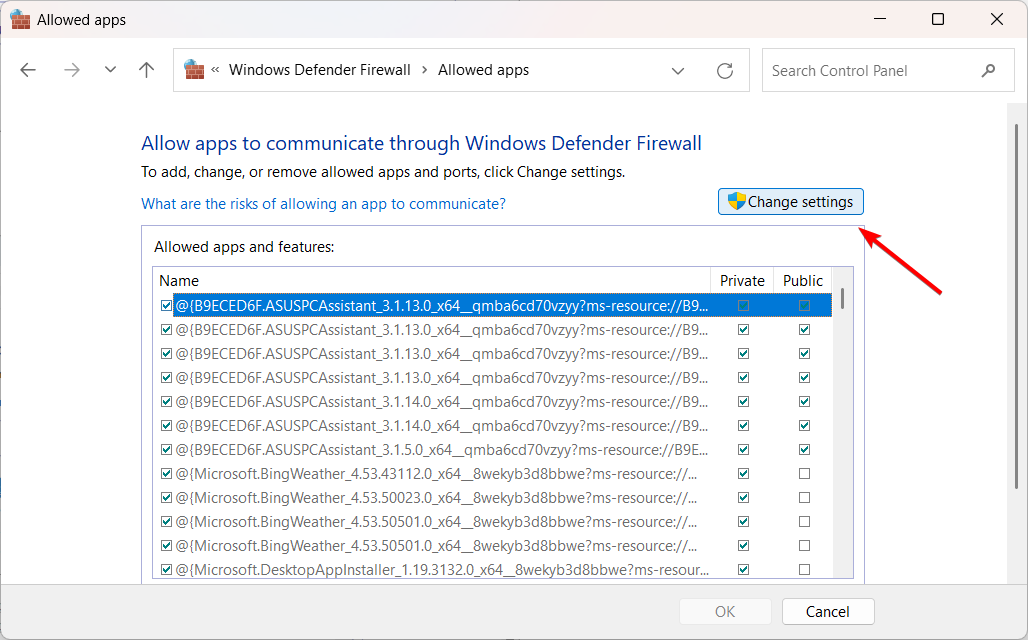
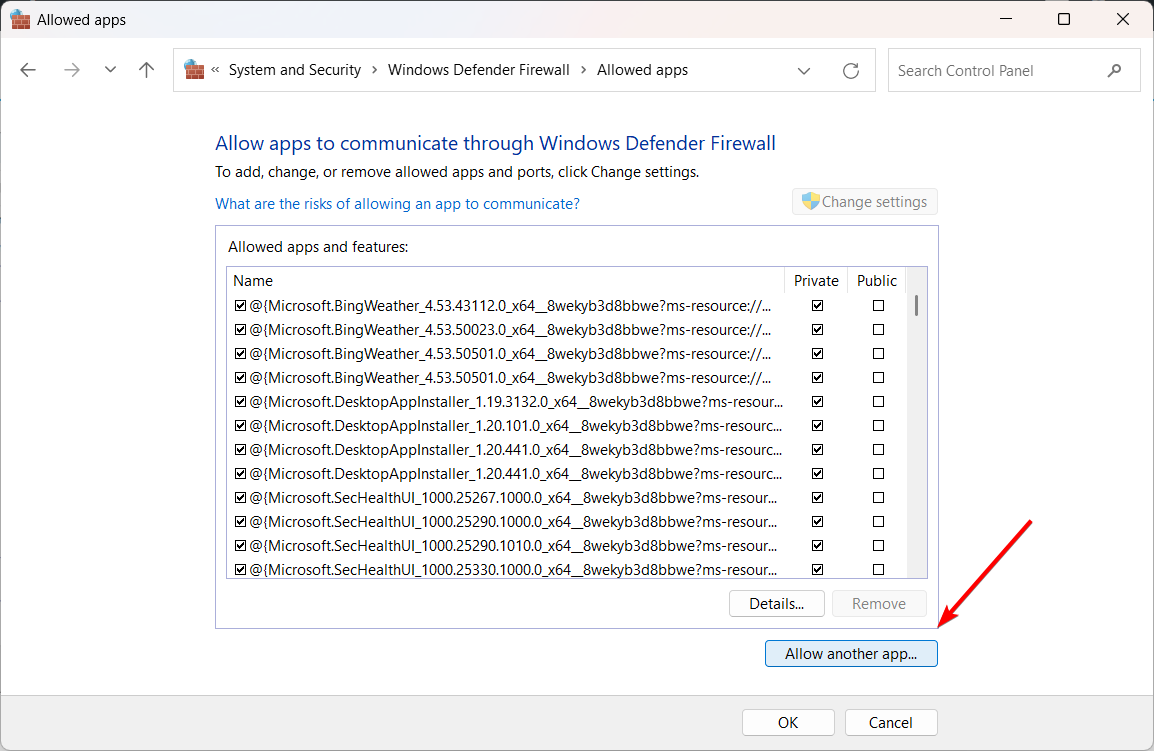
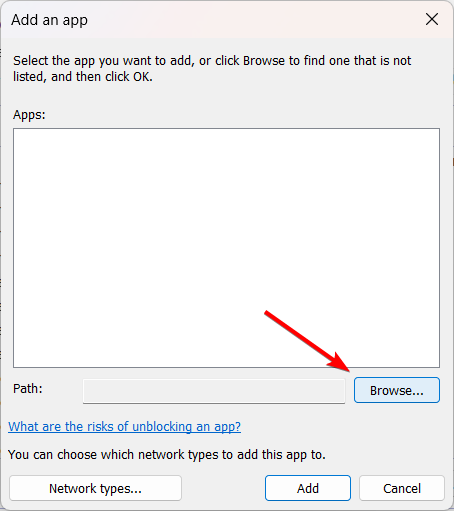
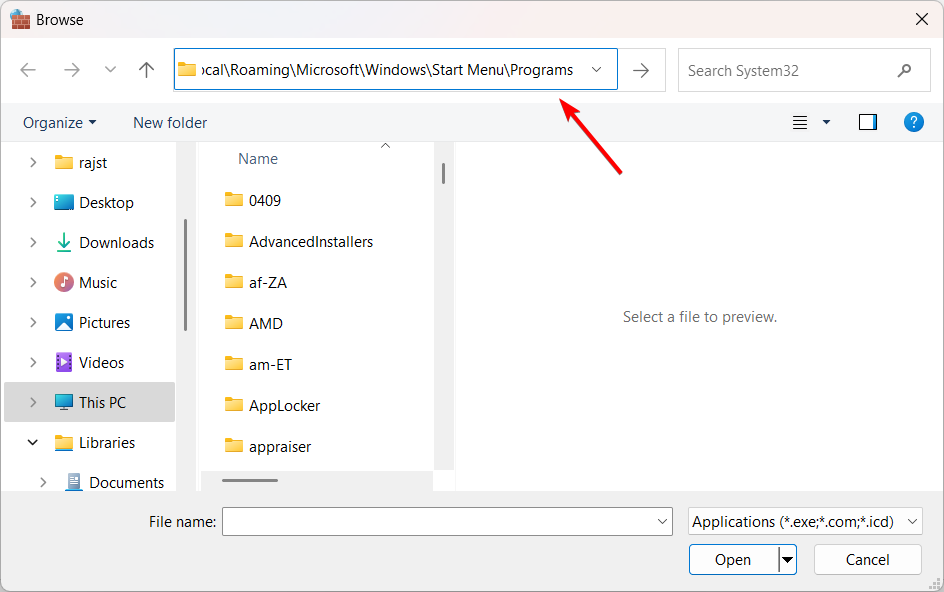
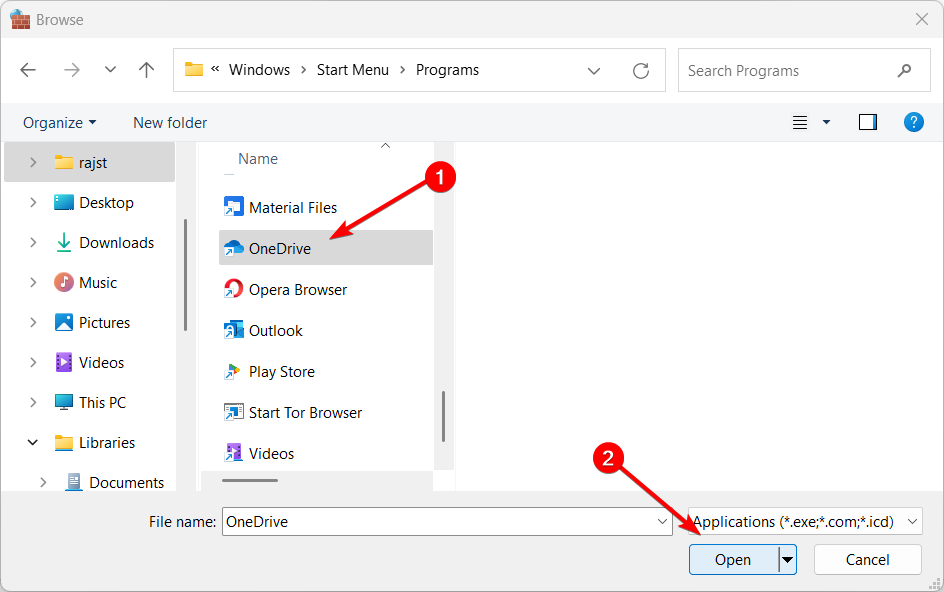
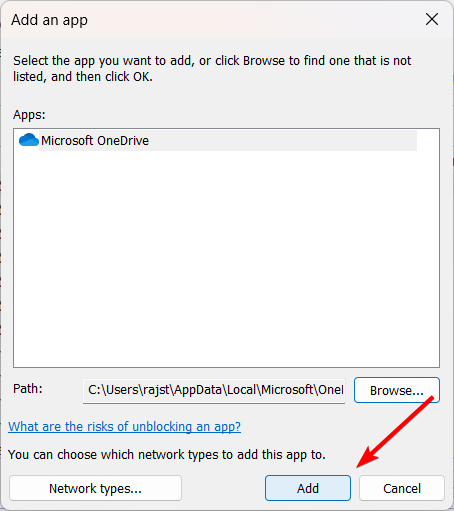
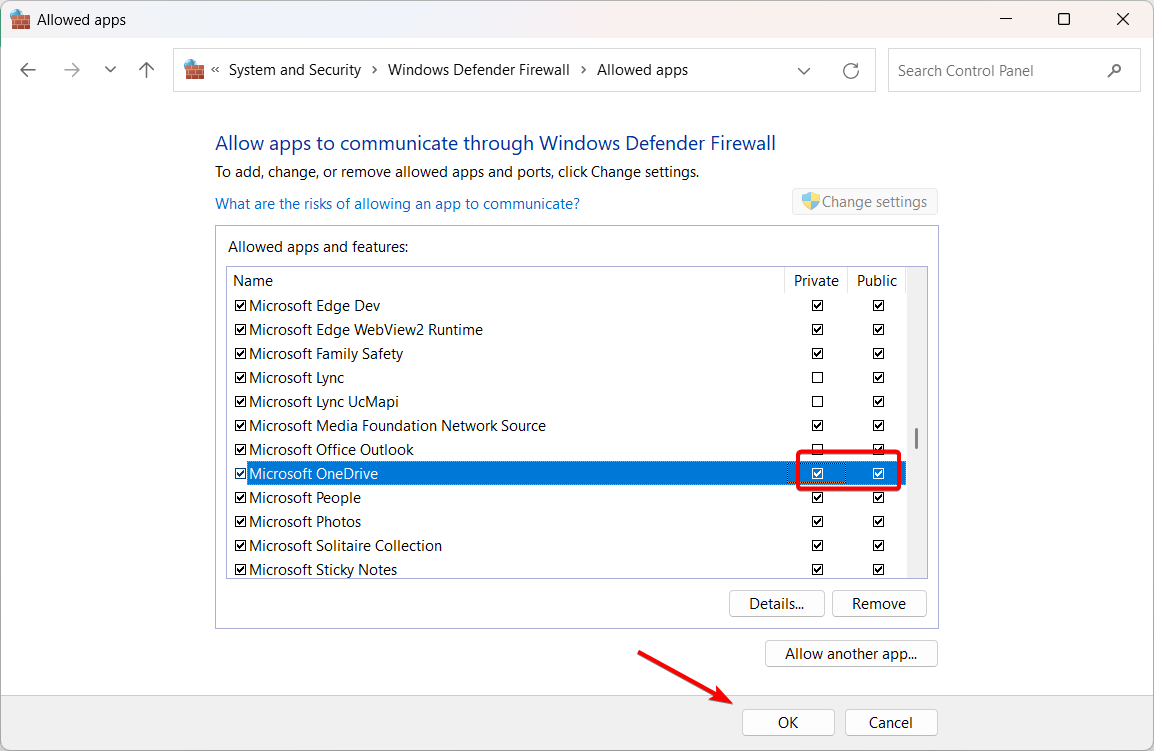
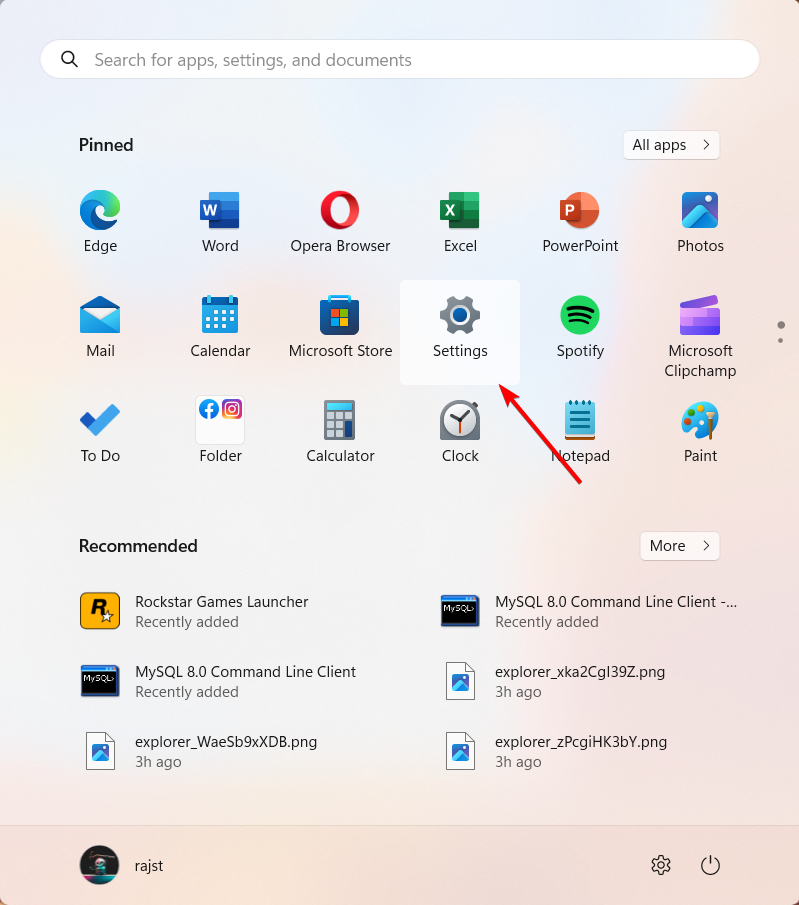
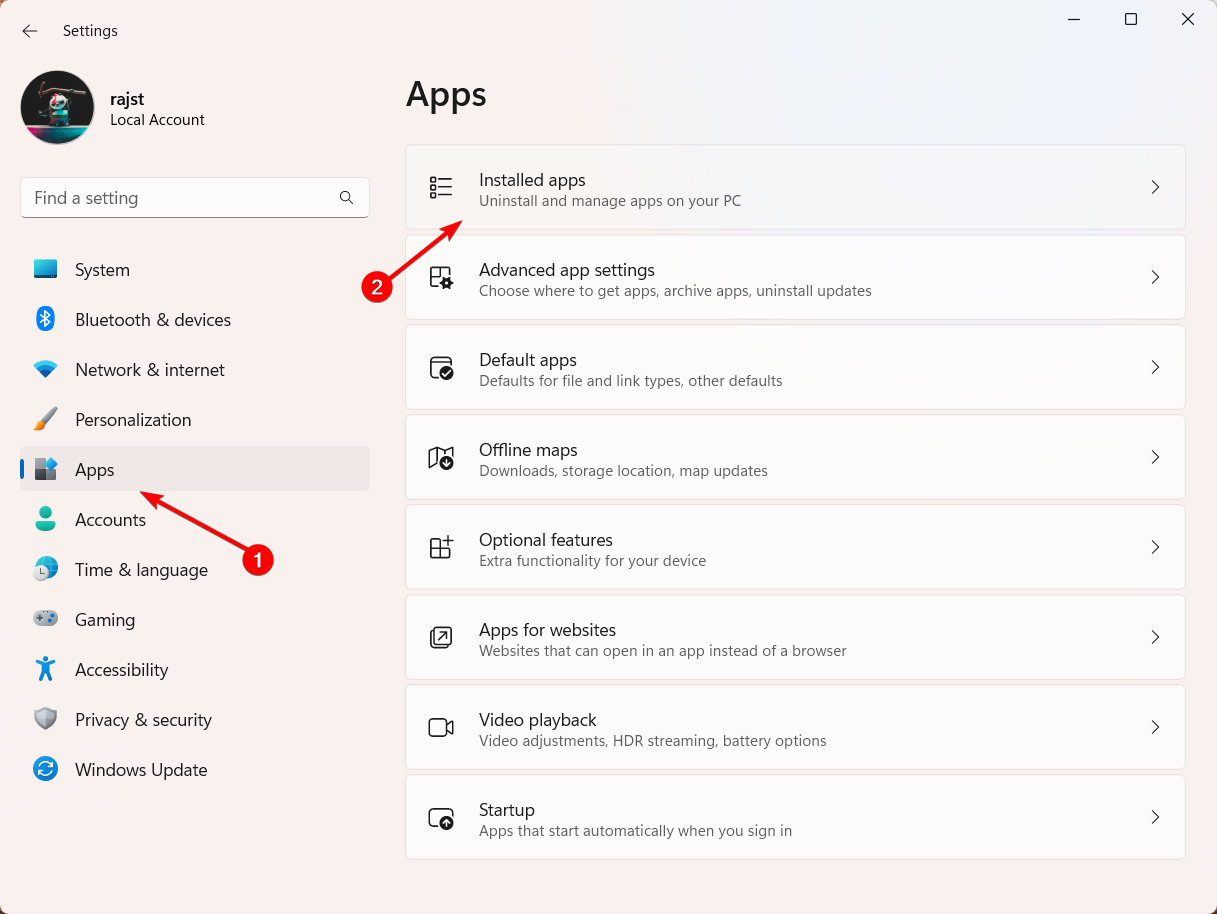
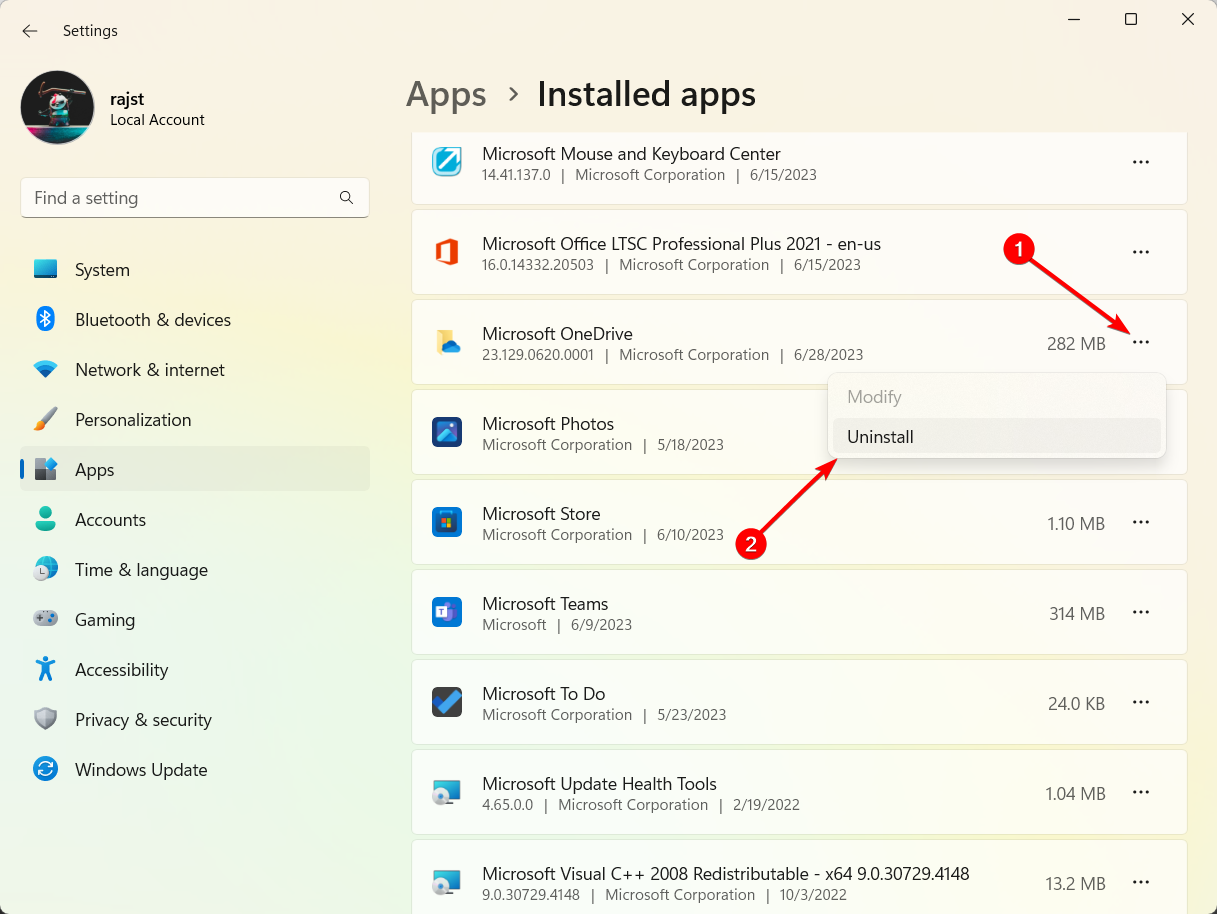
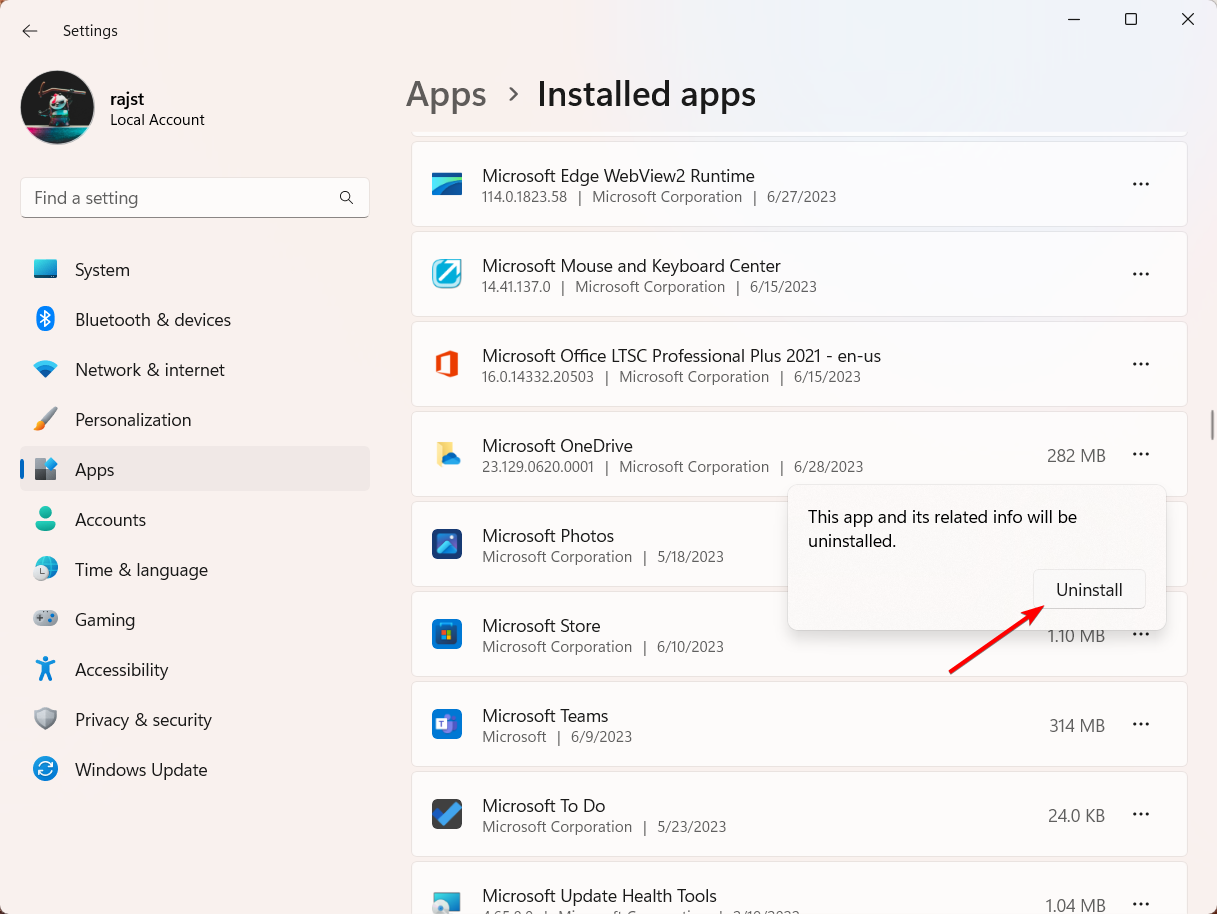








User forum
0 messages