What is Msosync.exe [Error Troubleshooting Guide]
Check expert fixes that work for all
6 min. read
Updated on
Read our disclosure page to find out how can you help Windows Report sustain the editorial team. Read more
Key notes
- The msosync.exe file is linked to Microsoft Office and is responsible for cache management.
- Its primary role is to minimize the loading time for files opened in Excel, Word, and PowerPoint.
- To fix things with msosync.exe, update Microsoft Office, rename the file, or delete the task triggering it, amongst other solutions.
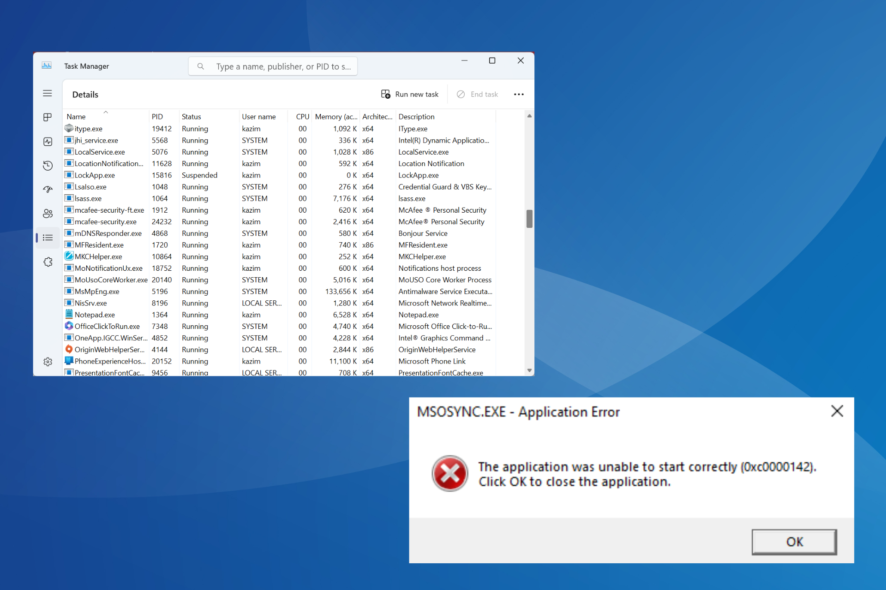
When we talk of background processes, it’s only a few that come to mind. Why is that? Probably because one of these had, at some point, caused an issue, maybe high CPU usage, or the process crashed altogether. One such is msosync.exe.
When faced with a problem like this, your primary approach should be to identify the file size of the executable files, check the file location, and verify whether the process poses a security threat. Keep reading to find these aspects about msosync.exe!
What is msosync.exe, and what is its functionality?
The process, msosync.exe, is linked to Microsoft Office and is primarily responsible for cache management. Its job is to ensure that users can quickly access Excel, Word, PowerPoint, and OneDrive files.
The software component does so by actively running in the background, collecting the required data, and creating a cache such that the file, when opened, quickly shows up, thus eliminating any extended loading period and ensuring faster viewing.
The original file path for msosync.exe is (X represents the version of Microsoft Office):C:\Program Files\Microsoft Office\OfficeX
But the file, with an exe file extension, has often been a source of a wide range of problems. For some users, it triggered error messages, a few found that Microsoft Word was not working, while others reported msosync.exe high CPU usage.
You may come across the msosync.exe System Error due to problems with the process.
Here are a few reasons you may face issues with msosync.exe:
- Running an outdated product version: A common reason behind the msosync.exe Bad Image error is running an older version of Microsoft Office. New releases introduce features and eliminate such issues.
- Missing or corrupt DLL files: Oftentimes, users had a particular DLL file listed as the source of the error. So, you should verify whether that particular DLL is corrupt or missing.
- Bug in Microsoft Office or Windows: For a few users, it was a bug in the Windows Operating System or MS Office that led to issues with the cache files, causing the error.
Should I remove msosync.exe?
Ideally, you shouldn’t remove or disable msosync.exe in Windows. But if the process takes up a high CPU or there’s a corrupt file version, that could be a solution.
Though, your primary approach should be to identify any other suspicious files, and if any are found, maybe that’s causing problems with msosync.exe. A comprehensive approach will do wonders when troubleshooting issues with the client software, i.e., Microsoft Office.
How can I troubleshoot and resolve msosync.exe errors?
Before we start with the complex ones, here are a few quick solutions to try:
- Restart the computer. Often a restart is all it takes to fix things with cache files when Word runs into an error.
- Update Microsoft Office in case you are facing issues with msosync.exe due to corrupted or suspicious files.
- Disable OneDrive or any other cloud service running on the PC.
- Run a malware scan using a reliable antivirus to identify and eliminate a security threat.
If none helped, move to the wide range of fixes listed next.
1. Rename the msosync.exe file
- Press Windows + E to open File Explorer, paste the following path (where X is the office version) in the address bar, and hit Enter:
C:\Program Files\Microsoft Office\OfficeX - Locate the msosync.exe file, right-click on it, select Rename, and change it to something else. Keep it simple so that you can identify the file later on and revert the change if required. For instance, add old in the file name.
Once done, restart the computer for the changes to come into effect, and you shouldn’t face issues with the corrupt files anymore. By renaming the file, you prevent Microsoft Office from accessing it.
2. Kill the task in Task Scheduler
- Press Windows + R to open Run, type taskschd.msc in the search box, and hit Enter.
- Now, look for any Microsoft Office 15 Sync Maintenance entry here, right-click on it, and select Disable.
- Once done, restart the computer for the changes to come into effect.
Many users found that the process was triggered by a sync task, and disabling it completely stopped msosync.exe. You may not find the task on a newer file version.
3. Download the missing DLL file
If you are facing an issue due to a missing DLL or file loss, it’s wise to download the missing DLL. While several websites claim to host DLLs, we recommend against these.
It’s best to either get the applicable version of the DLL from another PC running Windows or use an effective DLL repair software. The latter should be the preferred approach, given that it’s automatic and most tools have a vast database comprising every DLL out there.
4. Repair Microsoft Office
- Press Windows + R to open Run, type appwiz.cpl in the search box, and hit Enter.
- Now, locate Microsoft 365 from the list of programs, select it, and click Change.
- Click Yes in the UAC prompt.
- Choose Online Repair and click Next.
- Again, click Repair to confirm the change adn start the process.
Make sure you are connected to the Internet before starting an online repair of Microsoft Office since it would download a wide range of files, both corrupt files and one critical to the functioning.
And once the process is complete, you should, in all likelihood, not face issues with msosync.exe.
5. Uninstall OneDrive
- Press Windows + I to open Settings, navigate to the Apps tab, and click on Installed apps.
- Locate Microsoft OneDrive, click on the ellipsis next to it, and select Uninstall.
- Again, click Uninstall in the confirmation prompt.
- Follow the on-screen instructions to complete the process.
If the solutions listed earlier didn’t help, the last option is to uninstall OneDrive since it’s been found to trigger the msosync.exe process, which led to high CPU usage.
Also, uninstalling won’t affect the files stored on the cloud service, and you can download OneDrive from the Microsoft Store.
How do I remove msosync.exe?
We don’t recommend removing msosync.exe unless you need to. A simpler alternative is to head to the file location and rename it instead. So, if things don’t work out, you can always revert the changes and get things up and running.
Besides, if you have decided to remove msosync.exe, delete the file or uninstall Microsoft Office. For the latter, we recommend using reliable uninstaller software to delete any leftover files and registry entries.
That’s all! You should now have the Windows operating system running without throwing errors or witnessing performance issues due to increased resource consumption.
To prevent such issues from arising in the future, regularly scan your PC for malware, make sure all DLL files are present and accessible, and that no operating system file is corrupt.
Before you leave, check some quick tips to make Windows run faster than ever! Also, find out how to fix errors with the WINWORD.exe process in no time.
For any queries or to share what worked for you, comment below.
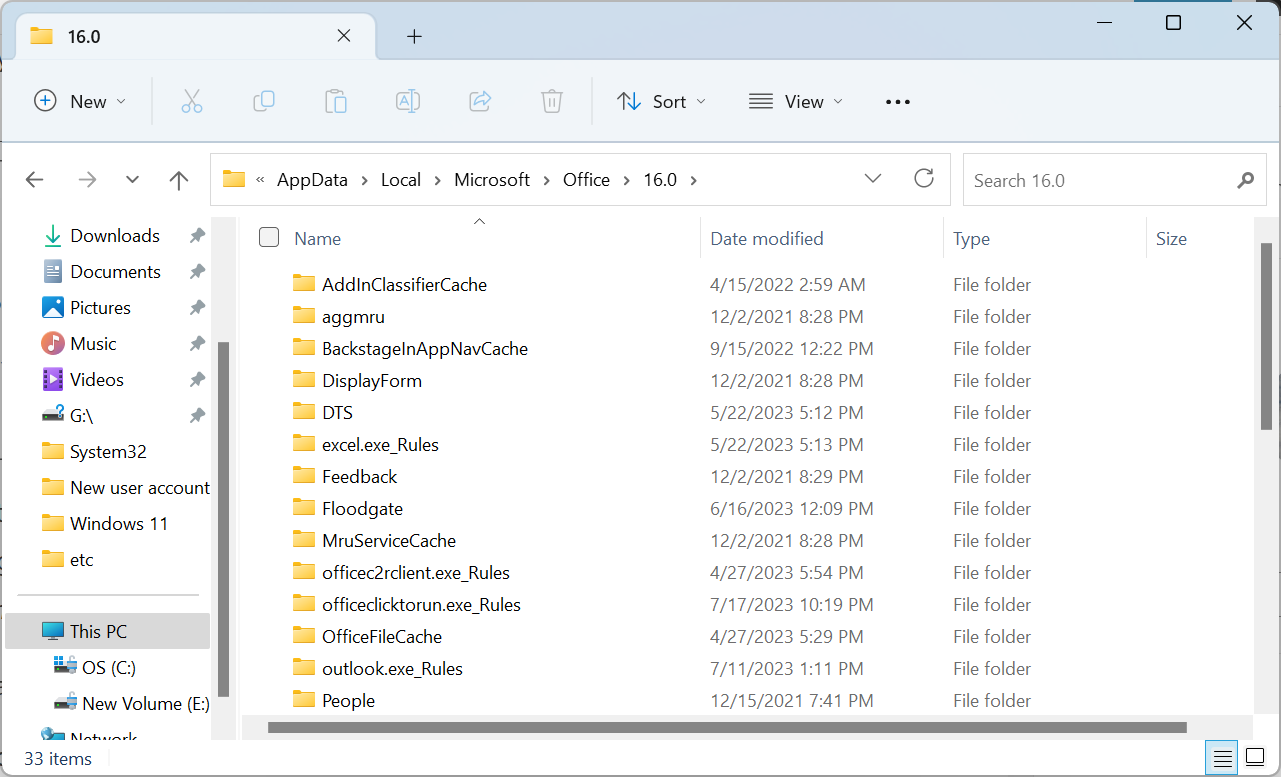
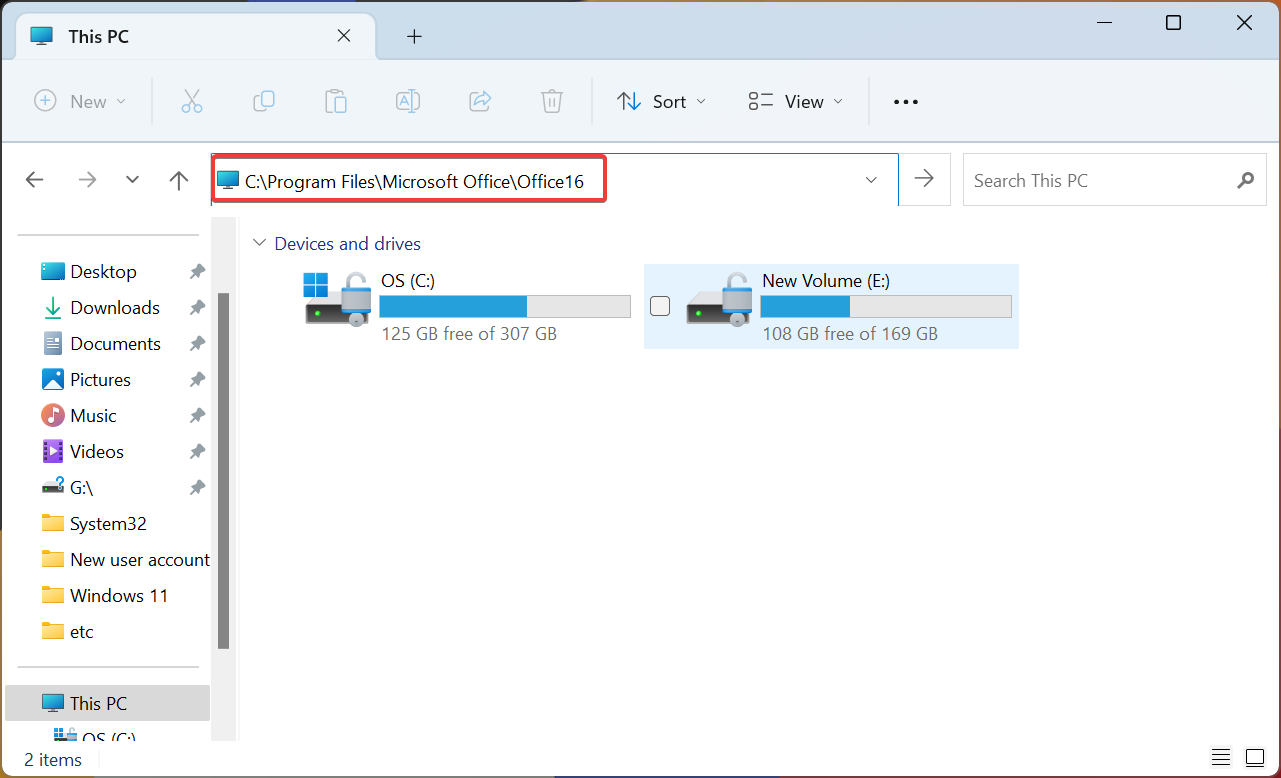

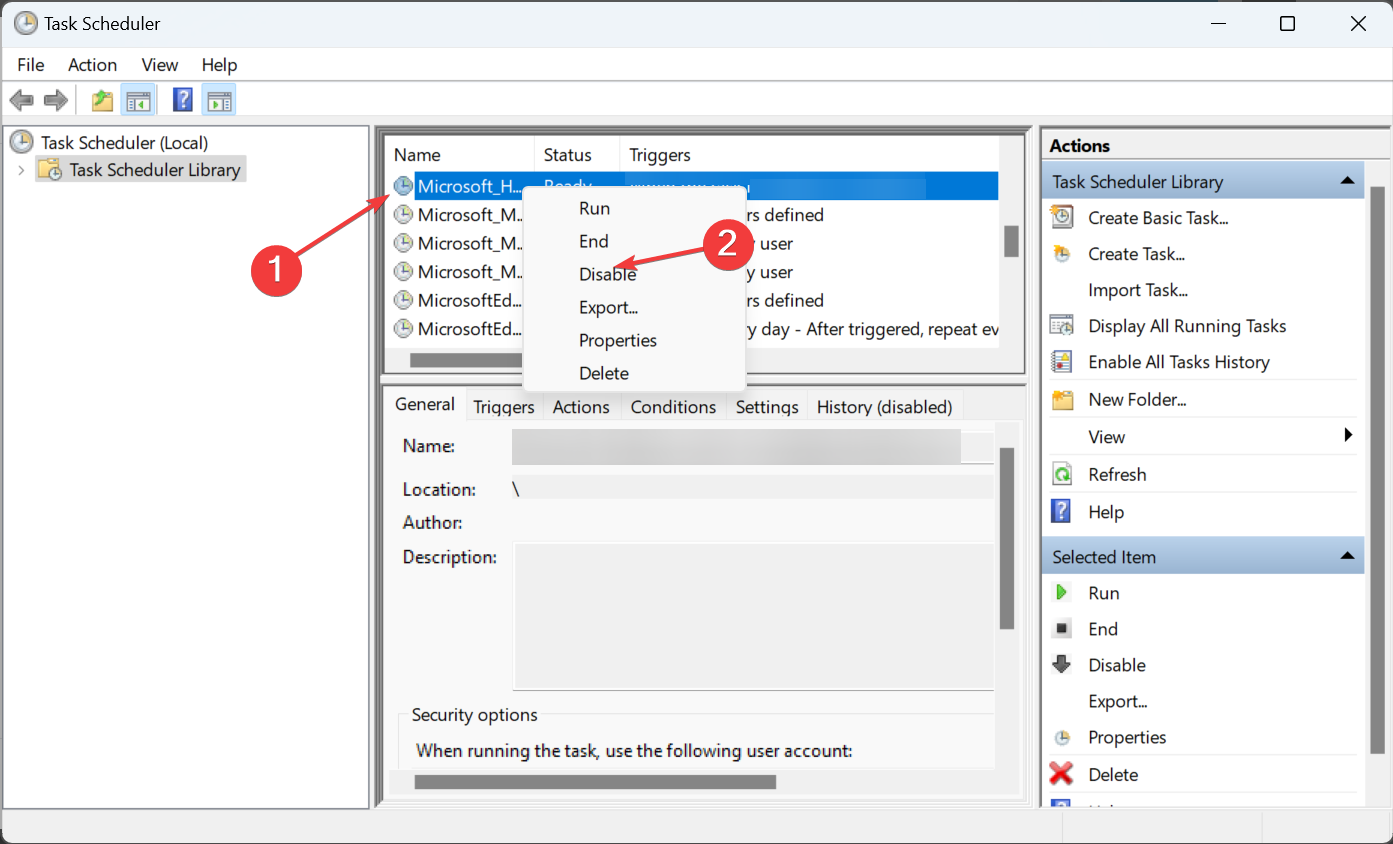
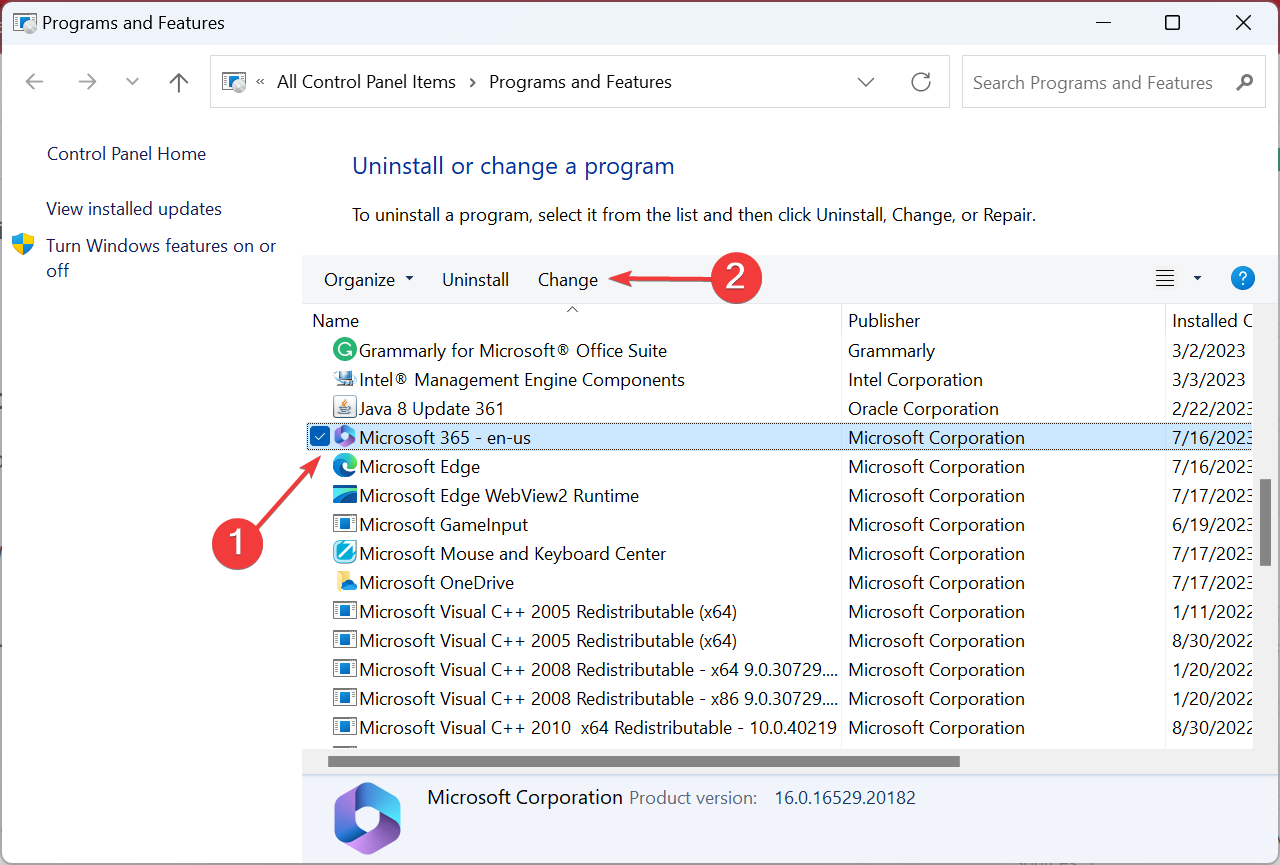
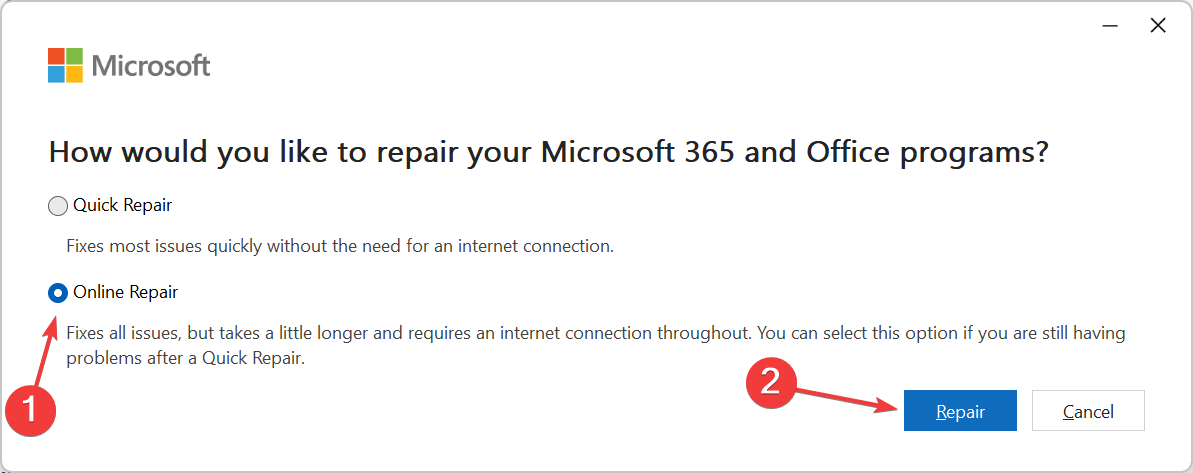
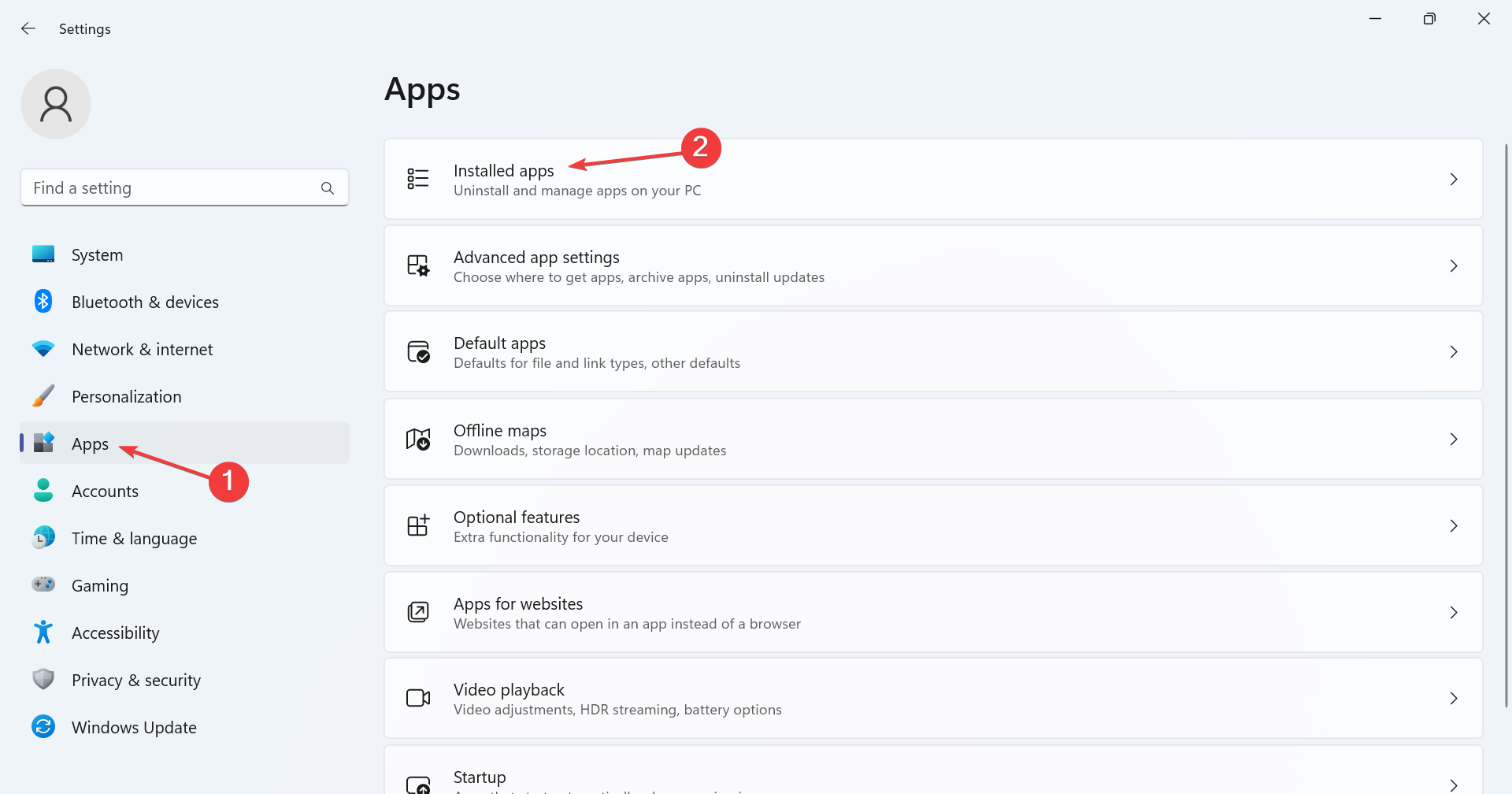
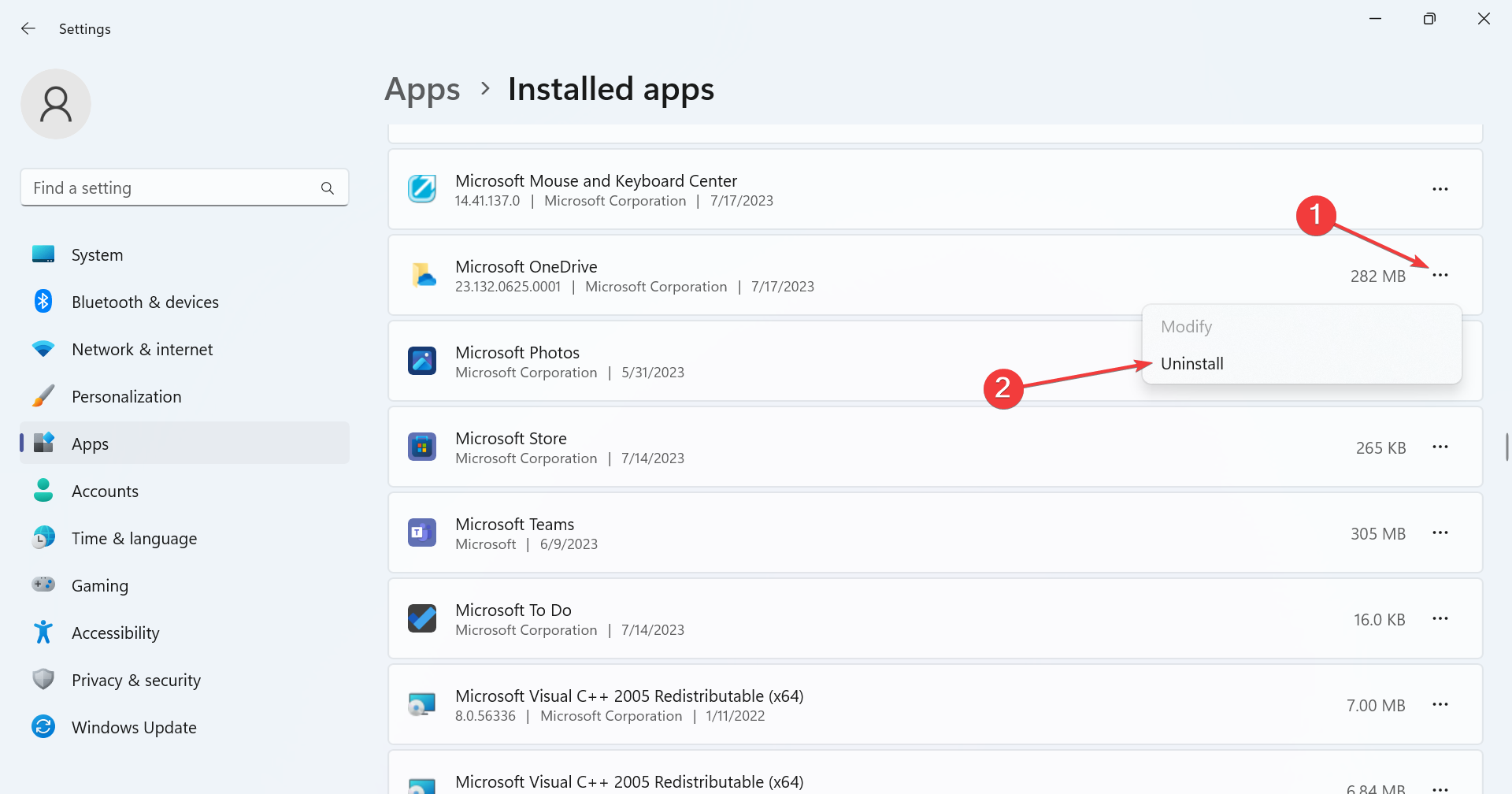








User forum
0 messages