How to Disable Edge Charms Bar Swipe on Windows 10
A comprehensive guide to turning off this feature
2 min. read
Updated on
Read our disclosure page to find out how can you help Windows Report sustain the editorial team. Read more
Key notes
- The edge swipe feature is something introduced along with the first Windows touch devices for better menu access and control.
- The tutorial below will show you how you can disable Edge Swipe if you don't need it.
- Our method involves tweaking your Registry settings.

Using an edge swipe on Windows 10 can be very useful if you want to shorten your operating time on the Windows 10 PC.
Then again, it can get very frustrating if you are trying to do something on the PC and you accidentally open something with the edge swipe.
The edge swipe in Windows 10 can be used for example to change between a currently opened app to a previously opened app (swipe from the left edge to the center), a swipe from the right edge to the center closes or opens the Charms bar in Windows 10 and a swipe from the upper edge to the center closes or opens the Applications bar.
So you can see that it can get a little frustrating if you work on your PC and you accidentally open one of the above therefore we will see in a few short steps how to disable the edge swipe on Windows 10.
How can I turn on or off Edge Swipe on Windows 10?
1. Press the Windows + R keys at the same time to open the Run dialog.
2. Type regedit in the text box and press Enter.
3. The Local Group Policy Editor will open on the screen.
4. Navigate to the following location:
Computer Configuration/Administrative Templates/Windows Components/Edge UI5. Double-click on the Allow edge swipe policy. This will allow you to edit it.
6. To turn off this feature, select Disabled from the list of options.
7. Press OK to save the changes.
8. If you want to enable the Edge Swipe feature, you need to go back to the previous menu and choose the Enabled or the Not Configured option.
9. After you made your selection, close the Registry Editor window.
The Edge Swipe can be easily managed using the built-in Registry Editor. From there, you can enable or disable this feature in just a few clicks.
By following this method, you should be able to enable or disable Edge swipe however you please. Let us know if this helped you by leaving us a message in the comments section below.
To read more about Windows 10 devices, visit our dedicated Windows 10 Hub.
Alternatively, if tutorials are what you want, check out our How-To section.
Note: Keep in mind that the Local Group Policy Editor is only available in the Windows 10 Pro, Enterprise, and Education editions.
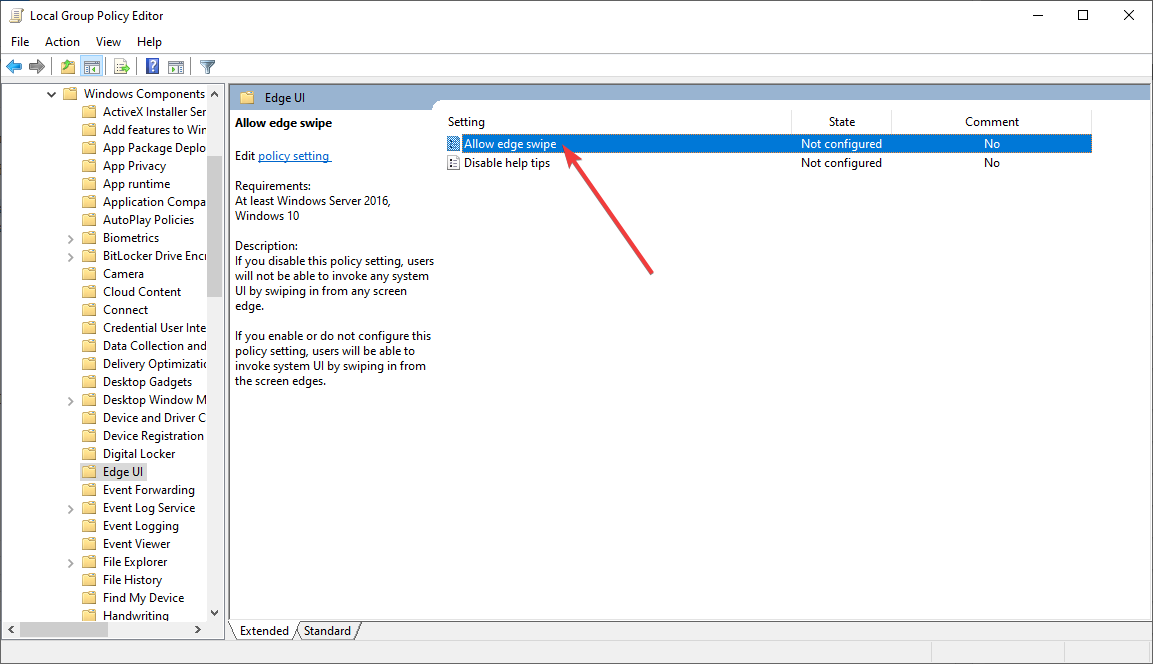
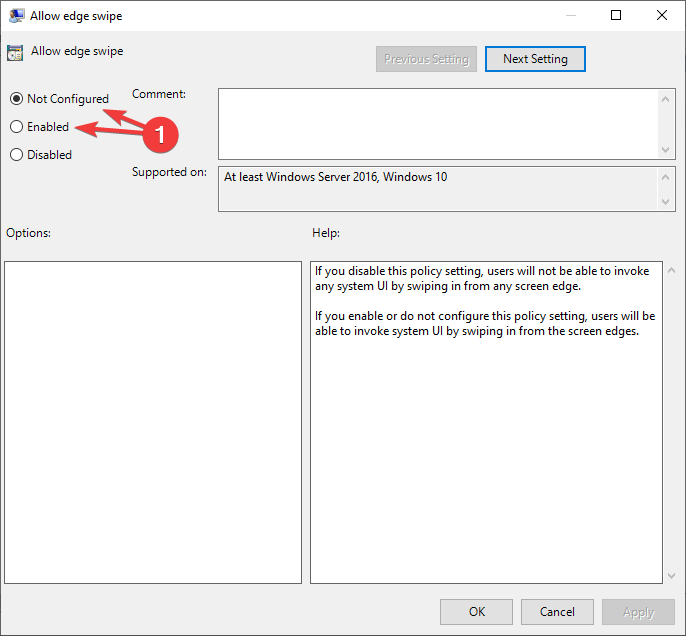








User forum
2 messages