Fix: This Add-in Could Not be Started Error in Outlook
Ensure your add-in has the requisite permissions to run
5 min. read
Updated on
Read our disclosure page to find out how can you help Windows Report sustain the editorial team. Read more
Key notes
- Chances are that you have received the error message: This add-in could not be started when you start Outlook.
- It could be an issue with corrupt cache or the add-in is managed by your administrator.
- We show you how to navigate this issue and get the add-in up and running again.
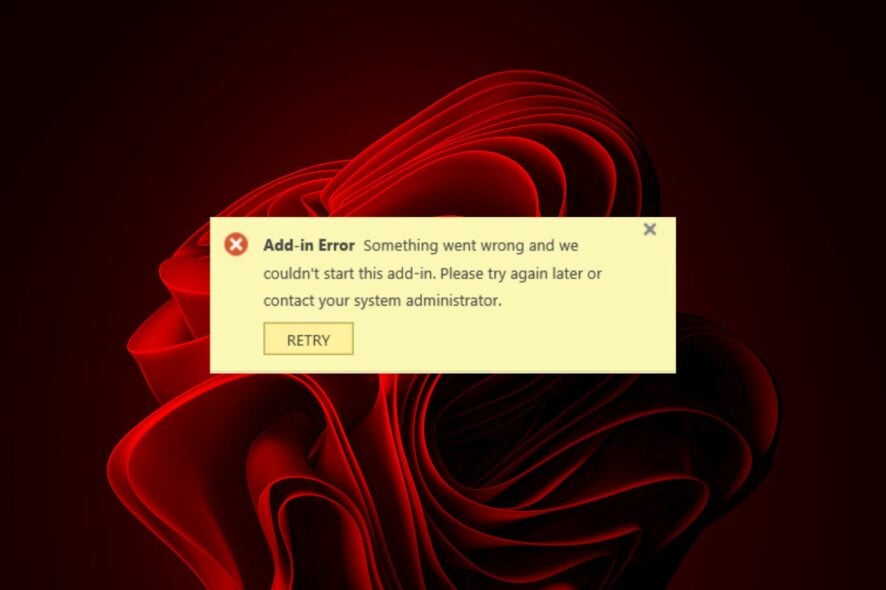
Using Outlook means you have at your disposal some of the best Office add-ins that make your work easier. However, these add-ins can sometimes malfunction and fail to start. For instance, users have been bombarded with the Outlook add-in error could not be started message.
It could be a temporary glitch or a more serious issue. We take an in-depth look at what this error means and possible resolutions.
Why does we couldn’t start this add-in in Outlook error happen?
The add-in model is the feature that allows Outlook to interact with third-party applications and services. There are many developers who have created these add-ins, so you can expect that they will experience issues from time to time.
It’s also important to note that this error is not docked on the Outlook app and can happen in other Office programs, such as Microsoft Word or Excel.
A user on the Microsoft community platform had this to say:
I can’t start any Office add-ins. All add-ins result in This add-in could not be started error. Add-ins are obtained from the Microsoft app-source site.
- Incorrect/incomplete installation – This error can occur if the add-in was not installed properly or damaged during installation.
- Multiple Outlook versions – If you have multiple instances of Outlook installed on your PC, it is possible for these add-ins to create conflict.
- Disabled add-in – This can happen if you have multiple copies of Outlook on your computer or if you’ve tried to install an add-in on a computer with an incompatible version of Office.
- Outdated OS – If your Windows is not updated, you’ll get this error when you try to install an add-in that uses a newer version of Outlook.
- Insufficient permissions – Some add-ins are admin-managed and hence require explicit permissions to launch and use them.
How do I fix the Outlook add-in error?
Attempt the following basic workarounds before any advanced technical solutions:
- Wait it out. Sometimes, it’s just a temporary glitch and after a while, the add-in works normally.
- Check the add-in permissions and ask your administrator to enable them, then try again.
- Verify that the selected app meets the system requirements for your Windows version.
- Ensure you’re using the latest version of the add-in.
- Verify that your Office is up-to-date.
- Disable and re-enable the add-in.
- Ensure you’re not experiencing any Outlook connection issues.
- Restart Outlook.
- Try to restart Windows in Safe Mode and check if the issue persists.
- Check for Windows updates.
1. Start Outlook in Safe mode
- Press Windows+ R to open the Run dialog box.
- Type Outlook.exe /safe and click OK to open Outlook in safe mode.
2. Clear Outlook cache
- Press the Windows + R keys to open the Run dialog box.
- Type %LOCALAPPDATA%\Microsoft\Outlook\ in the dialog box, then click OK.
- Right-click the RoamCache folder, select Copy, then paste it into another folder.
- Double-click the RoamCache folder, select all the items in the folder, or press Ctrl + A, then press the Delete key.
- Restart your PC.
Clearing the cache may help get rid of any corrupt files that are preventing the add-in from starting.
3. Repair Microsoft Office
- Hit the Windows key, type Control Panel in the search bar, and click Open.
- Navigate to Uninstall a program under Programs.
- Locate Microsoft Office and click on Change.
- Select the Online Repair option and wait for the process to finish before trying again.
If running repair does not work, you can try a third-party repair tool that is more thorough in fixing such issues.
4. Reinstall the add-in
- Open the Outlook application, click the File tab, and select Options on that tab.
- Select the Add-ins tab on the window that opens.
- Under the Manage drop-down menu, go to COM Add-ins and press the Go button.
- Select the select add-in and then click the Remove button.
- Click the OK button.
- Now go to the Outlook add-ins page to reinstall it.
5. Reinstall Microsoft Office
- Hit the Windows key and click on Settings.
- On the right pane, click on Apps, then on the left, Apps & features.
- Scroll to Microsoft Office, click the three ellipses, and select Advanced options.
- Click Uninstall under the Uninstall menu.
- Confirm your choice and follow the wizard to complete the process.
- Download a fresh copy of Microsoft Office.
And that’s how to fix the add-in could not be started error in Outlook. If none of these work for you, try using the web version of Outlook or switch to another email client.
There you have it. If you found this article helpful or have any questions regarding Outlook, please leave a comment below, and we will do our best to address your query.
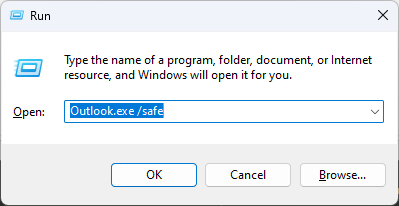
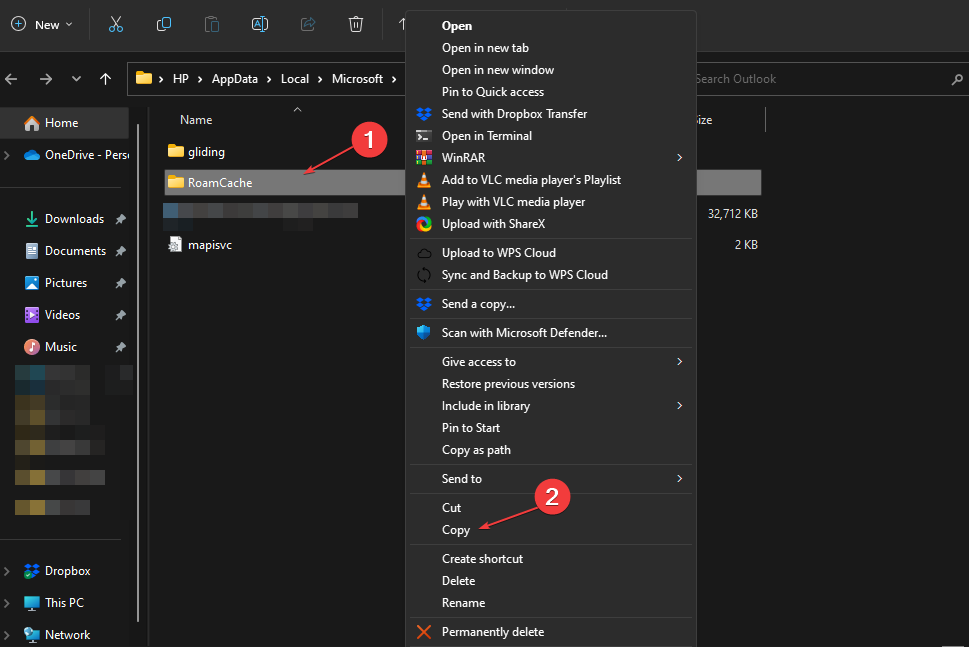
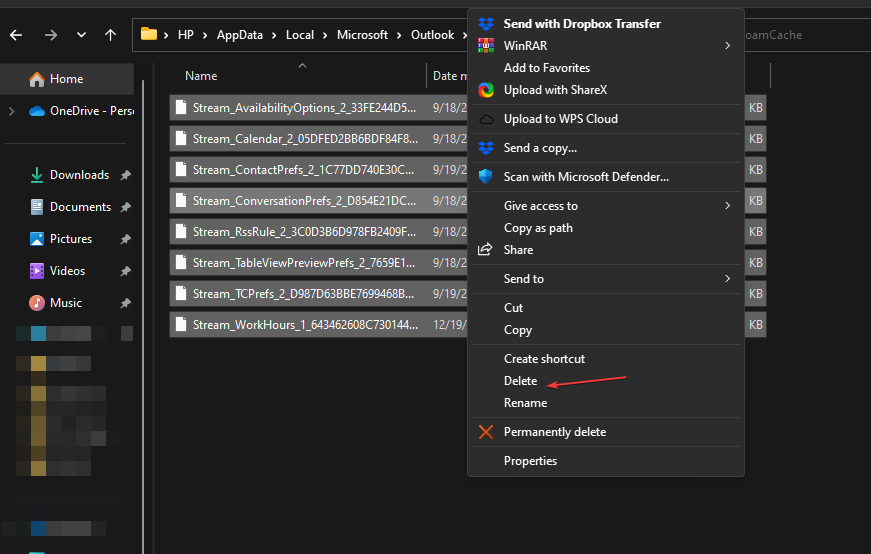


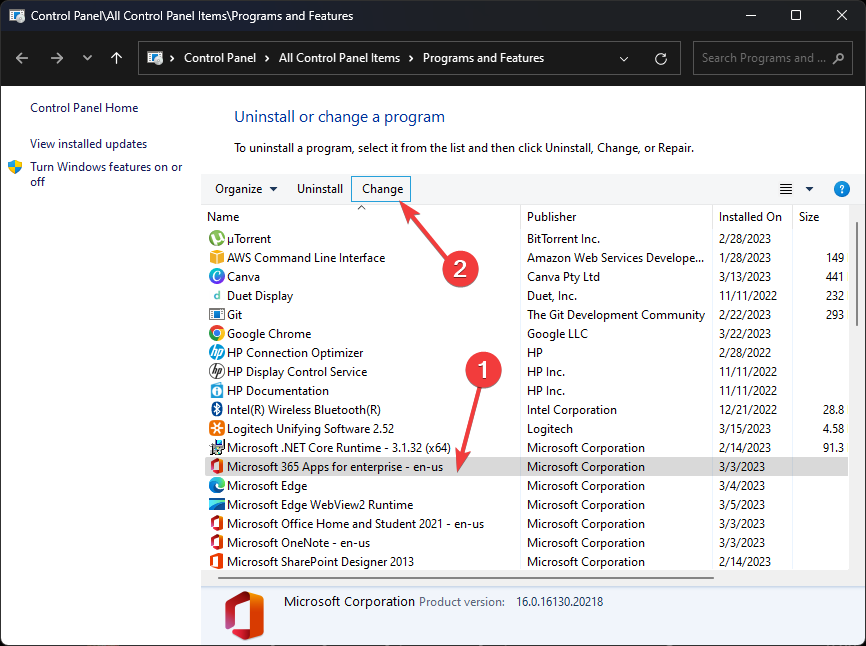
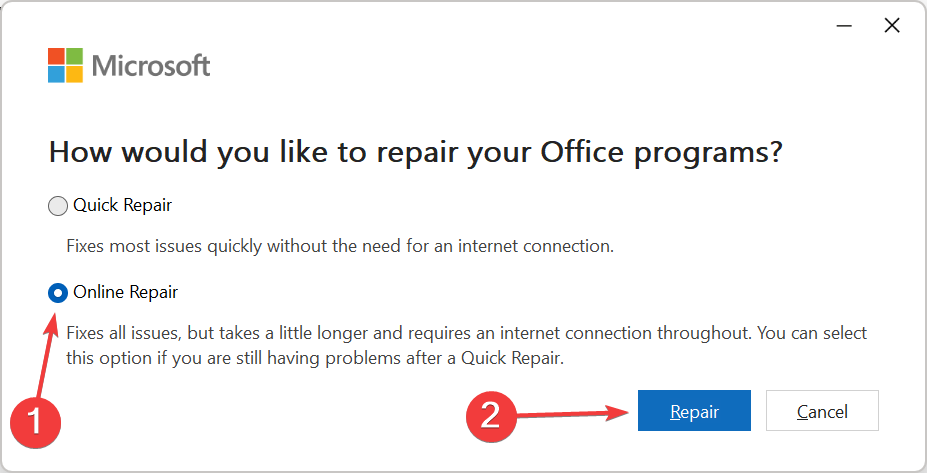
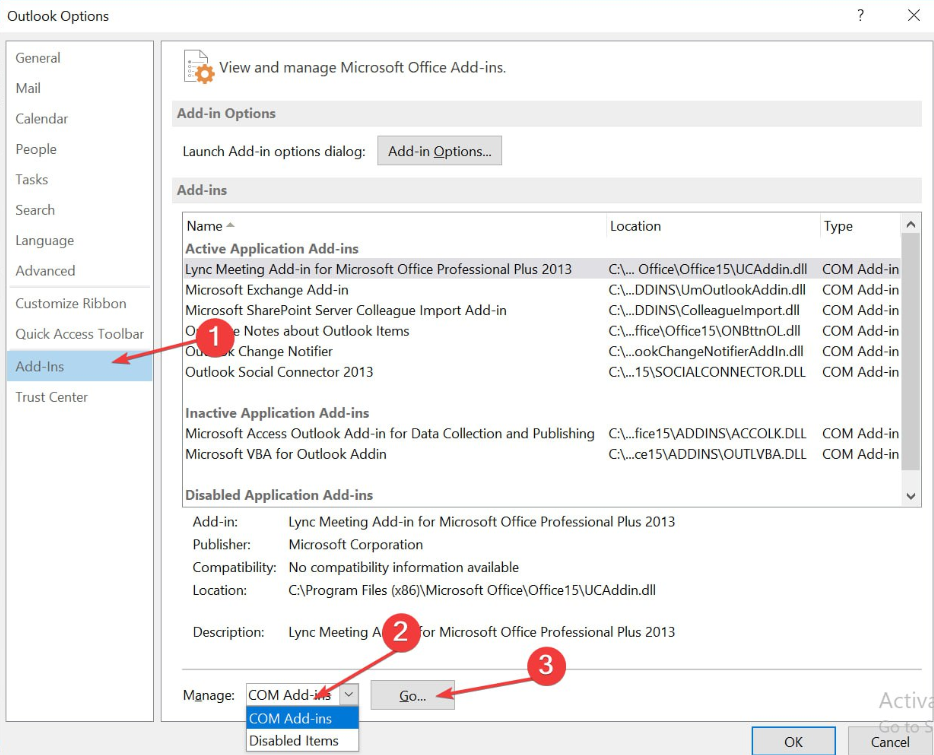




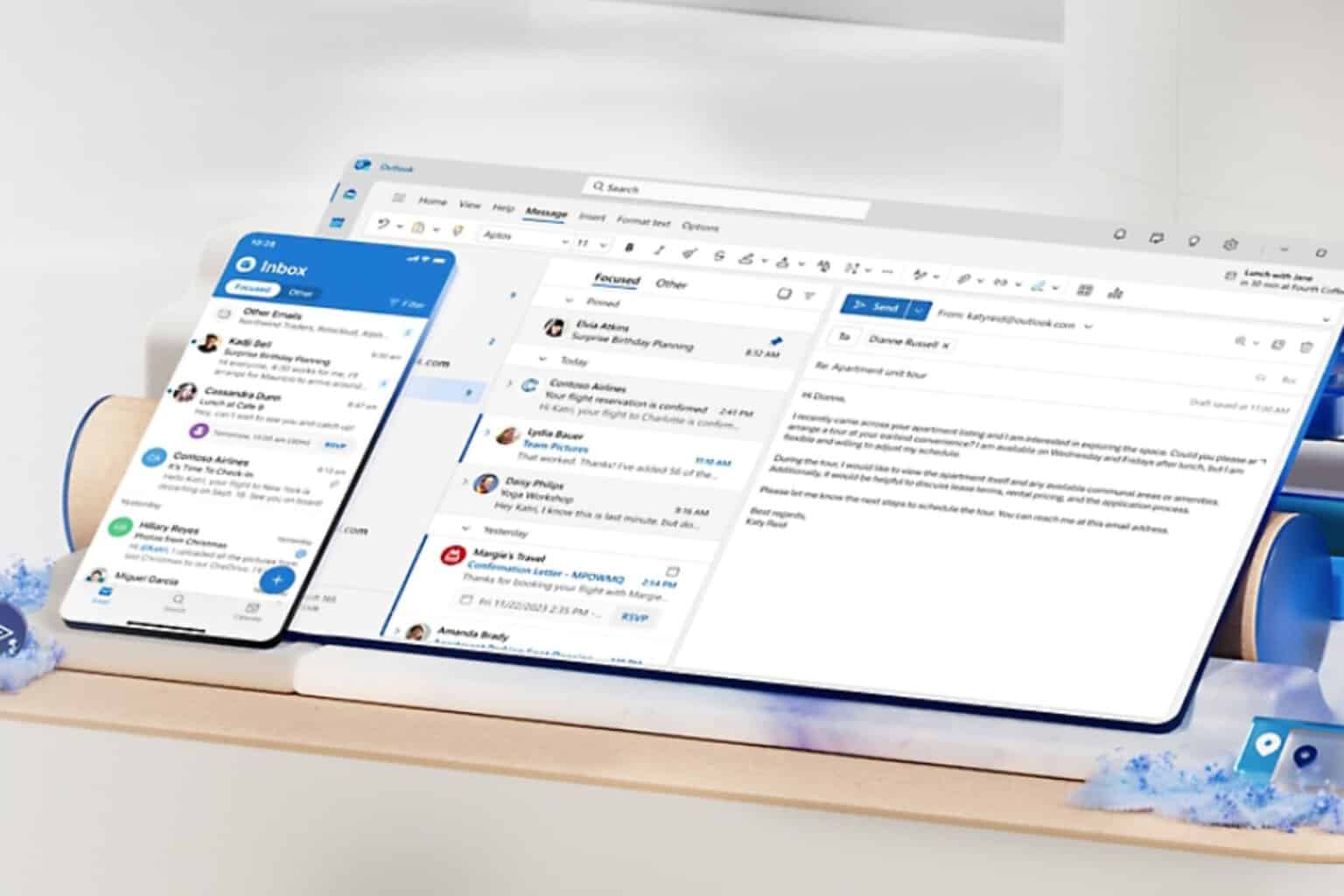
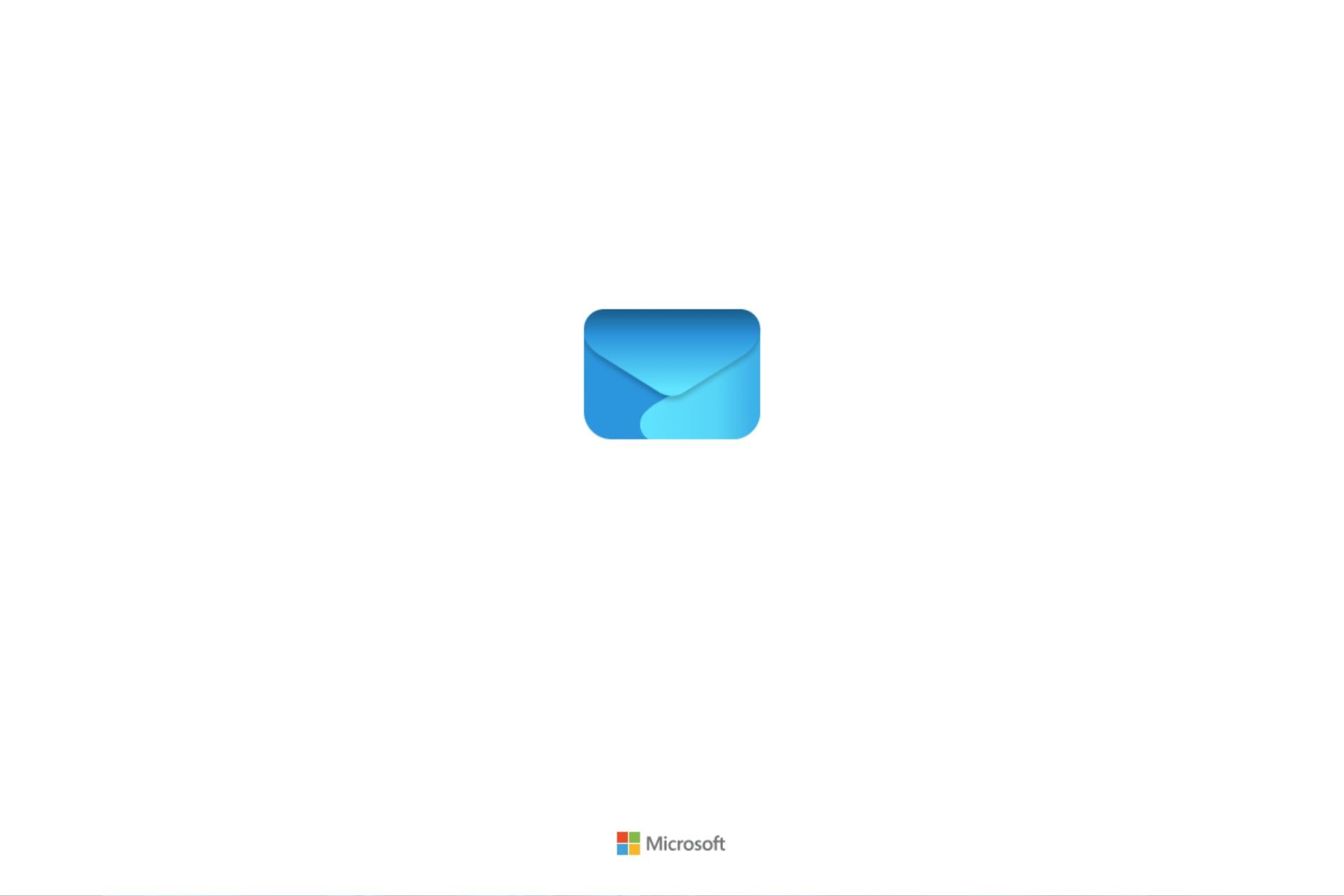
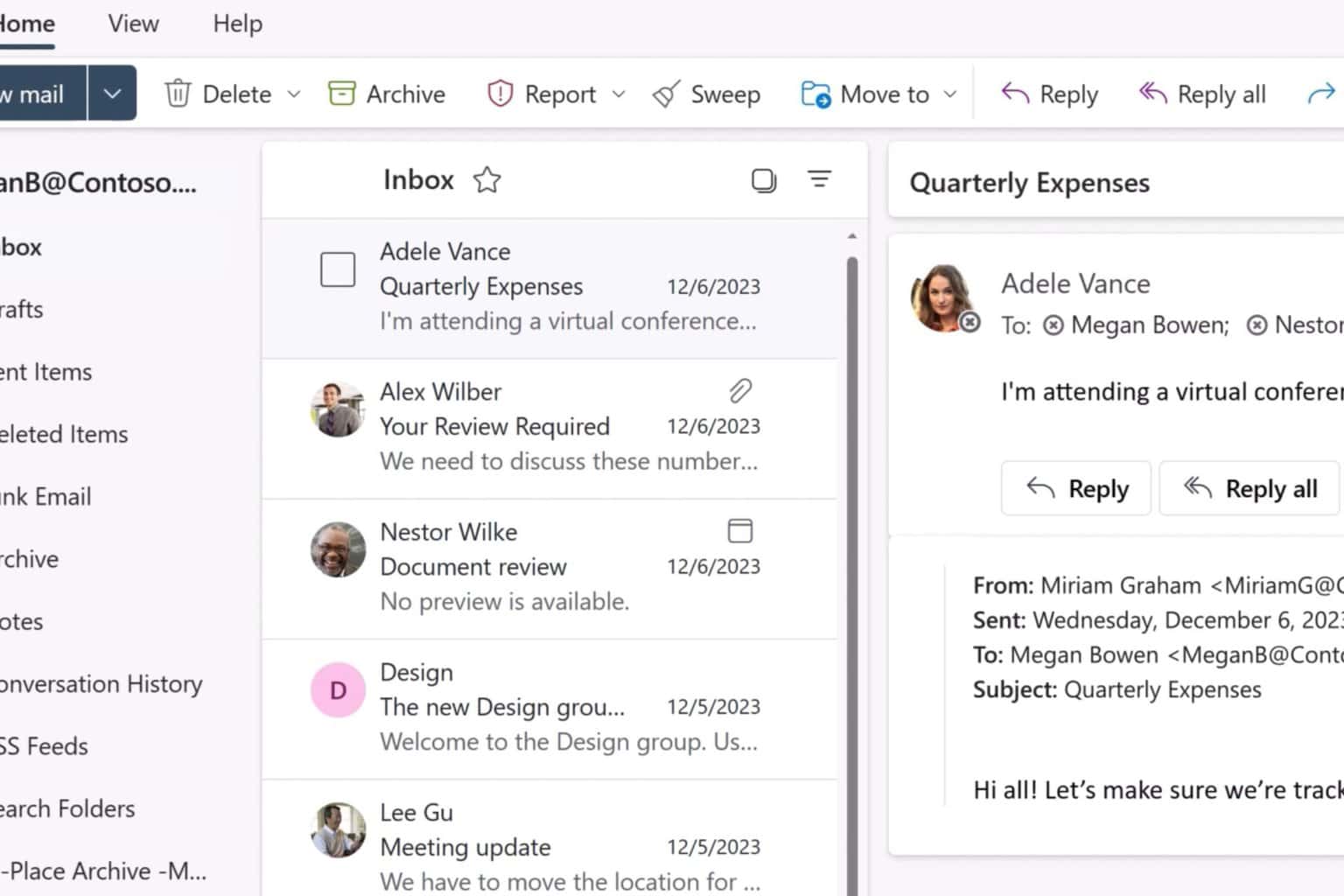
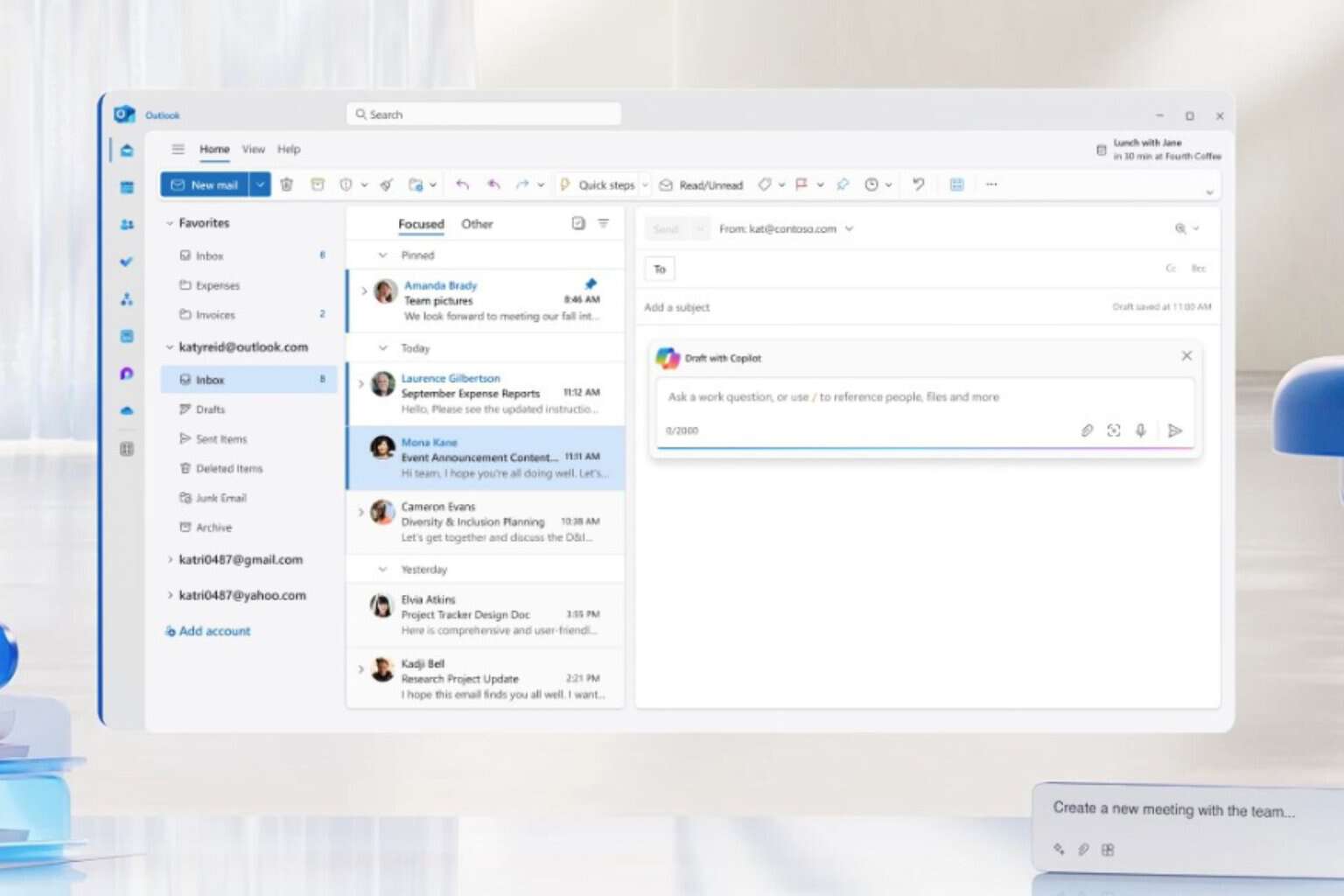
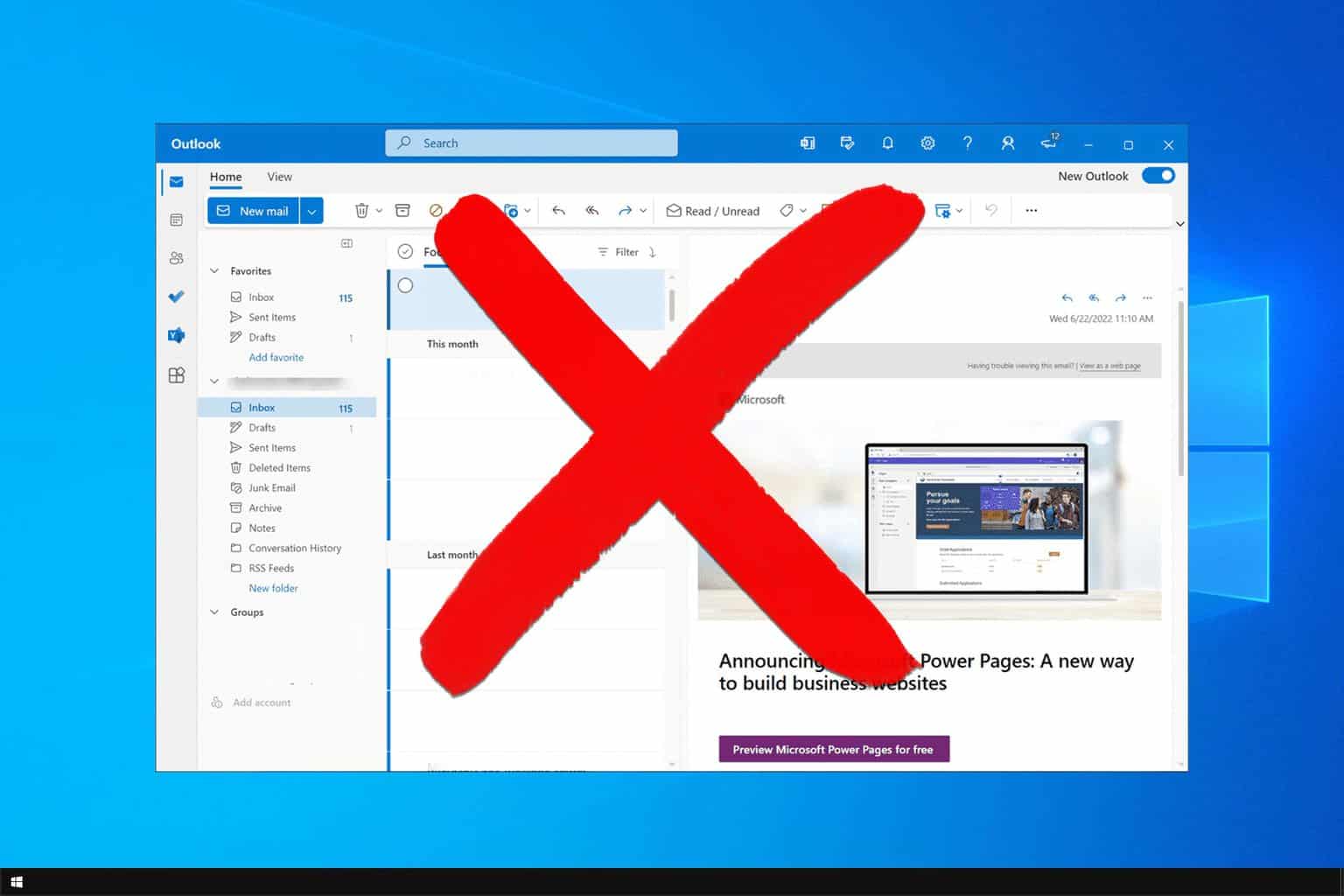
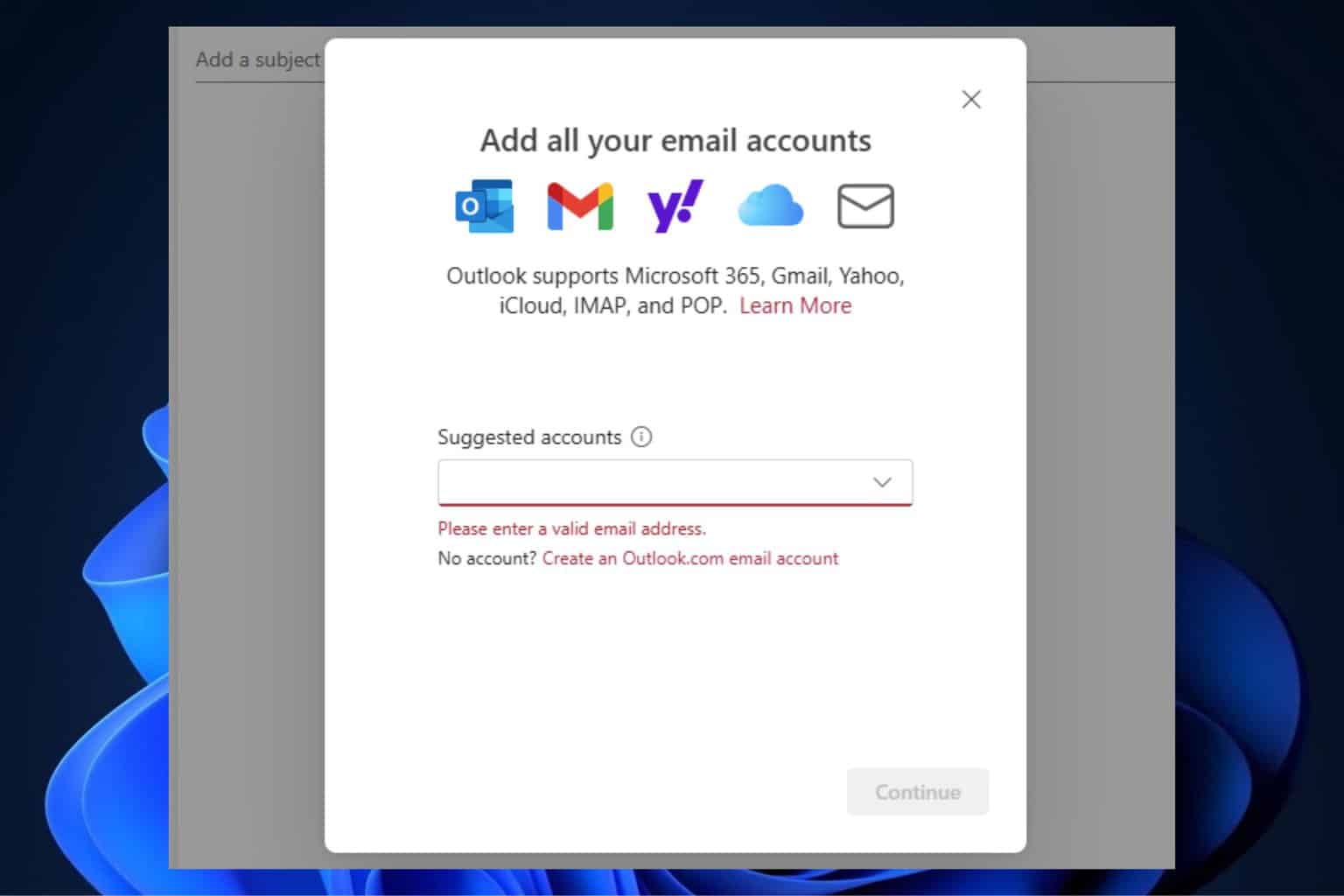
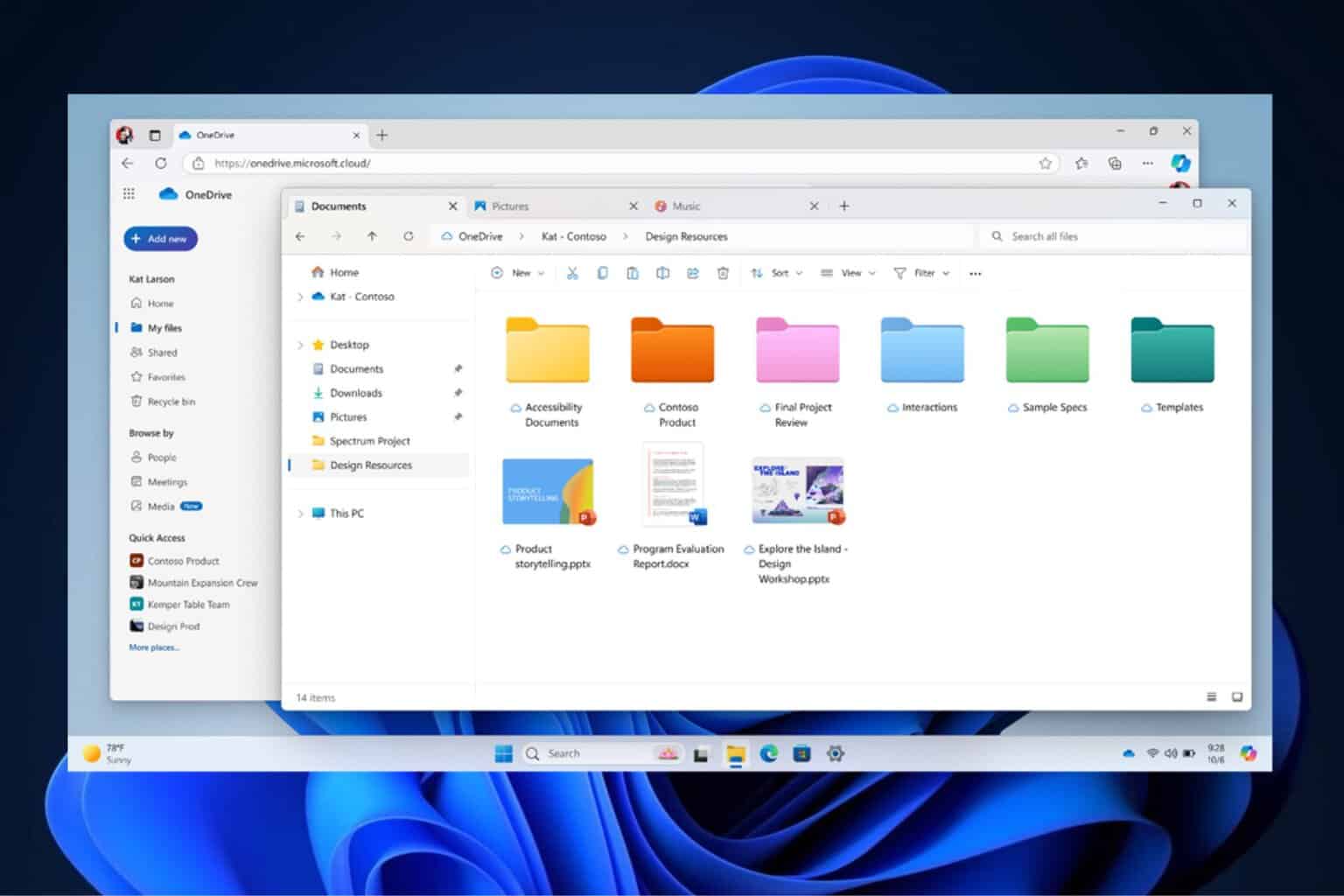
User forum
0 messages