Fix: Laptop Freezes While Running Automatic Maintenance
The methods listed here are confirmed by our experts
4 min. read
Updated on
Read our disclosure page to find out how can you help Windows Report sustain the editorial team. Read more

There are plenty of Windows 10-related errors, and today, we’re going to talk about the issue where your Windows laptop is freezing when running automatic maintenance procedures. Here’s what the deal is all about.
Recently, the owner of a new Sony Vaio laptop complained that a few weeks after installing Windows 8 on it, it has started freezing when Automatic Maintenance started.
I remember I read a while ago about the same issue that happened to some HP EliteBook owners running Windows 10, and there was apparently an official fix for that.
Automatic Maintenance bricks laptops
Here’s what the user has been saying:
My sony vaio SVE15137CGW (Windows 8) has started freezing when Automatic Maintenance starts (after it has been idle for a few minutes). A black clock appears on the taskbar so I know the Maintenance is running. I have to power off and on to stop the freeze which is a real nuisance.
What might be causing this problem and how can I fix it? How can I disable the Automatic Maintenance until I’ve fixed the problem? I followed the instructions on the webpage below but the Maintenance turned itself back on again after a reboot:
Sadly, I don’t have a working fix to provide you, but I’ve subscribed to follow the updates on this problem and will change the article and amend it with the needed information once I know more myself. If you somehow know a solution, let us know by commenting.
How can I fix computer freezes caused by Automatic Maintenance?
1. UPDATE 1
There has recently been a reply from a Microsoft support representative, so I’m going to paste the answer here, just in case it might be helpful for some of you out there.
Automatic Maintenance facilitates idle efficiency and permits all activity to run in a timely and prioritized fashion. So, the event that is set to run will start at pre-described time (default set to 2:00 a.m. everyday). the default configuration of leaving the Automatic Maintenance enabled should do no harm at all.
On the other hand, the home PCs are not always powered on, and neither are they heavily loaded by the processes or data. Therefore it is recommended that you should disable the Automatic Maintenance in home PCs in order to avoid processing overhead.
After the Automatic Maintenance is disabled, you can manually optimize your PC by manually initializing the disk defragmentation, CHKDSK command, etc. You can refer to the link to know how to disable the Automatic Maintenance tasks using Task Scheduler: Refer to the suggestion that is marked as answer: https://answers.microsoft.com/en-us/windows/forum/windows8_1-performance/windows-81-freezes-when-automatic-maintenance/fece2a5a-855c-4430-9521-a7ec666d61ff
If you don’t find the same performance after disabling the Automatic Maintenance, enable the tasks again. Refer to the link for more details: https://msdn.microsoft.com/en-us/library/windows/desktop/jj835985(v=vs.85).aspx
So, my suggestion is to check out the fixes provided in the links mentioned above, as I wouldn’t want to rehash the same solutions provided already elsewhere. Sound off below and let us know if this has fixed your Windows 10 laptop freezing issues while running automatic updates.
UPDATE 2
Meanwhile, we searched for additional solutions, and here’s what we found.
1. Check your drivers
Outdated or incompatible drivers commonly trigger computer freezes. So, ensure you’re running the latest driver versions for your hardware components. Go to Device Manager and update all the drivers for which there’s an exclamation mark. Alternatively, you can download the latest drivers straight from your hardware manufacturer’s website.
- Download and install Outbyte Driver Updater.
- Launch the software.
- Wait for the app to detect all faulty drivers.
- Now, it will show you all the malfunctioning drivers listed to select the ones to Update or Ignore.
- Click on Update & Apply Selected to download and install the newest versions.
- Restart your PC to ensure the applied changes.

Outbyte Driver Updater
Secure your Windows PC with Outbyte from various errors caused by problematic drivers.2. Update your OS
Ensure you’ve installed the latest OS version on your computer by hitting the ‘Check for updates’ button.
3. Check your disk
Disk problems may also trigger unexpected computer freezes. Here’s how to check your disk for errors:
- Go to Start > Type command prompt > launch it as an administrator
- Type CHKDSK C: /F (Replace C with your drive letter)
- Type CHKDSK C: /R and hit Enter
- After the CHKDSK process completed, reboot your PC and check if the computer freezes still occur.
4. Run Disk Cleanup
Another method to fix this issue is to run Disk Cleanup. Go to My Computer or This PC (depending on your OS version) and right-click on your main drive. Go to Properties and click on Disk Cleanup.
Follow the on-screen instructions to clean your disk and remove unnecessary folders and junk files. Repeat the process for all your drives.
Another closely linked problem is Your VAIO failed to start Windows, and one of the solutions for it could also help in this case!
Let us know if these workarounds solved your problem.

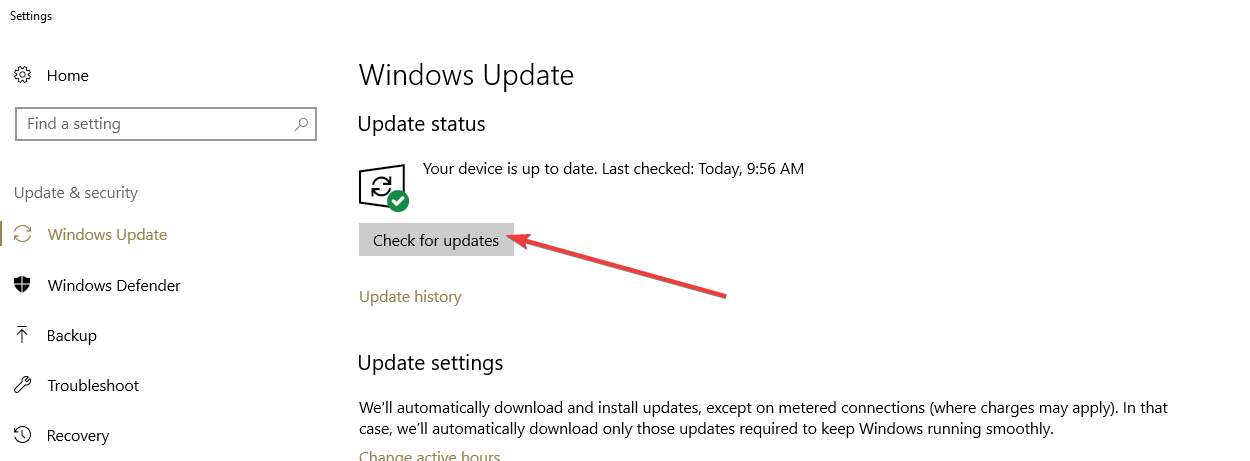
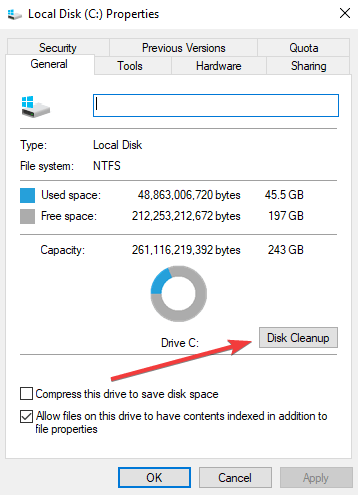








User forum
0 messages