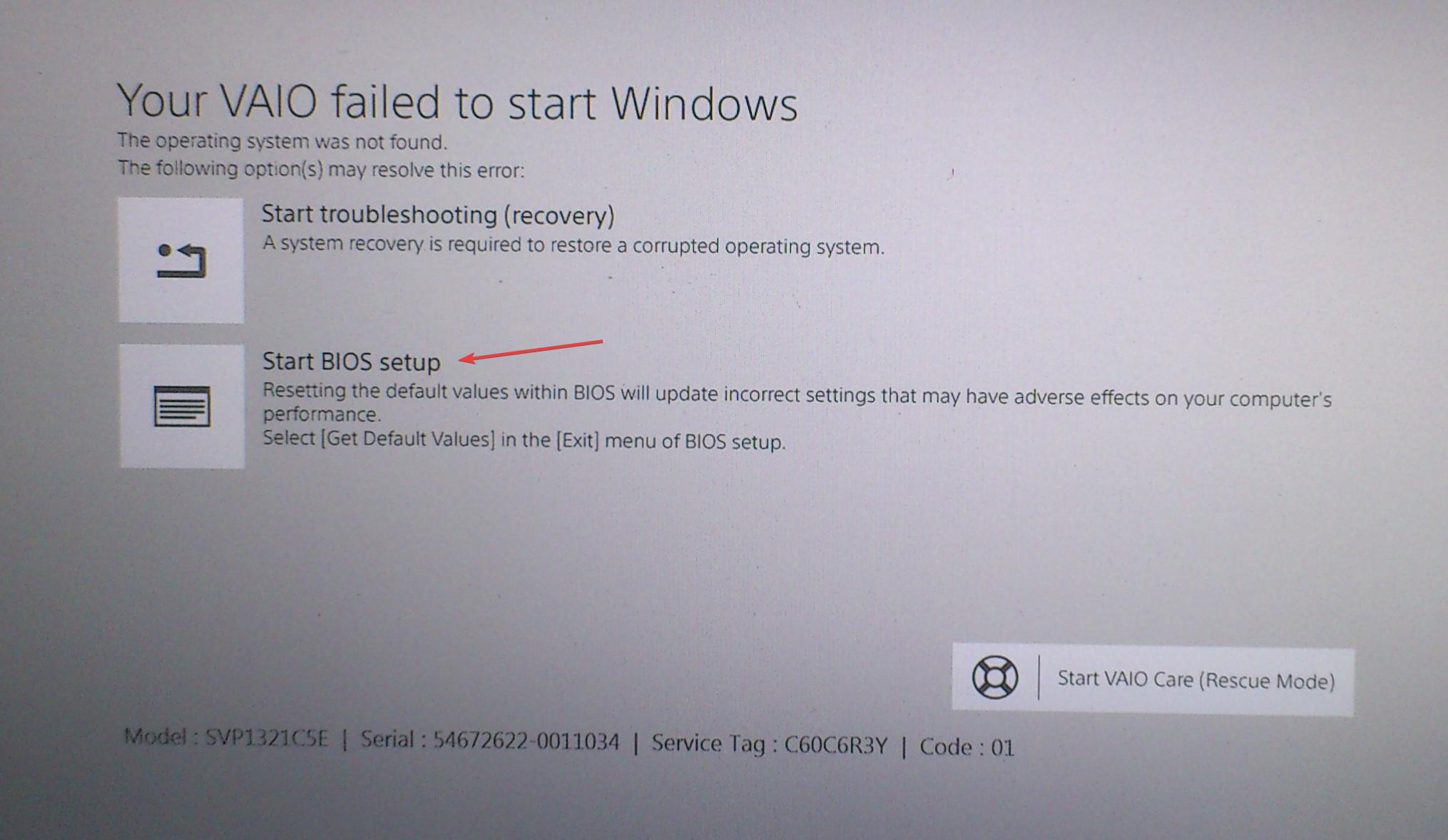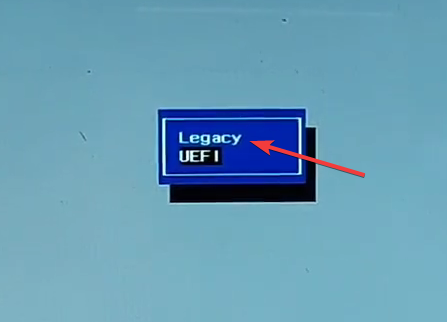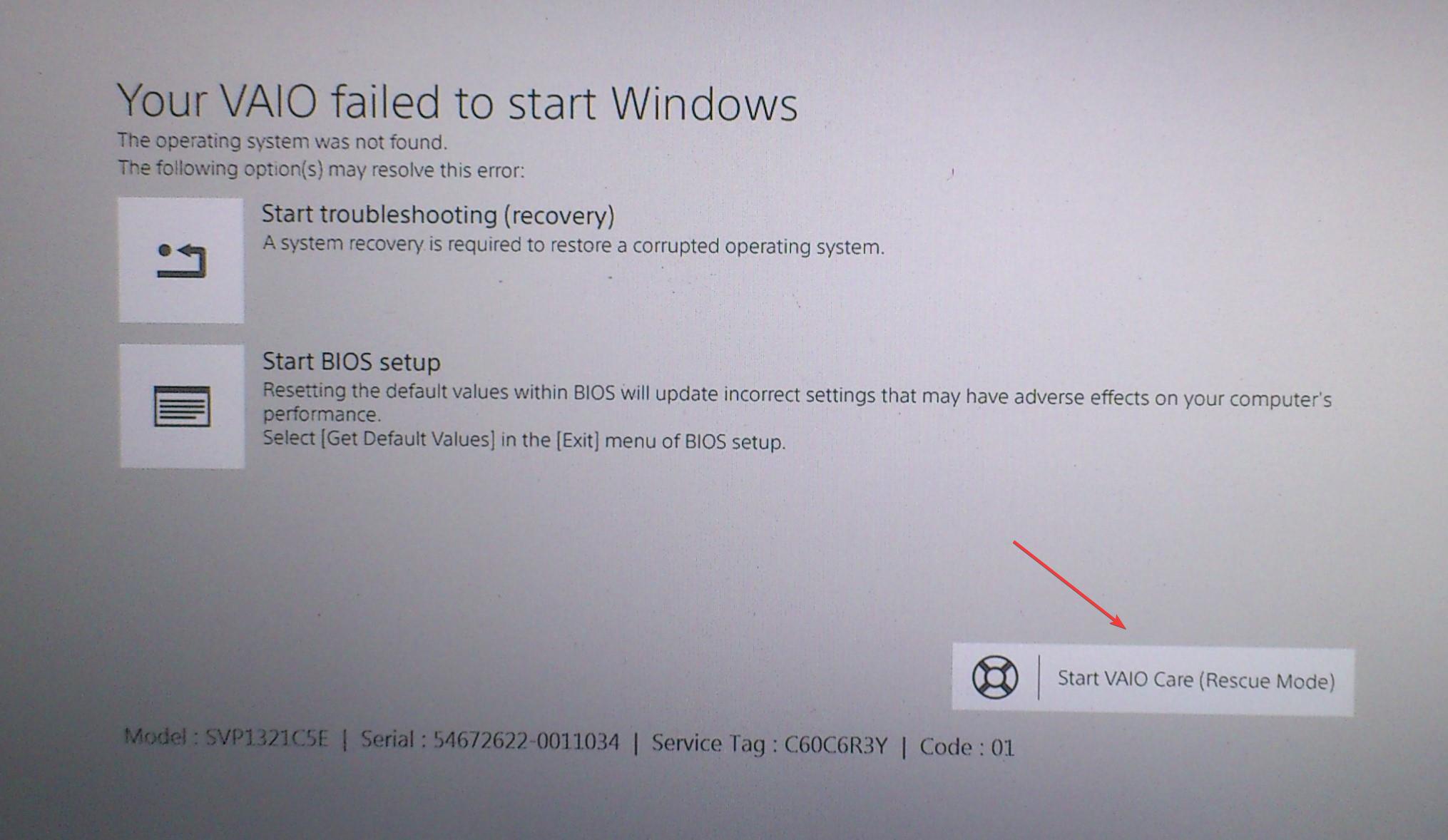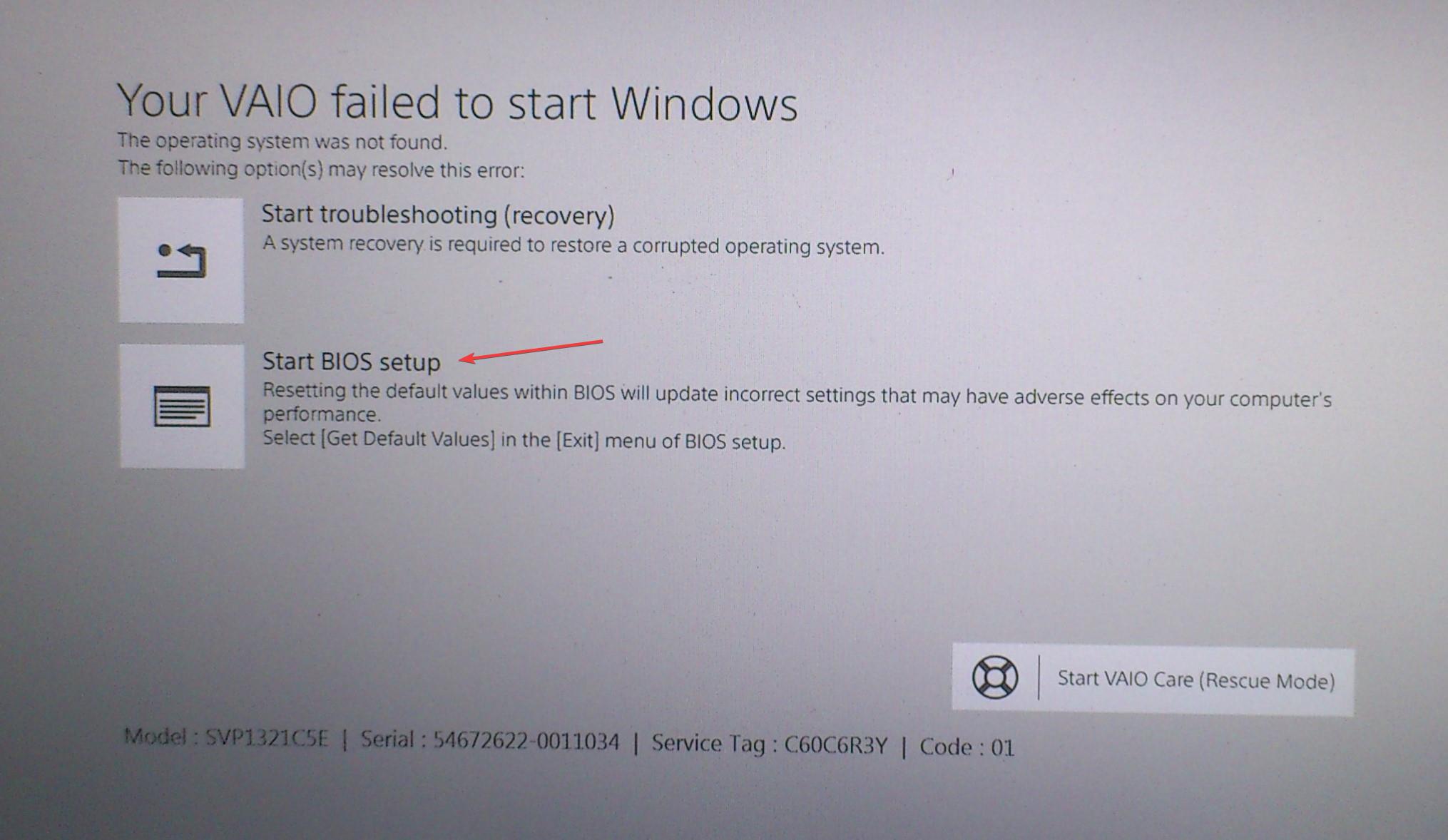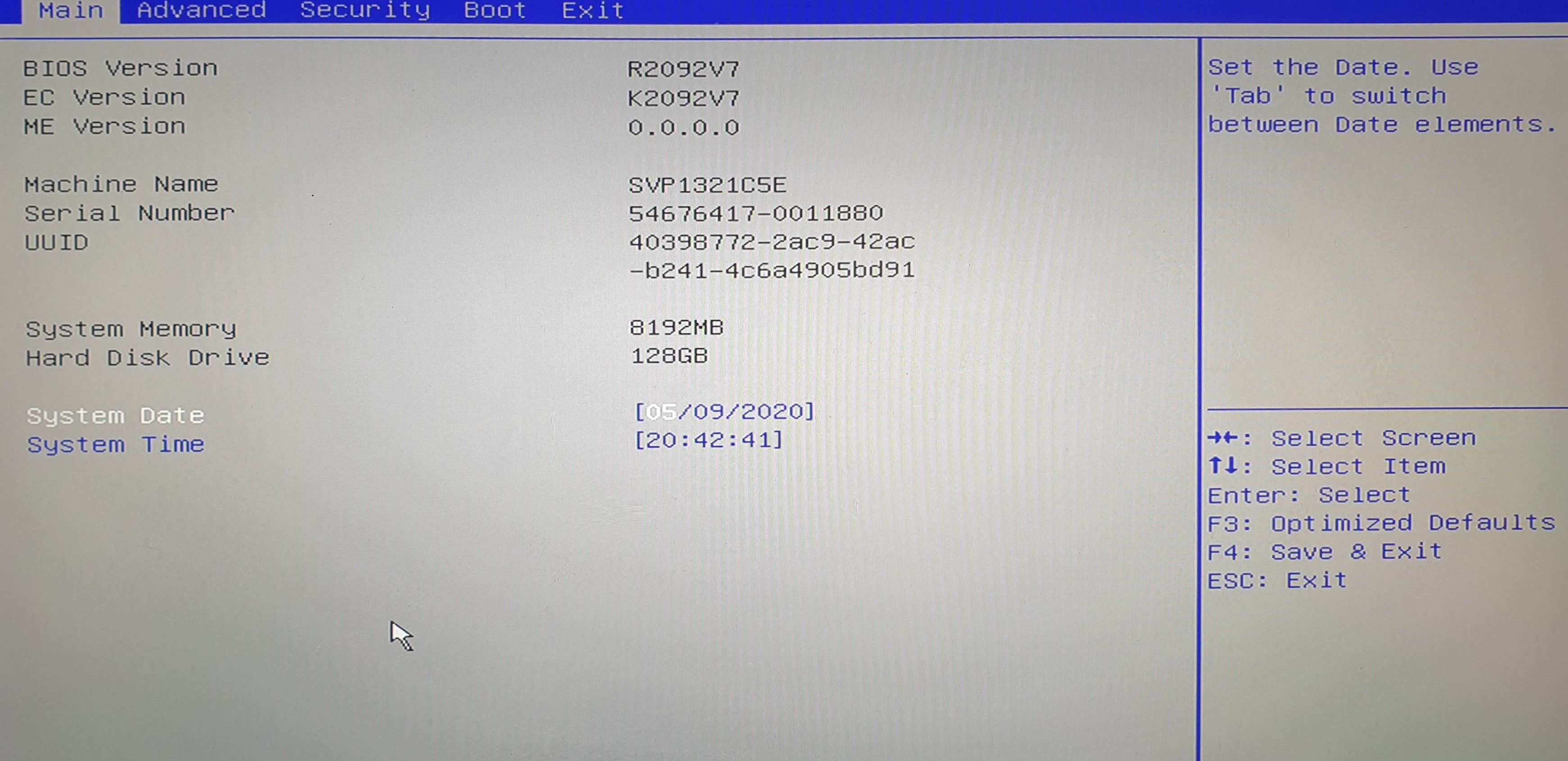Solved: Your VAIO Failed to Start Windows
Reinstalling the OS will help in all cases!
4 min. read
Published on
Read our disclosure page to find out how can you help Windows Report sustain the editorial team Read more
Key notes
- When the screen reads, Your VAIO failed to start Windows, change the Boot Mode to Legacy or go into the built-in Rescue Mode.
- The problem arises due to a malfunctioning hard disk, corrupt system files, or an incorrect Boot Mode.
- Read this guide to find out how our WR experts fixed the issue!
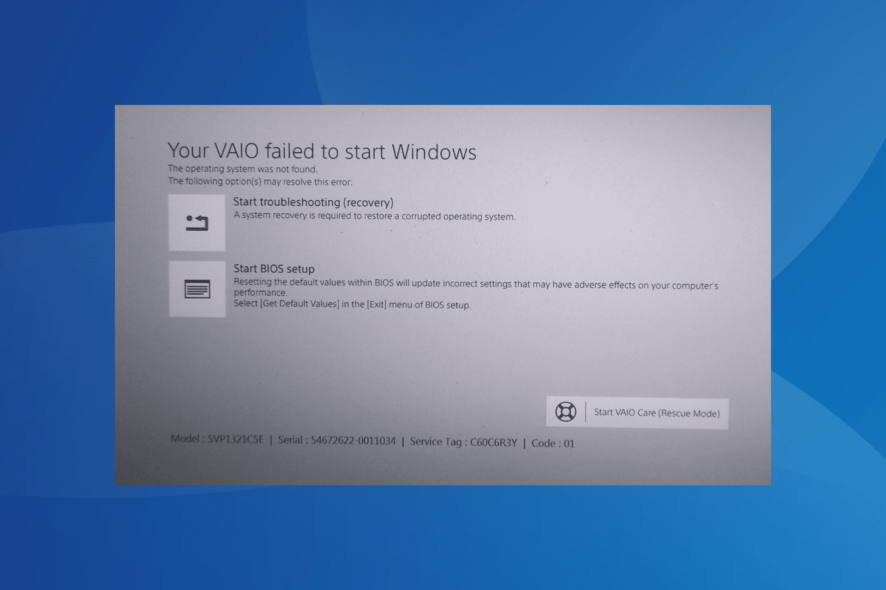
The Your VAIO failed to start Windows error message appears at boot and prevents the operating system from loading. In some cases, after repeated attempts, you may come across a black screen with the Sony VAIO laptop not starting.
We tracked it down, and the problem could be with Windows, the hardware, or the connected peripherals. And it’s fairly easy to get things up and running in most cases!
Why is my VAIO laptop not starting?
VAIO laptops don’t start when the system files are corrupt, or the BIOS boot options are misconfigured. If you can get to the Automatic Boot Repair or Startup Repair, it is most likely the former.
Besides, we can’t rule out the possibility of a malfunctioning hard disk/SSD or bad sectors on the drive.
How do I fix my Sony Vaio boot?
Before we start with the slightly complex solutions, try these quick ones first:
- Press the power button to turn off the computer, then restart it and check whether the error message disappears.
- Make sure the hard disk is properly connected to the PC. Check for loose connections and fix them.
- Remove any non-critical peripherals connected to the PC. This includes your mouse and keyboard. Often, older models could be the reason the Sony VAIO operating system is not found.
If none work, head to the fixes listed next.
1. Change the Boot Mode
- Press the Power button to turn off the computer and then power it on.
- On the error screen, click on Start BIOS setup.
- Go to the Boot tab, and select Boot Mode under Boot Configuration. For some models, the mouse doesn’t work in BIOS, so you will have to use the cursor keys to navigate and Enter to select an option.
- Now, choose Legacy if UEFI is currently selected.
- Once done, hit F10 to save the changes and exit the BIOS.
When the laptop reads, Your VAIO failed to start Windows, and Windows won’t boot, change the Boot Mode to Legacy. And once the laptop loads the OS, you may fix problems with the UEFI mode.
2. Go into Start Vaio Care (Rescue Mode)
- On the error screen, click the Start VAIO Care (Rescue Mode) option near the bottom right.
- Next, click on Shut down.
- Now, wait for a few minutes, then power on the device, and it should load the OS.
3. Reset the BIOS
- Click the Start BIOS setup recovery option.
- Once the PC loads the BIOS, press F9 or F3, as the case may be, to load the setup defaults.
- Choose the appropriate response in case a confirmation prompt appears.
- Now, hit F10 to save the change and exit the BIOS.
If the boot device sequence or other BIOS settings were recently changed, especially after an automatic BIOS update, resetting it will do the trick! Besides, it also helps when the PC is stuck restarting.
4. Reinstall Windows
In case the previous solutions didn’t work, you may consider reinstalling Windows. This can be achieved through the installation disc that came along with the PC, or you can create a bootable USB drive.
Once done, simply reinstall Windows. Remember, this will wipe out all the stored data on the PC, but it will work fine unless the problem is hardware-related.
5. Get the hardware inspected
When nothing else works, it’s most certainly a failing boot drive. HHDs (Hard Disk Drives) typically have a life span of 4-6 years, while SSDs (Solid State Drives) can last up to 10 years.
So, if yours has already crossed that threshold, consider replacing the drive. Besides, if you are presently using an HDD, we recommend switching to a reliable SSD for faster performance and minimal issues. This also helps when the laptop freezes while performing automatic maintenance.
To conclude, when the Sony VAIO operating system is not found, you should boot from USB and reload the OS. Once you have things up and running, consider improving the boot speed of Windows.
For any queries or to share which fix worked for you, drop a comment below.