Fix: System has a Driver Locked to Manufacturer Specifications
Manually reinstalling the driver is the easiest solution
4 min. read
Updated on
Read our disclosure page to find out how can you help Windows Report sustain the editorial team. Read more
Key notes
- When the system has a driver that is locked to manufacturer specifications, it's usually the configured settings to blame.
- Intel may have locked the driver to preset specifications, or the security policies are preventing the update.
- Keep reading to find out the solutions that worked for others!
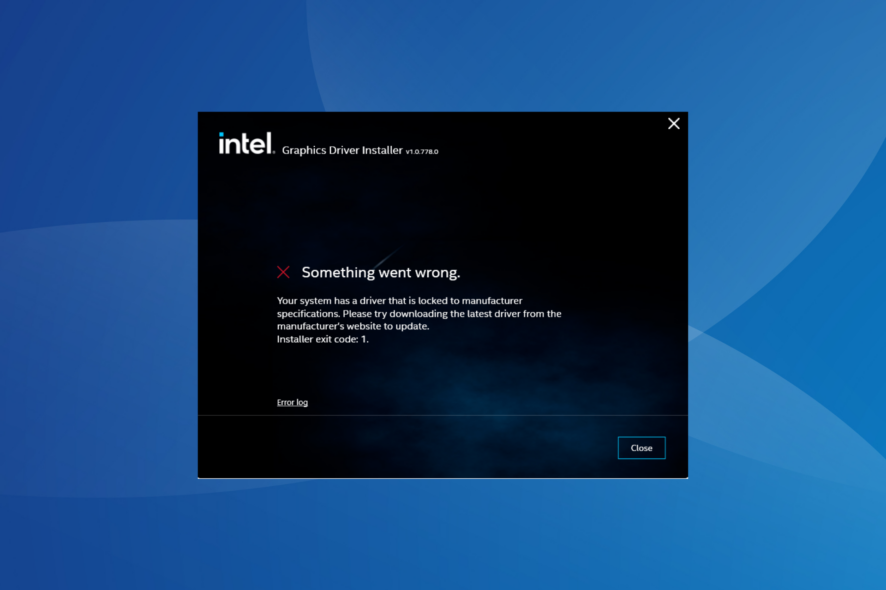
The graphics driver is one of the most important on the PC, directly affecting the performance and gaming experience. But when updating the driver through the setup, many got the Your system has a driver that is locked to manufacturer specifications error.
The problem arises because the manufacturer limits updates unless one is specifically pushed from their end. This ensures stability but can be a problem for many. So, let’s find out how you can fix things in no time!
How do I fix Your system has a driver that is locked to manufacturer specification on Windows 11?
Before we move to the slightly complex solutions, try these quick ones first:
- Make sure your PC and OS meet the system requirements for the driver.
- Boot the PC into Safe Mode, and then update the driver.
- Verify that you have downloaded the correct display driver, or get another copy from Intel’s official website.
- Use generic graphics drivers.
- Check if a driver update is available on the PC manufacturer’s webpage and install it instead of one from the Intel website. It also works against the DRIVER RETURNED HOLDING CANCEL LOCK error.
If none work, head to the fixes listed next.
1. Uninstall the current driver
- Disconnect the Internet connection. In case it’s Ethernet, remove the cable, and for Wi-Fi, disable the network adapter.
- Press Windows + R to open Run, type devmgmt.msc in the text field, and hit Enter.
- Expand the Display adapters entry, right-click on the affected graphics adapter, and select Uninstall device.
- Tick the checkbox for Attempt to remove the driver for this device, and click Uninstall.
- You will notice the screen flash and the resolution reducing a bit. Now, run the driver setup you downloaded earlier and proceed with the installation.
In case the driver installer still shows the Your system has a driver that is locked to manufacturer specifications error in Windows 11, execute the same steps, but this time, restart the computer before the final driver installation.
2. Switch to Microsoft Basic Display Adapter
- Press Windows + X to open the Power User menu, and select Device Manager from the list of options.
- Double-click the Display adapters entry, right-click the affected adapter, and select Update driver.
- Click on Browse my computer for drivers.
- Then, click Let me pick from a list of available drivers on my computer.
- Select Microsoft Basic Display Adapter from the list, click Next, and wait for the installation to complete.
- Finally, run the downloaded setup to install the latest 11th Generation or another driver version.
3. Use a third-party tool
If manually removing the driver before running the setup seems tricky, you can rely on third-party software.
The tool may be flagged as PUP (Potentially Unwanted Program) or malware, but it’s safe to use as long as you get it from a reliable source.
4. Run the setup with administrative privileges
- Locate the setup, right-click on it, and select Properties.
- Go to the Compatibility tab, tick the checkbox for Run this program as an administrator, and click OK to save the changes.
- Finally, run the setup and check if the installation goes through.
5. Get the latest drivers through Windows Update
- Press Windows + I to open Settings, go to Windows Update from the navigation pane, and click on Advanced options.
- Click on Optional updates.
- Expand Driver updates, tick the checkbox for the Intel Graphics Driver, and click Download & install.
If nothing worked, try looking for the latest Intel driver version in the Windows update. Microsoft allows hardware vendors to release updates through the official channel, and this way, you don’t run into any error messages and eliminate conflicts.
After fixing the Your system has a driver that is locked to manufacturer specifications error, a few reported the This driver has been blocked from loading message, but it can be easily fixed by disabling driver signature enforcement.
Remember, it’s recommended that you run the latest drivers, and any errors encountered alongside can be fixed in no time!
For any queries or to share what worked for you, drop a comment below.
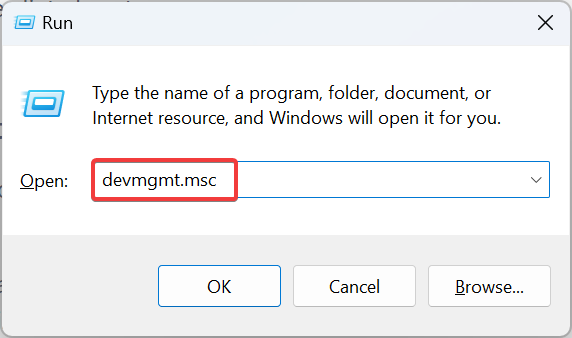
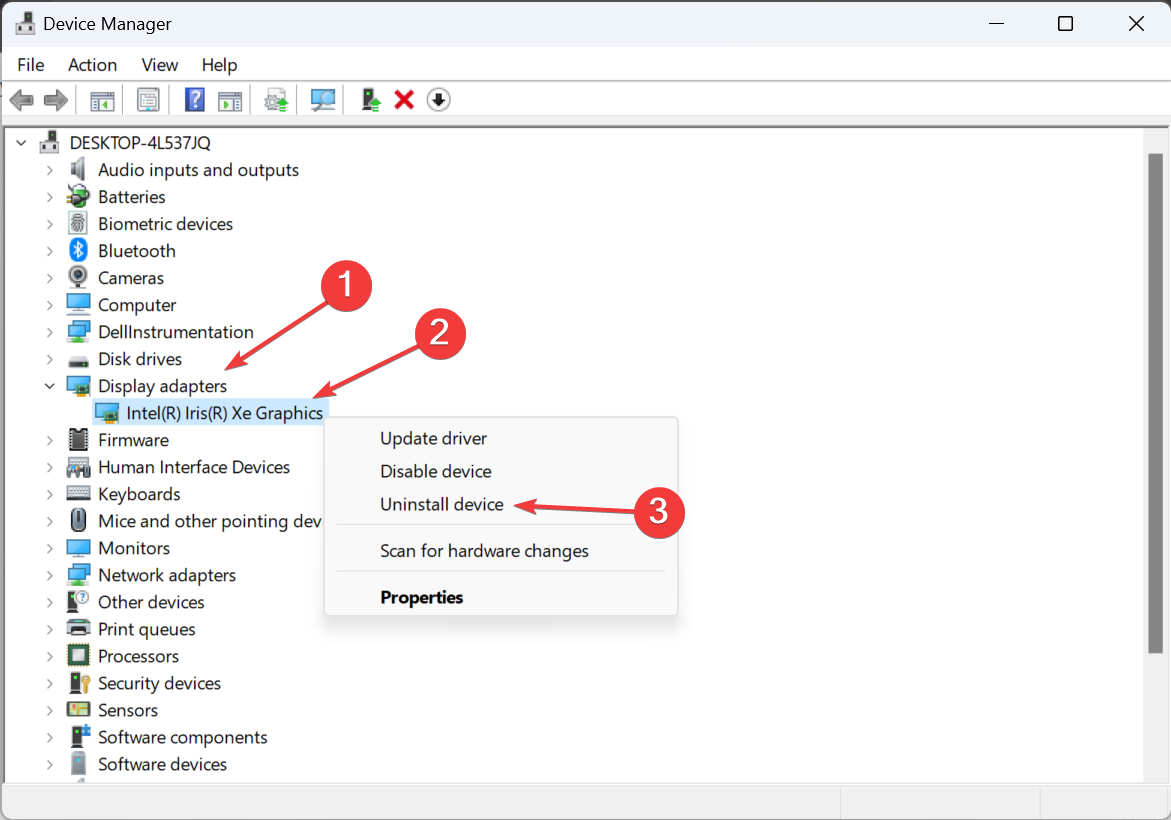
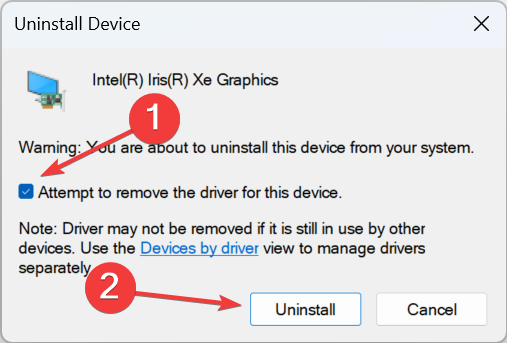
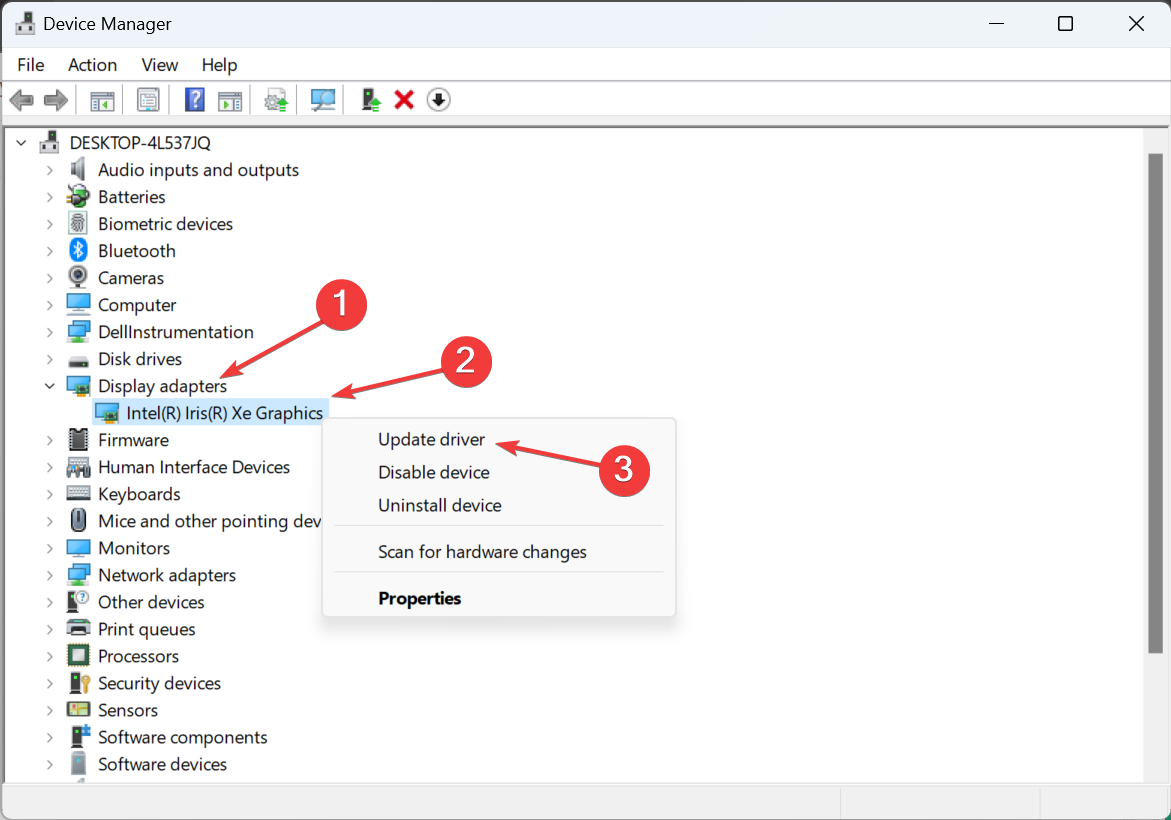
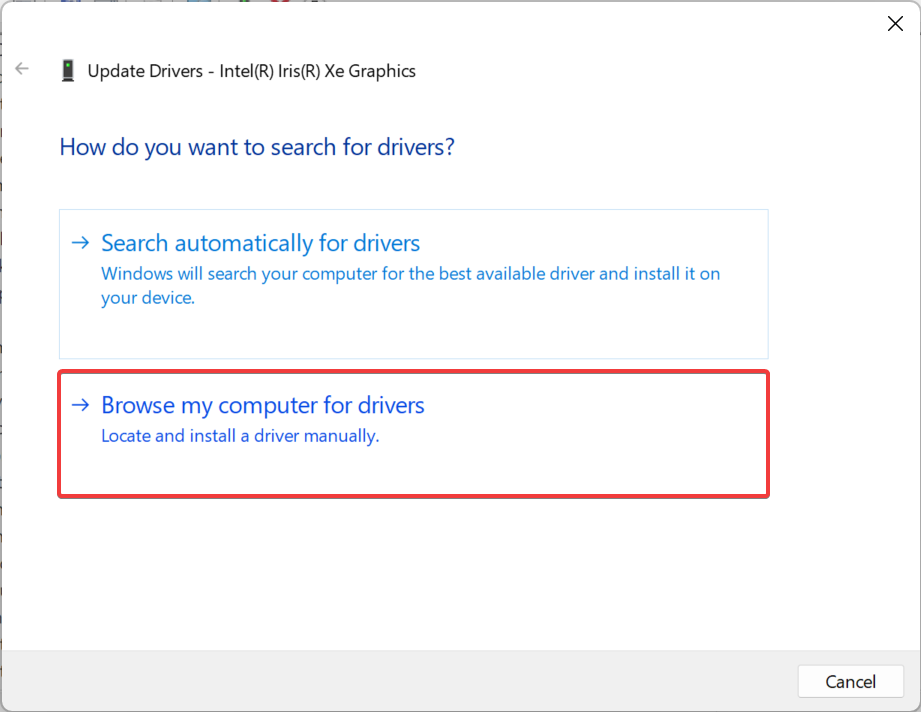

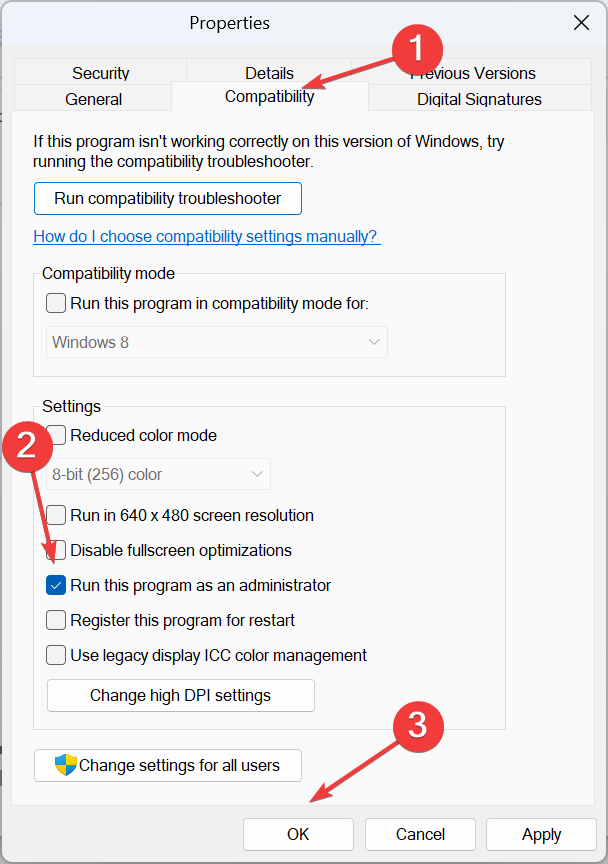
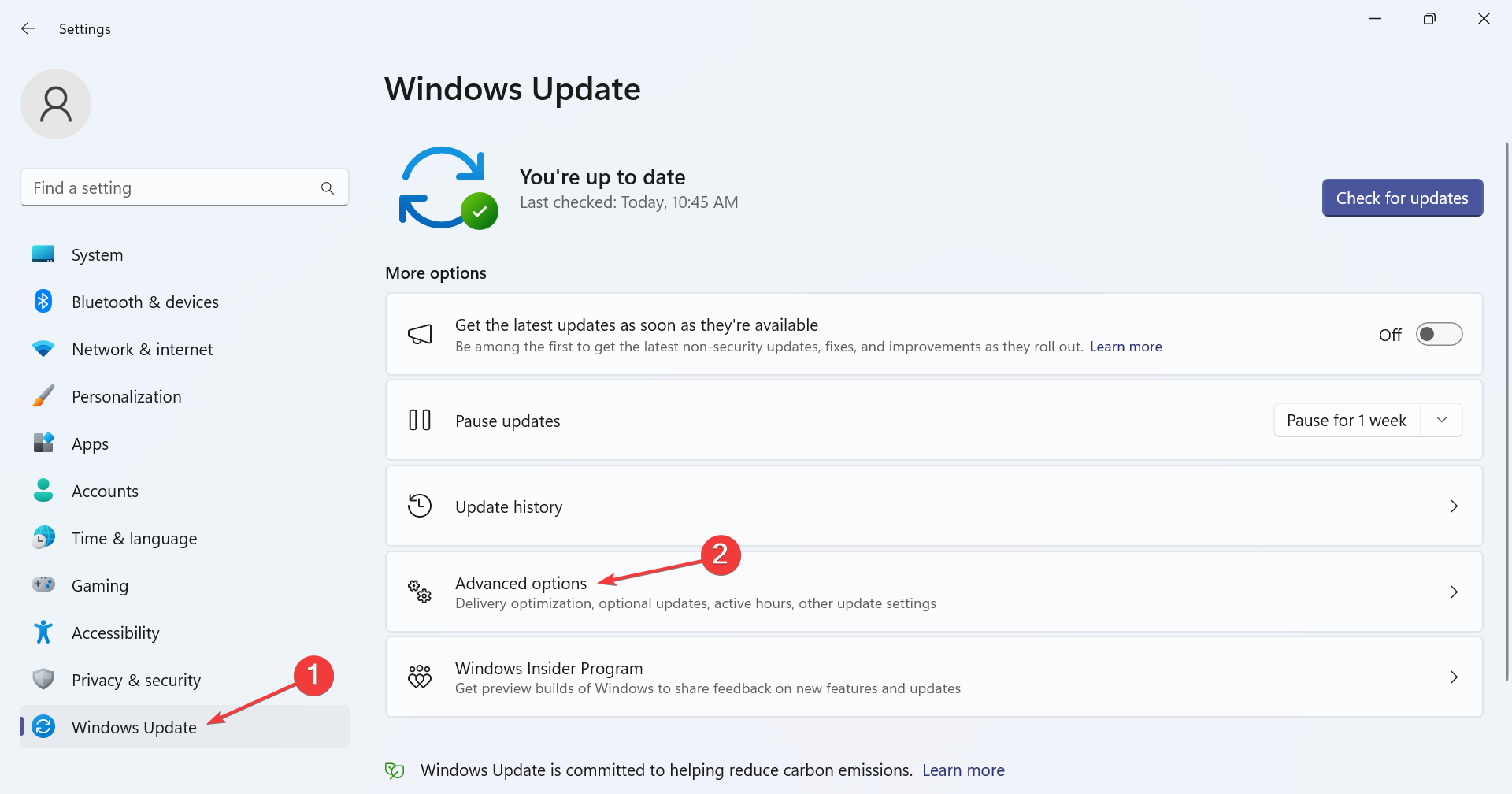
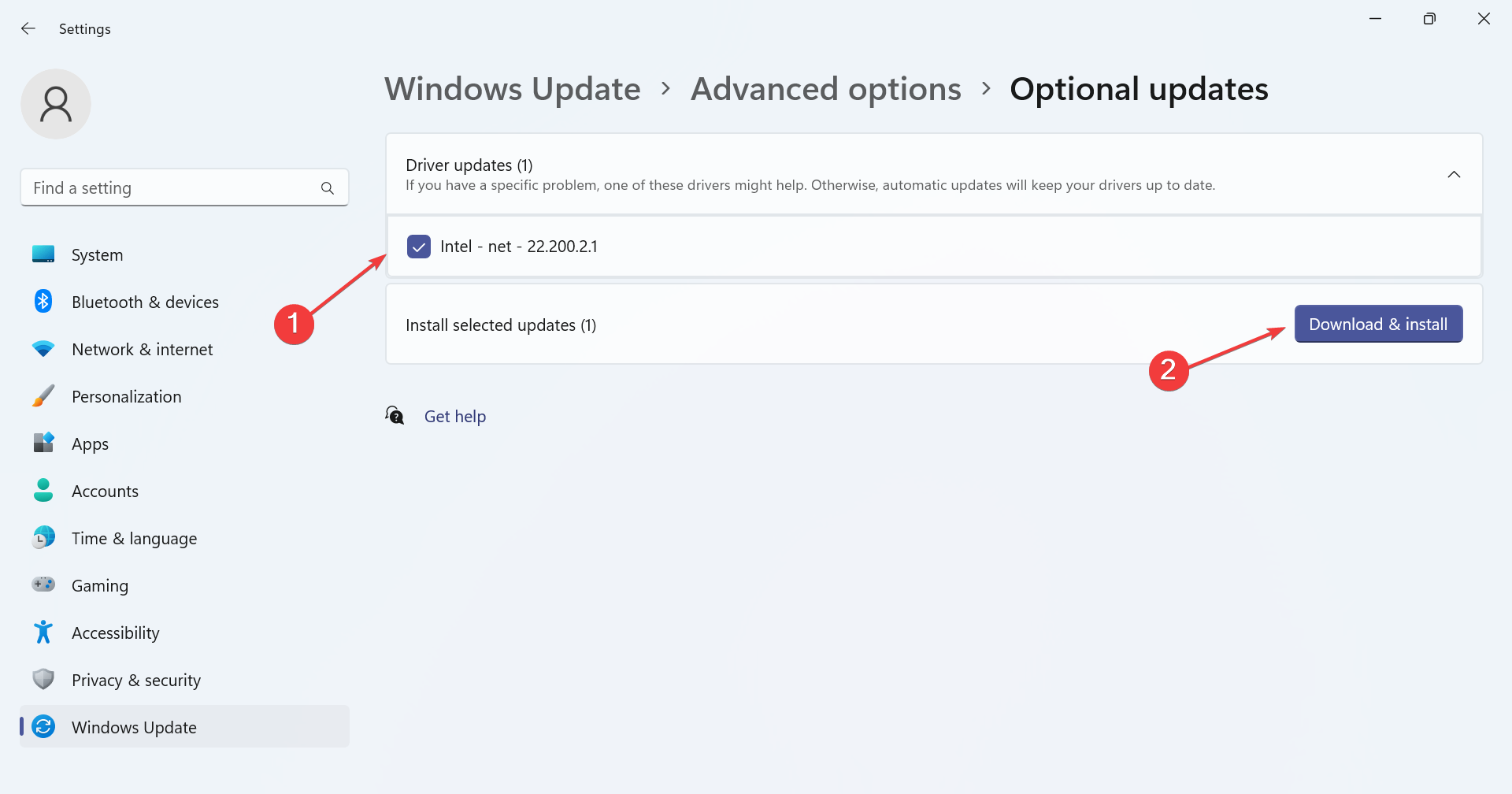








User forum
0 messages