Touchpad Settings Missing on Windows 11: How to Restore Them
Updating your drivers can help with this issue
2 min. read
Updated on
Read our disclosure page to find out how can you help Windows Report sustain the editorial team. Read more
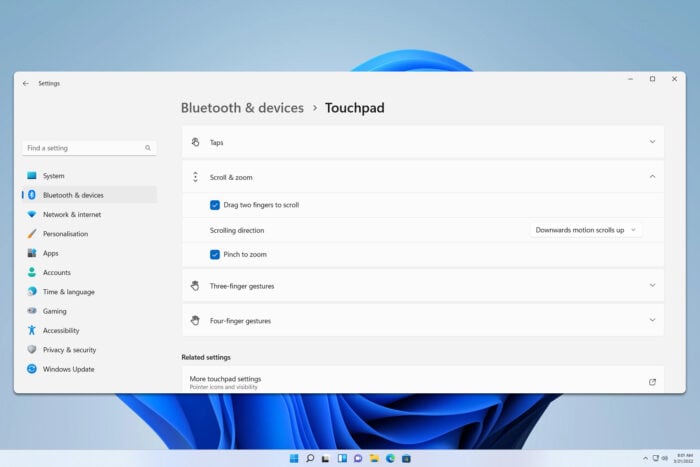
For many users, touchpad settings are missing on Windows 11, and this can be a major problem since you won’t be able to configure your touchpad. Luckily, there are a few ways to fix this issue.
Why don’t I have touchpad settings on Windows 11?
If there are no touchpad settings on Windows 11 this is likely caused by outdated drivers or missing Windows updates.
What can I do if touchpad settings are missing on Windows 11?
Before we start, ensure that you have the latest Windows updates installed.
1. Update the driver
- Press Windows + R to open the Run dialog box.
- Type devmgmt.msc and click OK to open the Device Manager.
- Locate and click Human Interface Devices to expand it.
- Right-click the touchpad driver and select Update driver.
- Select Browse my computer for drivers.
- Next, select Let me pick from a list of drivers on my computer.
- Select a compatible driver and install it.
A better method is to visit your laptop manufacturer and download the latest touchpad driver manually, so try that as well.
Keeping your drivers updated can also help you prevent common trackpad issues like the touchpad not working issue.
2. Enter BIOS
- Restart your PC.
- While it boots keep pressing F2 or Del to enter BIOS.
- Once you enter BIOS, check if your touchpad is working.
- If it does, exit BIOS.
- Start Windows normally and check if the problem is gone.
3. Uninstall the latest Windows update
- Press Windows + I to open the Settings app.
- Go to Windows Update, and click Update history.
- Scroll to Related settings, and click Uninstall updates.
- Locate the last update and click Uninstall.
- Follow the onscreen instructions to complete the process, then restart your computer.
If nothing worked for you, then the issue might be due to a hardware problem; therefore, for further assistance, you need to contact the device manufacturer.
In case you are facing other trackpad issues like touchpad click not working on Windows, read this guide to learn the detailed solutions.
Many users reported that Synaptics touchpad isn’t working on their PC, as well as problems with touchpad gestures, but we covered these issues in separate guides, so don’t miss them.
If you have any questions or suggestions about the subject, feel free to mention them in the comments section below.
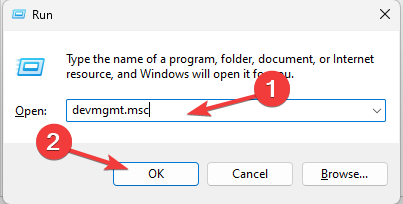
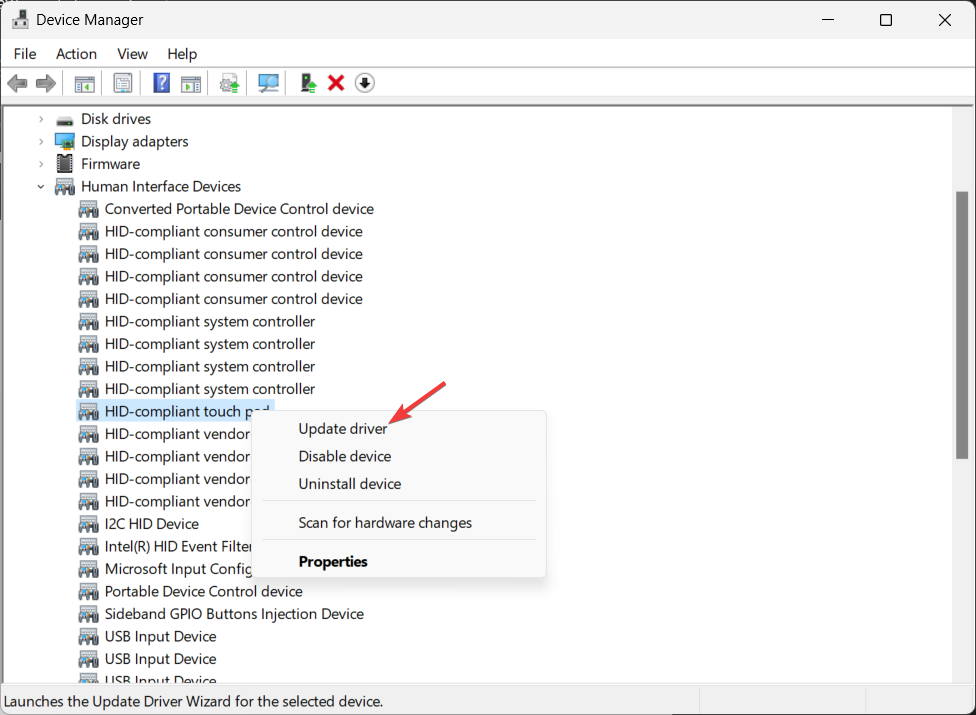
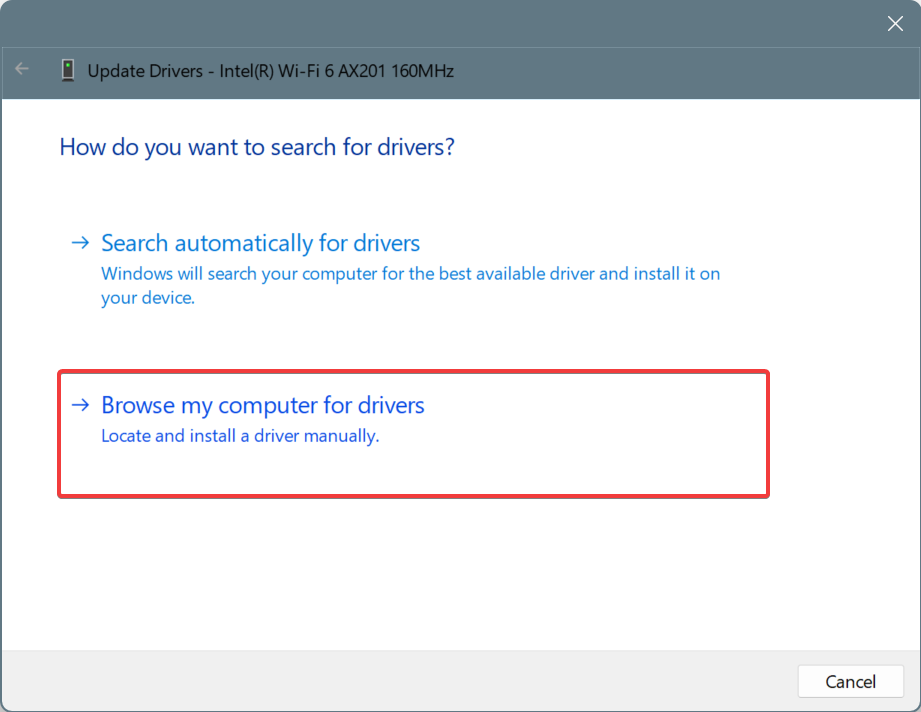
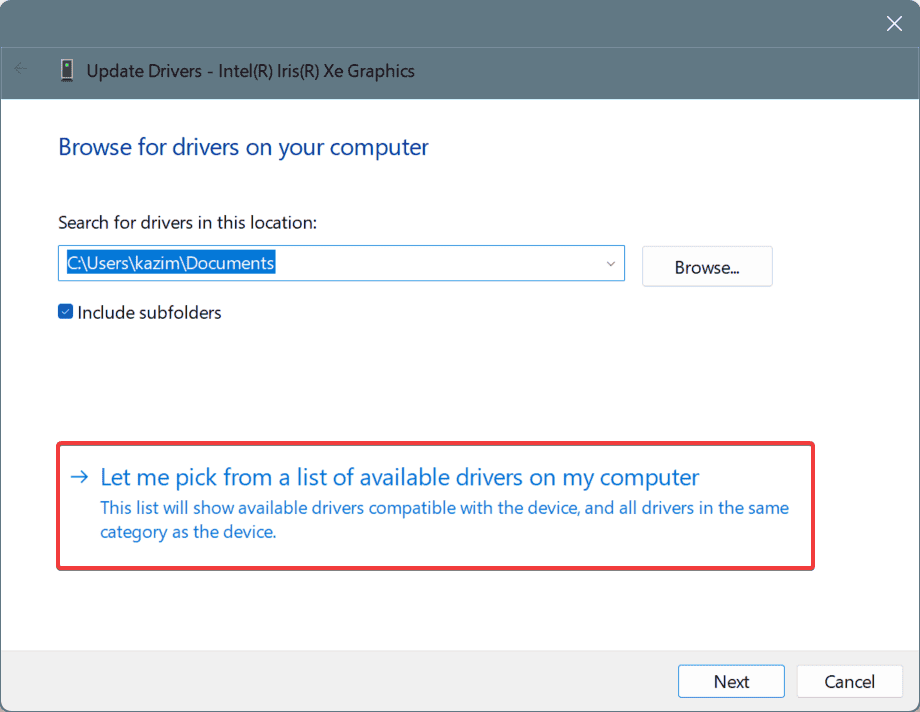
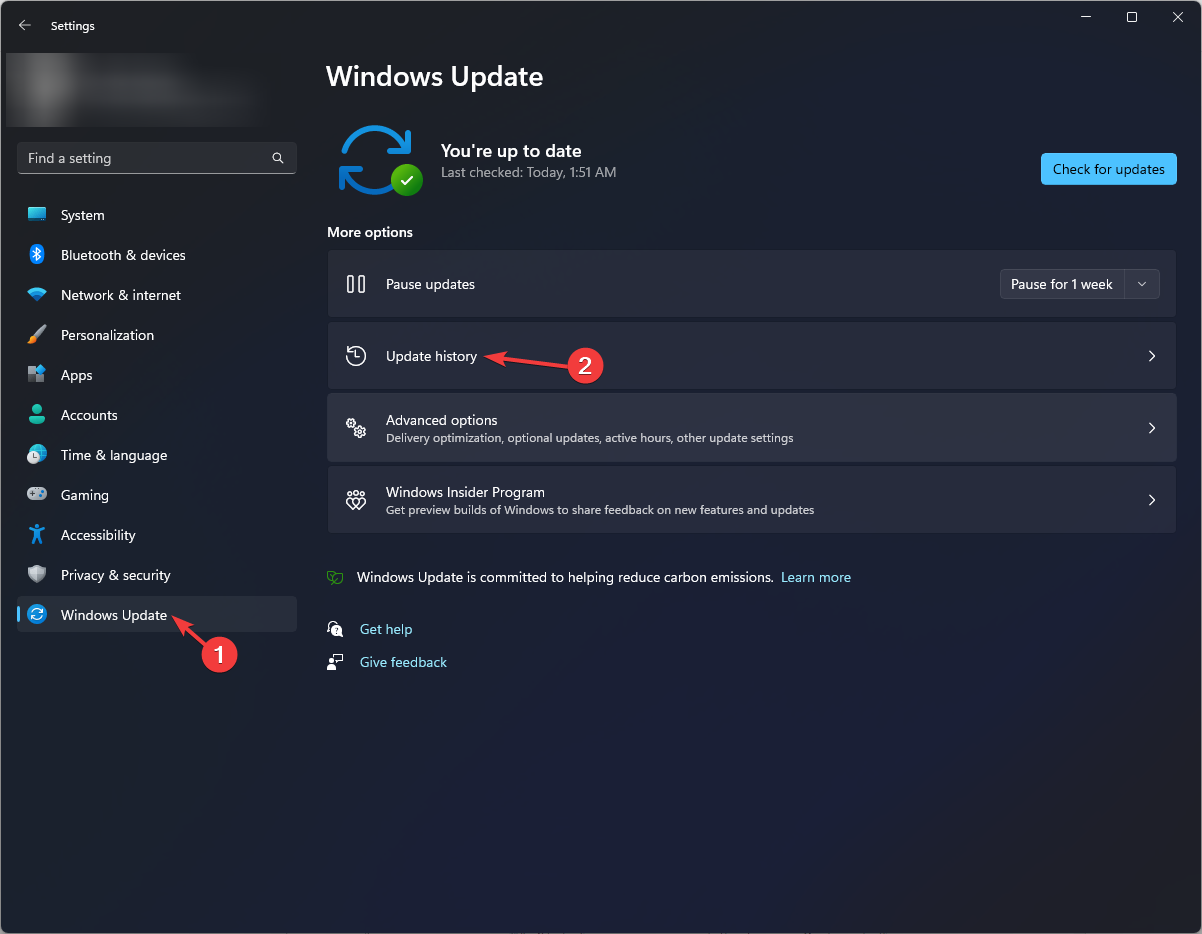
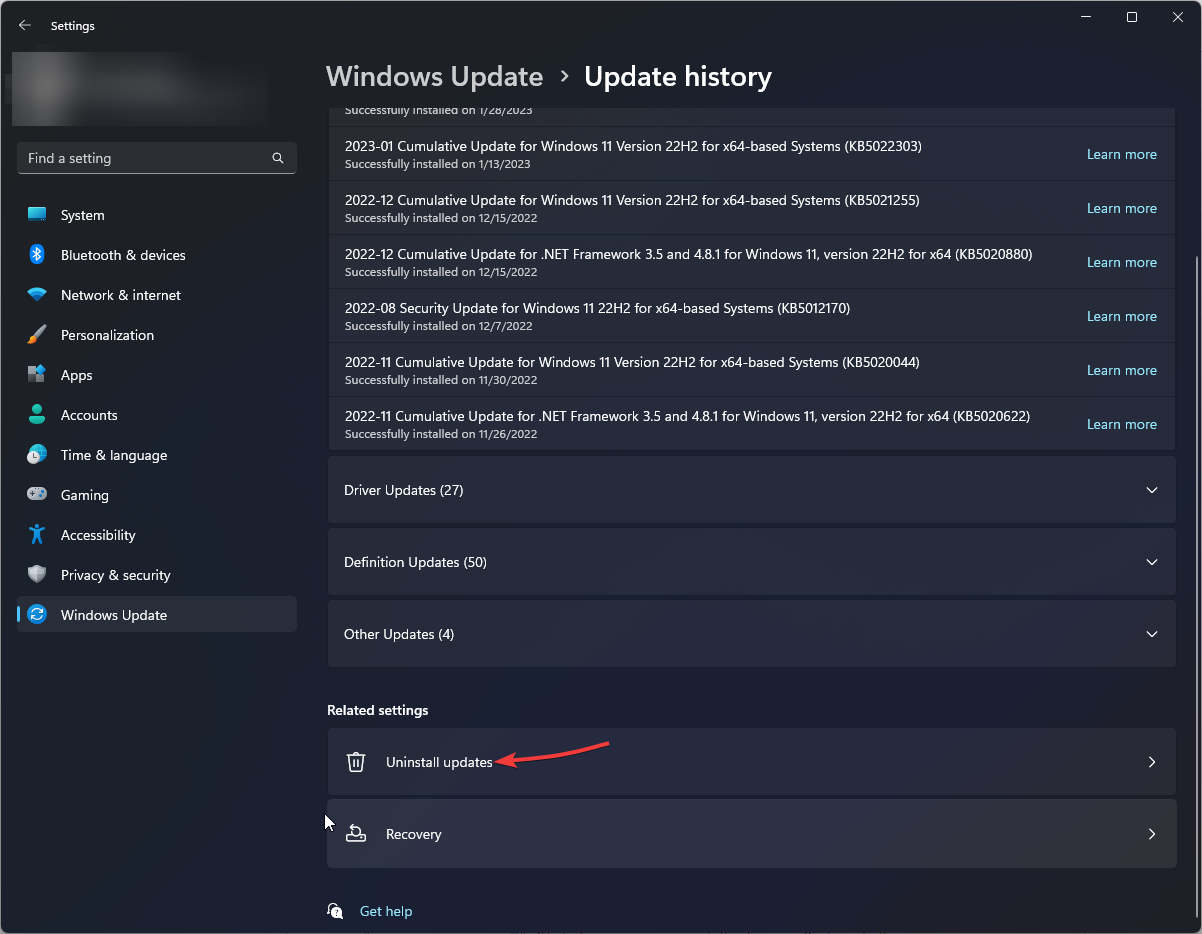
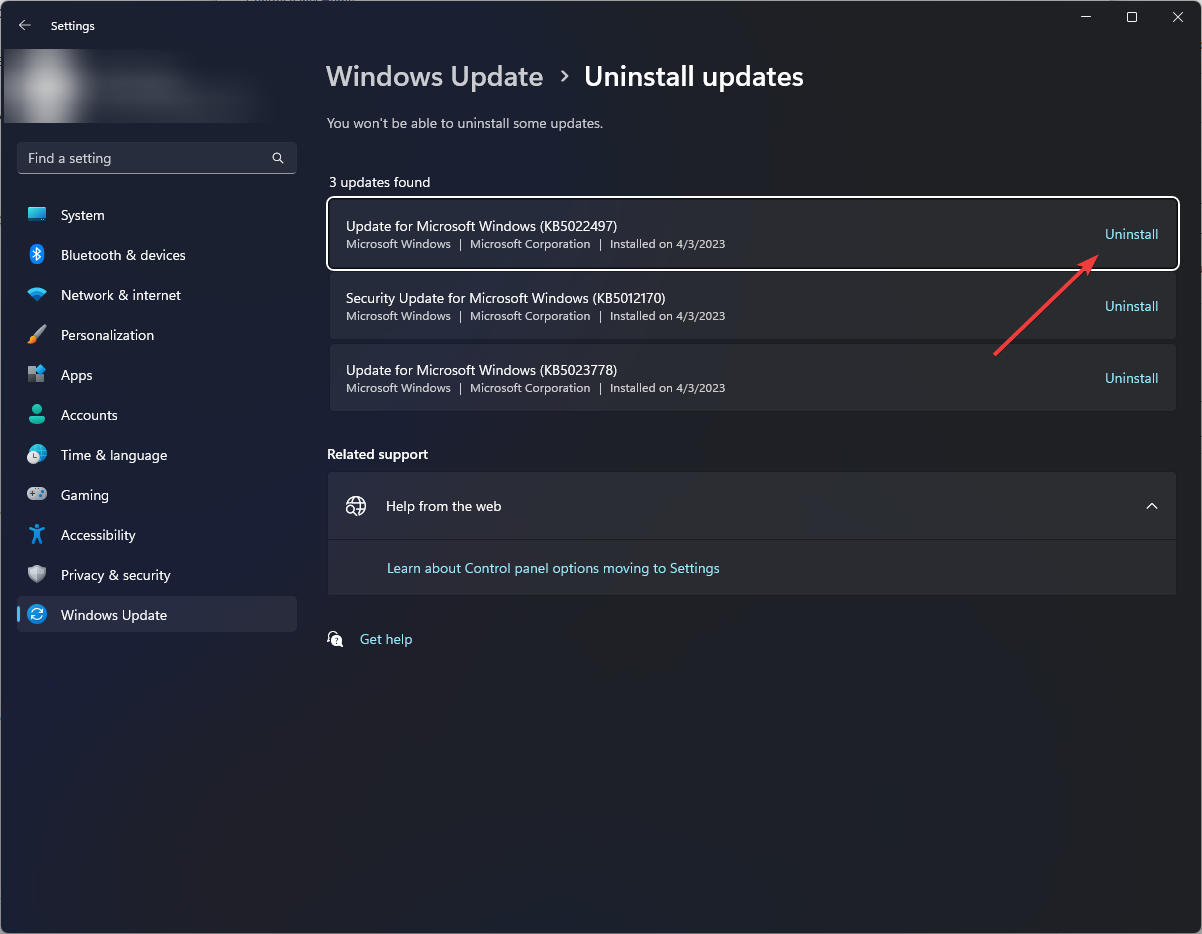








User forum
0 messages