Fix: Right-Click Print is Missing in Windows 11 File Explorer
Set a compatible program as the default app
6 min. read
Updated on
Read our disclosure page to find out how can you help Windows Report sustain the editorial team. Read more
Key notes
- When the print option is missing from the right-click menu, it’s often the misconfigured settings to blame.
- Your primary approach should be to check the Show more options menu for the Print button.
- Keep reading to find out all the solutions that worked for others!

While most of us are used to troubleshooting issues with the connected printer, Windows, too, may sometimes complicate the situation. A few users reported that the Print option is missing from the right-click context menu in Windows 11.
The problem was present in the previous iterations as well, but given that Windows 11 is newer and many are still unaware of the intricacies, it affected a larger user base.
Why can’t I see the print option in File Explorer?
- The feature is available in the Show more options menu.
- An incompatible app is set as default. For instance, the Print option won’t be available when Microsoft Edge is the default PDF viewer.
- Corrupted system files.
- You have selected more than 15 files at once (unlikely in Windows 11, but there have been cases).
How do I add Print to right-click in Windows 11 File Explorer?
Before we start with the slightly complex solutions, try these quick ones first:
- Restart the computer and check again.
- When printing multiple files, press Ctrl + A to select them all, then uncheck any one, right-click on the files selected, and you should now have the Print option in the right-click menu on Windows 11. This workaround was shared by a user.
- Check if Print Management is missing and restore it. Though not directly related, it could still work as a fix.
If none work, head to the fixes listed next.
1. Check the Show more options menu
- Right-click on the file, and select Show more options from the context menu.
- Check if the Print option is available in the menu.
Windows 11, in an effort to condense the context menu, has put some actions under the Show more options submenu, including Print, which is the reason it’s missing from the right-click menu.
2. Change the file association (default apps)
- Press Windows + I to open Settings, go to Apps from the navigation pane, and click on Default apps.
- Scroll down and click on Choose defaults by file type under Related settings.
- Search for the file format you are facing issues with, and click on the entry. We will take PDF files (.pdf) as an example.
- Finally, select a compatible app from the list, and click on Set default.
Here are the default programs you should select to add Print to the right-click menu in Windows 11 for different file extensions:
- PDF files (.pdf): Adobe Acrobat
- Images (.png, .jpg, .jpeg): Windows Photos
- Documents (doc or docx): Microsoft Word
3. Disable Windows from automatically managing the default printer
- Press Windows + I to open Settings, select Bluetooth & devices from the left pane, and click on Printers & scanners.
- Now, disable the toggle for Let Windows manage my default printer under Printer preferences.
4. Repair the corrupt system files
- Press Windows + S to open Search, type Command Prompt in the text field, right-click on the relevant result, and then select Run as administrator.
- Click Yes in the UAC prompt that appears.
- Paste the following DISM commands individually and hit Enter after each:
DISM /Online /Cleanup-Image /CheckHealthDISM /Online /Cleanup-Image /ScanHealthDISM /Online /Cleanup-Image /RestoreHealth - Now, execute the following command for the SFC scan:
sfc /scannow - Once done, restart the computer for the changes to apply and check for improvements.
When the Print right-click context menu option is missing in Windows 11, it could be the corrupt system files to blame. To fix things, you can either run the DISM commands and the SFC scan or, as a simple solution, use a repair tool to replace all malfunctioning files automatically with new versions.
5. Modify the Registry Editor
- Press Windows + R to open Run, type regedit in the text field, and hit Enter.
- Click Yes in the UAC prompt that pops up.
- Navigate the following path or paste it in the address bar and hit Enter:
HKEY_CURRENT_USER\Software\Microsoft\Windows\CurrentVersion\Explorer - Now, right-click on the empty portion in the right pane, hover the cursor over New, select DWORD (32-bit) Value, and name it MultipleInvokePromptMinimum.
- Double-click the DWORD, enter 16 under Value data and click OK to save the changes.
- Now, restart the computer and verify whether you can quickly Print from File Explorer in Windows 11.
6. Uninstall recent Windows updates
- Press Windows + I to open the Settings app, go to Windows Update from the left, and then click on Update history on the right.
- Scroll down to the bottom and click on Uninstall updates.
- Click the Uninstall option next to any recently installed update after downloading which the Print option went missing from File Explorer in Windows 11.
- Again, click Uninstall in the confirmation prompt.
- Restart the PC and check for improvements.
7. Perform an in-place upgrade
- Go to Microsoft’s official website, select the edition and product language, then download the Windows 11 ISO.
- Double-click the ISO file and click Open in the confirmation box.
- Run the setup.exe file.
- Click Yes in the UAC prompt.
- Click Next to proceed in Windows 11 Setup.
- Now, read through the license terms and click Accept.
- Finally, make sure the setup reads Keep personal files and apps, and click Install to start the process.
- Wait for the process to complete. It may take a few hours.
An in-place upgrade helps when the problem is related to the software aspect. It will set everything back to default and replace the system files without affecting the stored data, both files and installed apps.
How do I get the old right-click context menu on Windows 11?
Since the Print action is moved to the Show more options context menu in Windows 11 instead of the regular context menu, as was the case with the previous iterations, you may consider enabling the old right-click context menu.
It can be achieved through quick changes to the Registry and wouldn’t take more than a minute!
While Windows 11 does seem user-friendly, it’s problems like these that forced many to roll back to Windows 10. Microsoft should include the Print action in the right-click menu on Windows 11 and not force users to open another one for something this vital.
Before you leave, check how to install Print Management in Windows 11 to effectively manage printers and print jobs.
For any queries or to share what worked for you, drop a comment below.
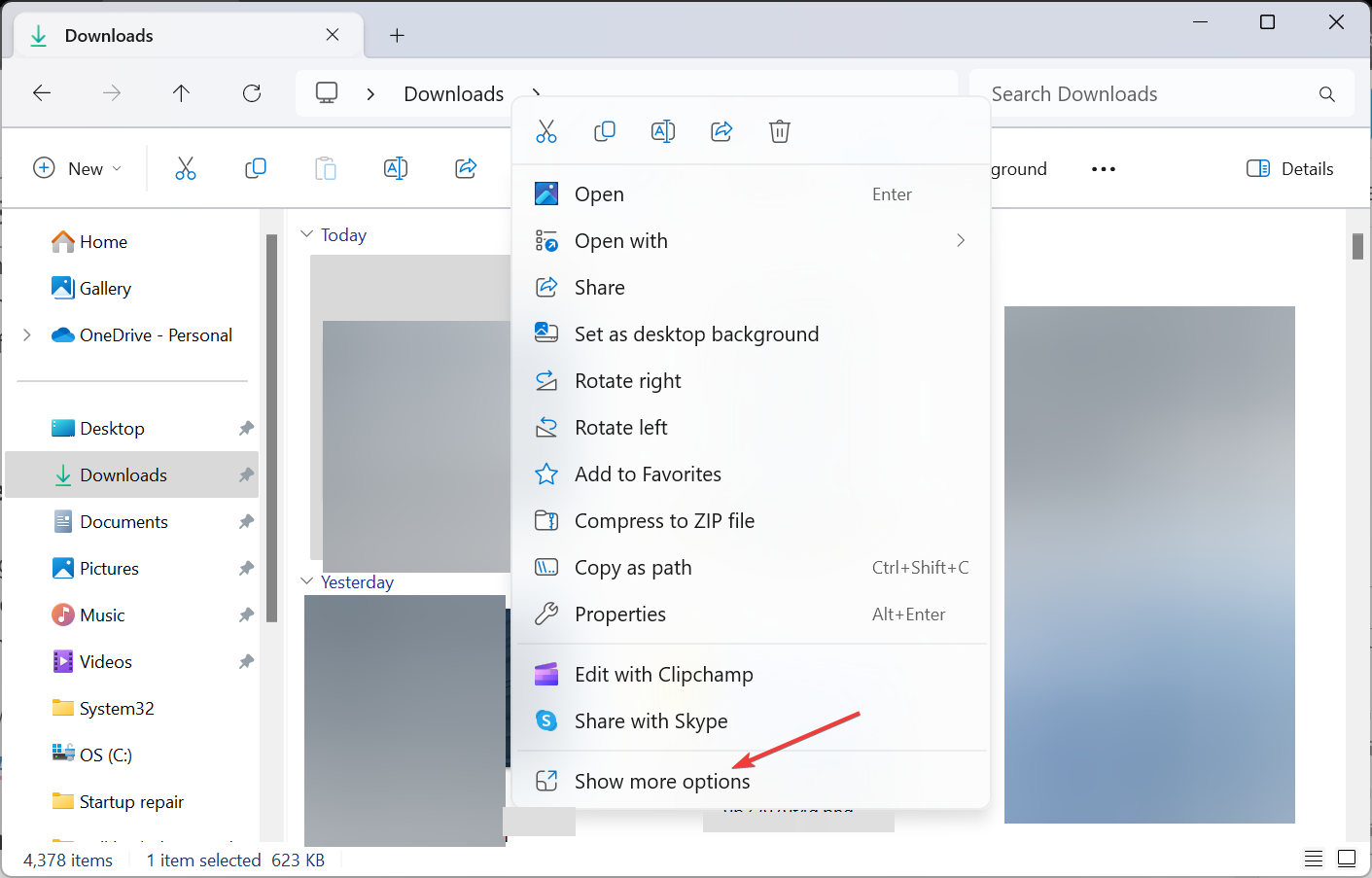
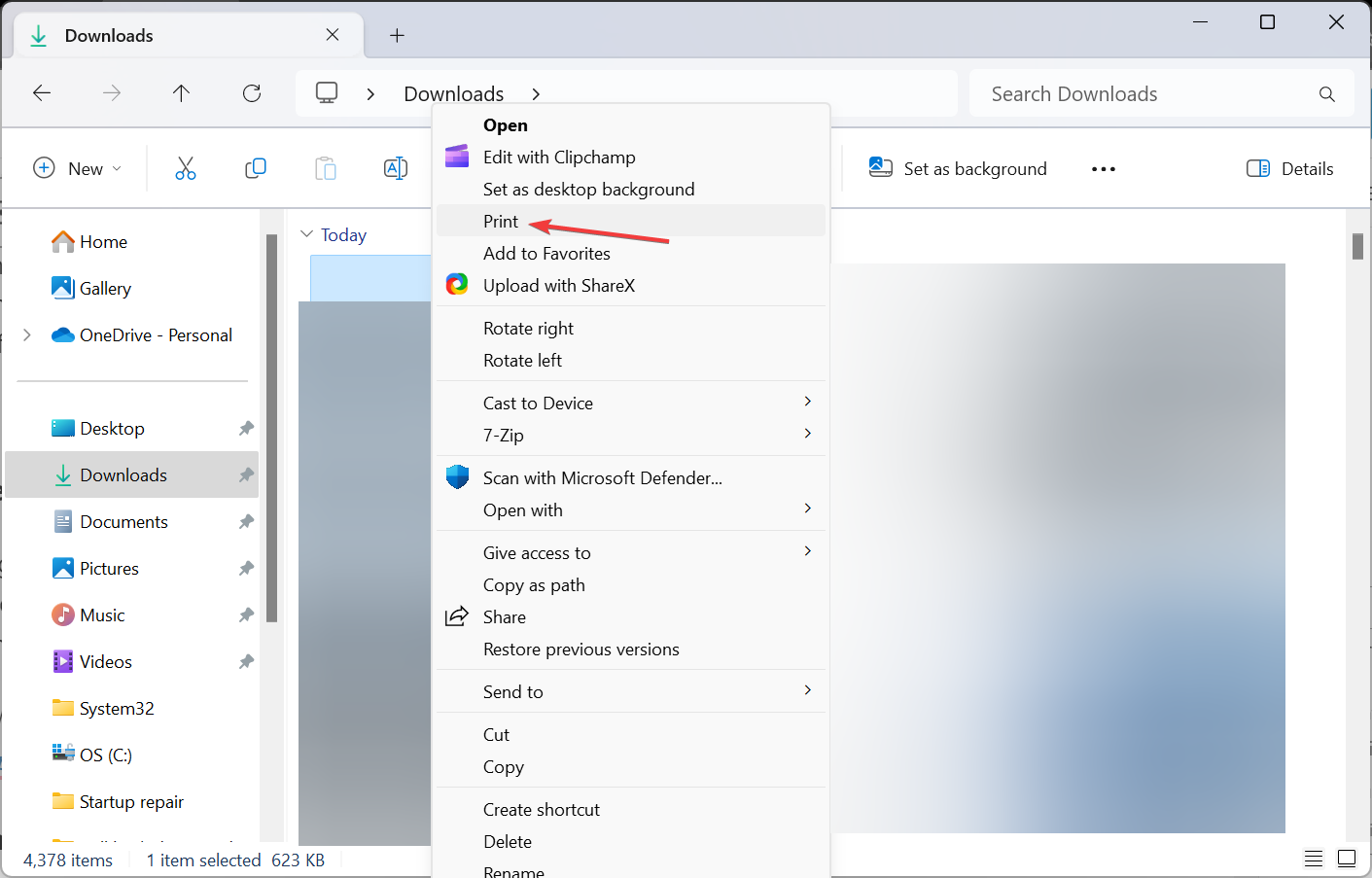

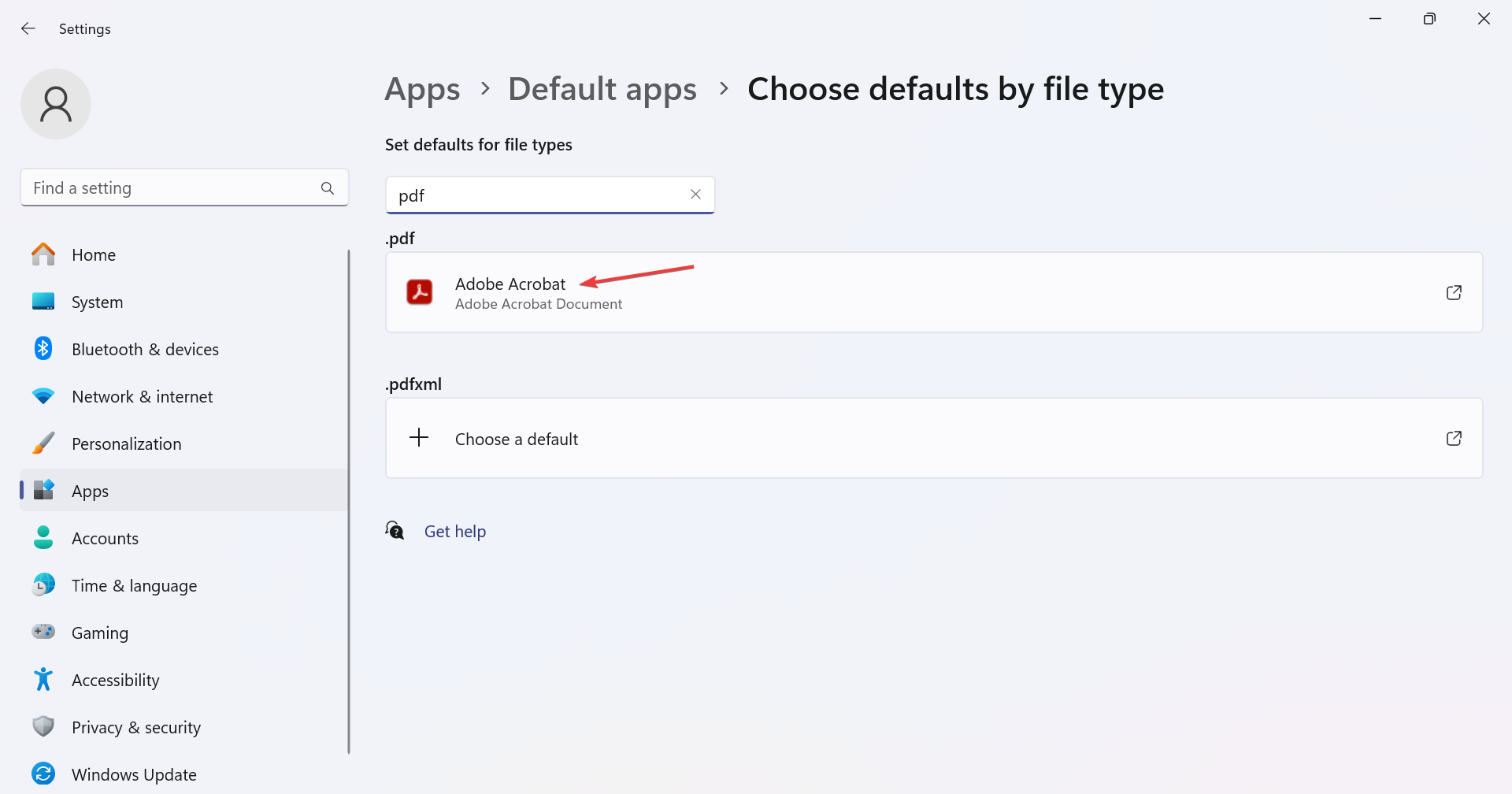
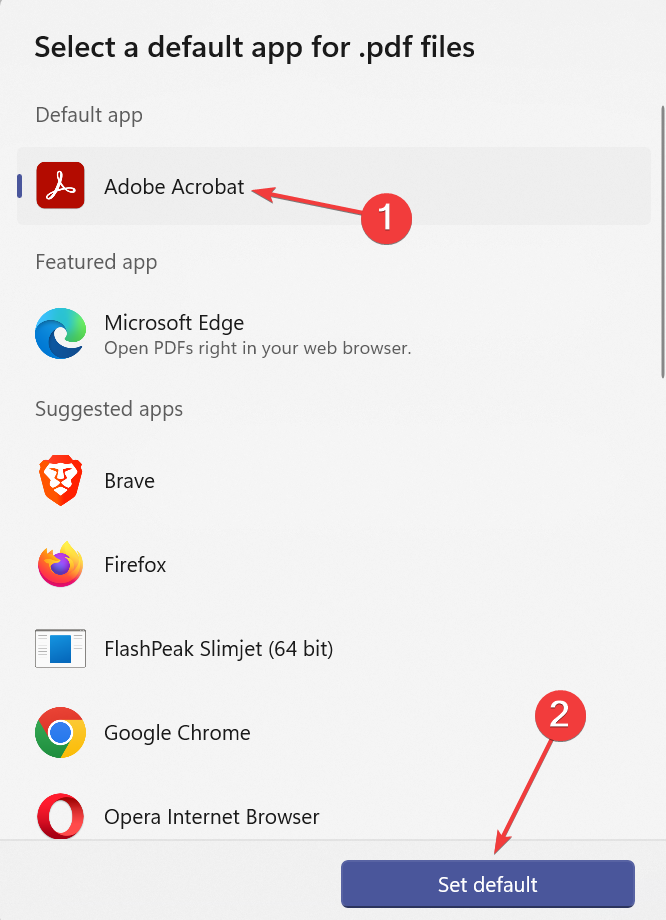
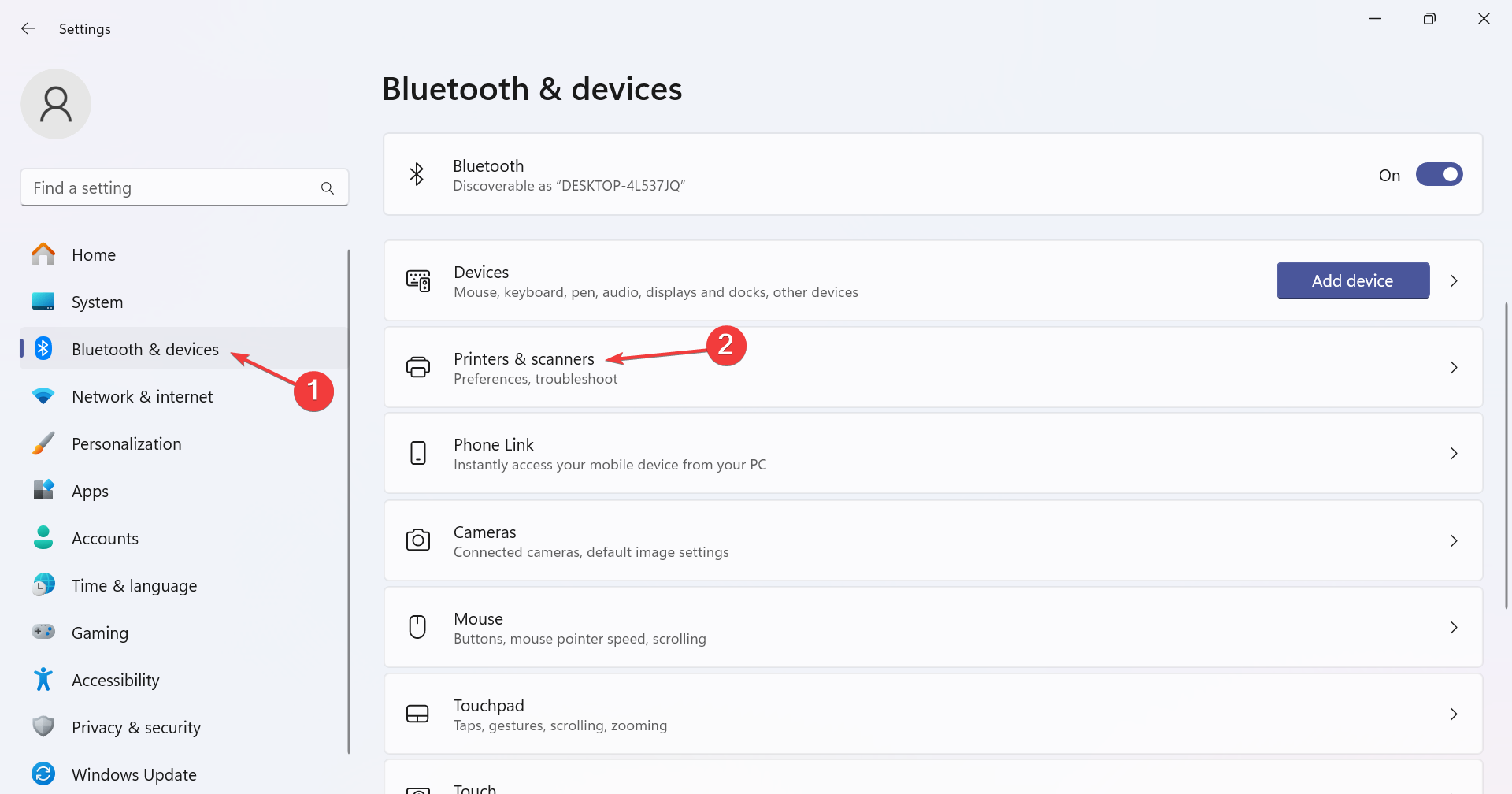

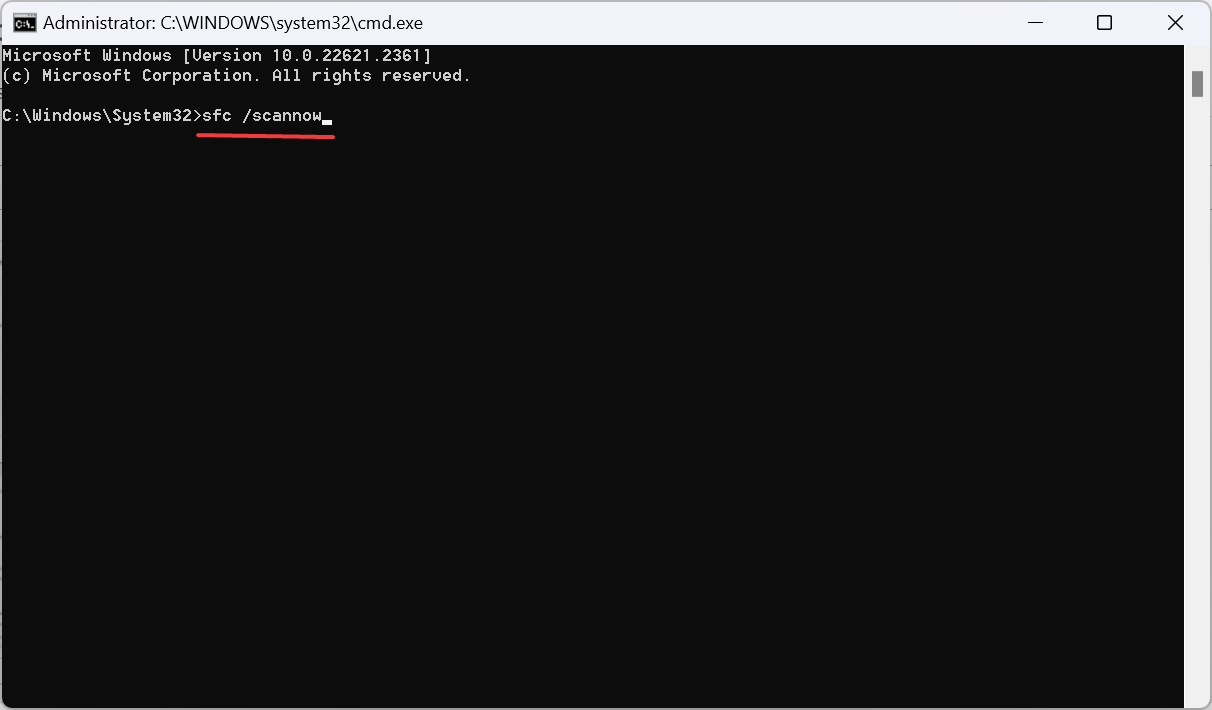
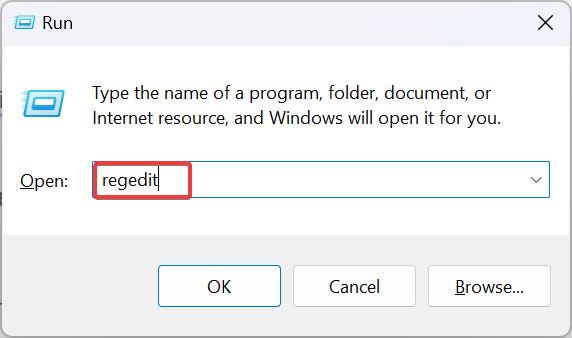
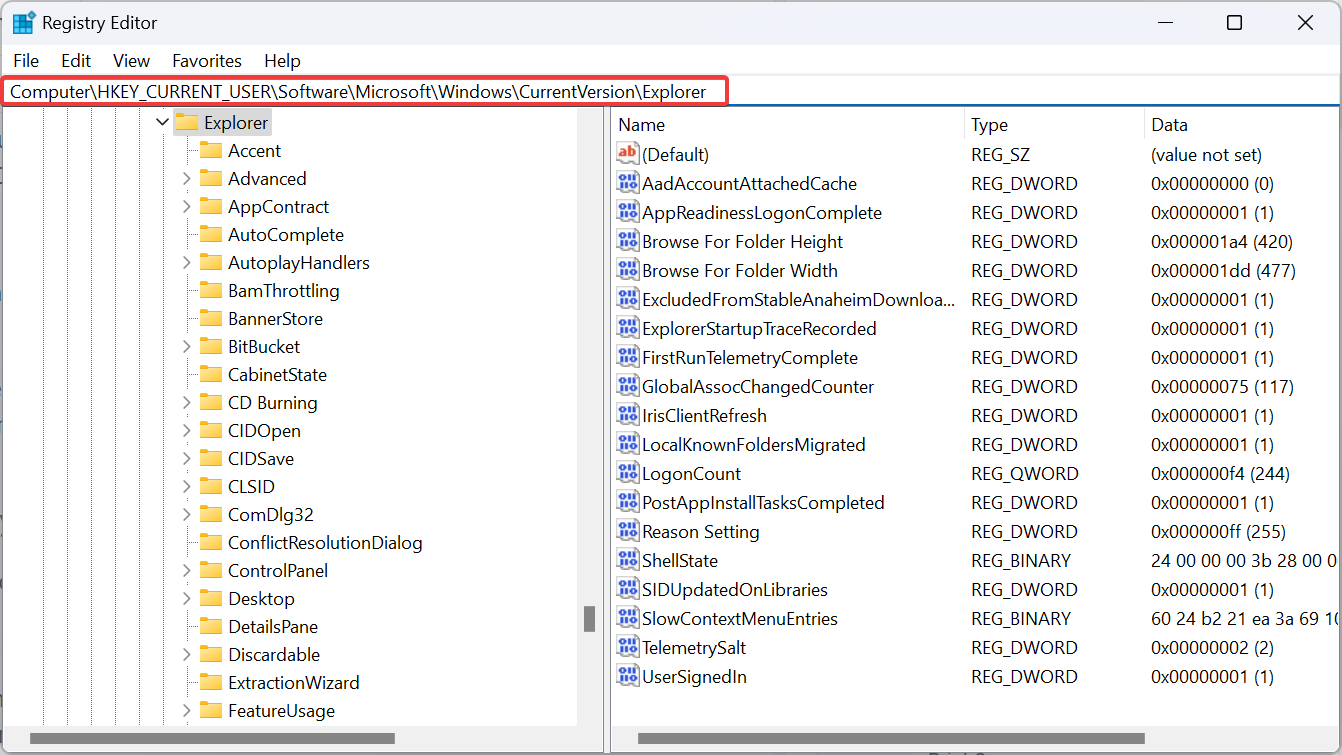
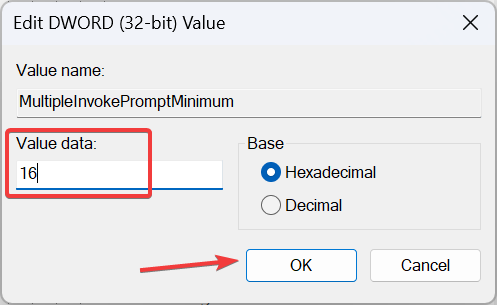
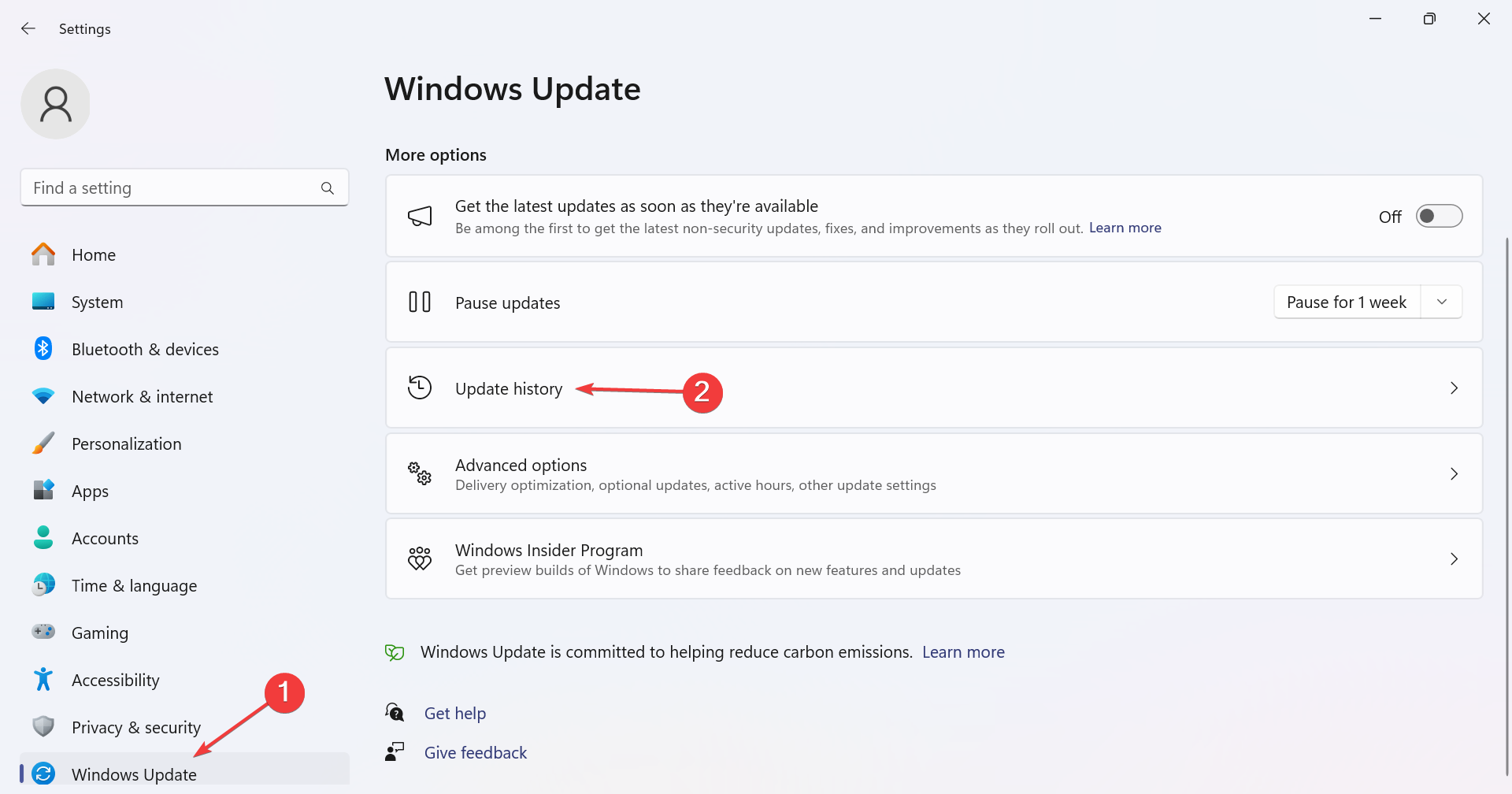
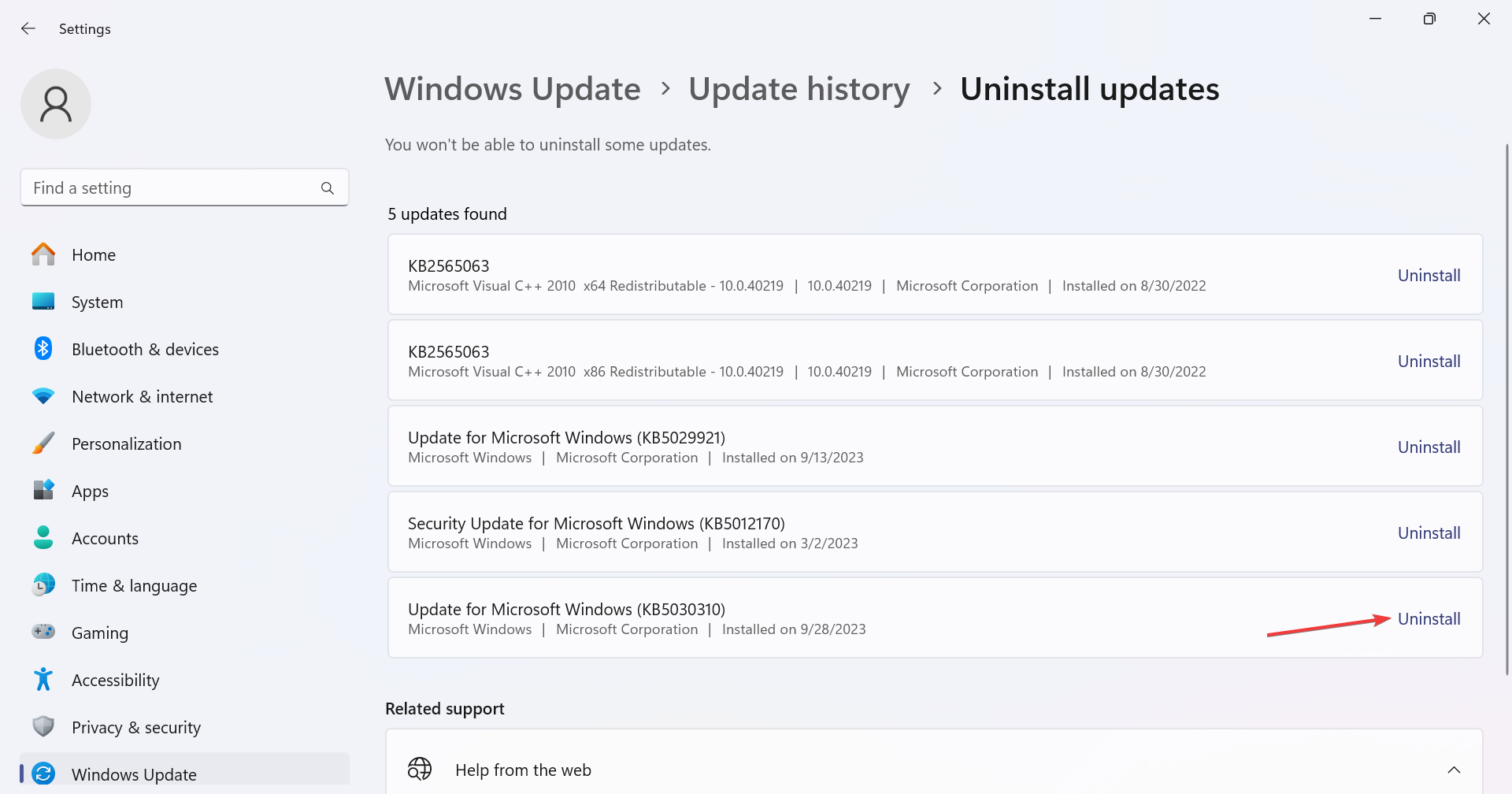
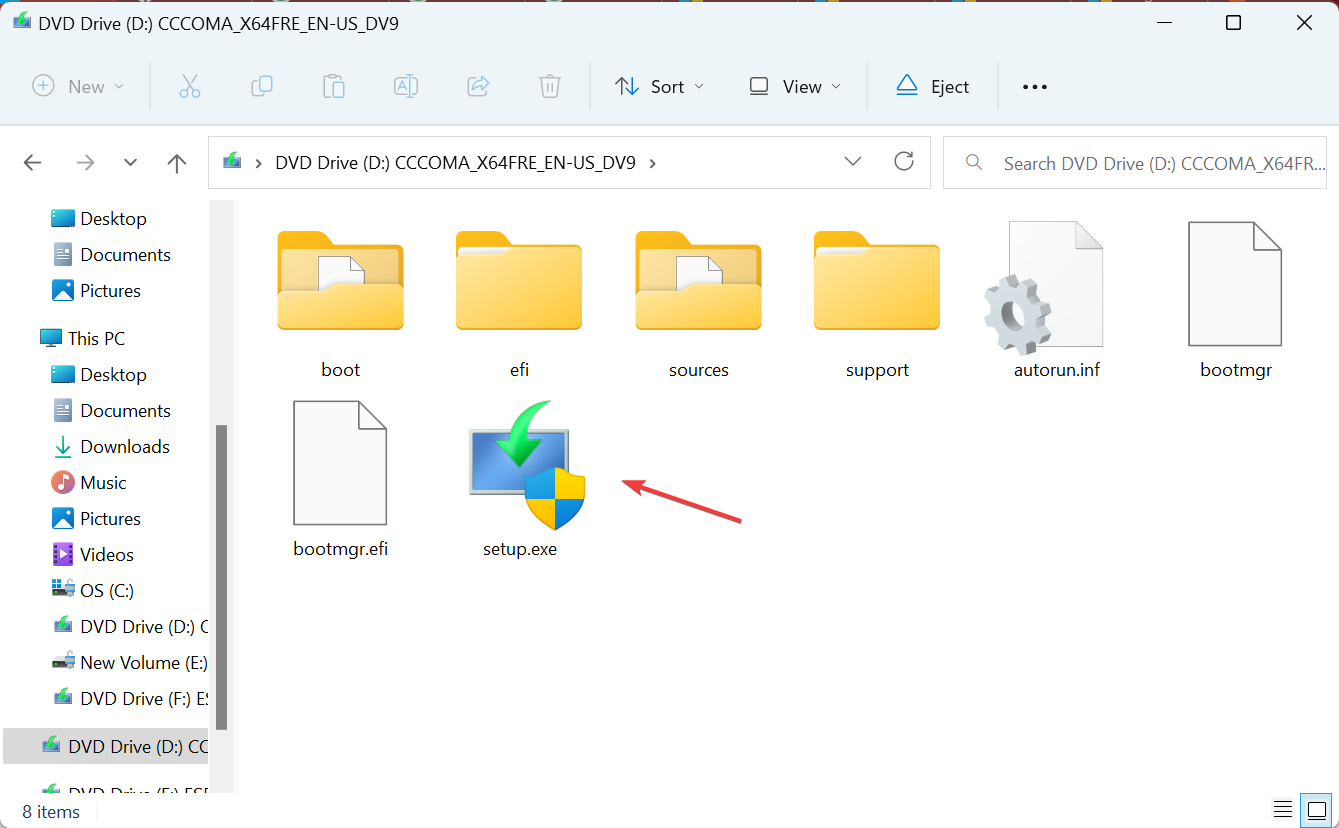
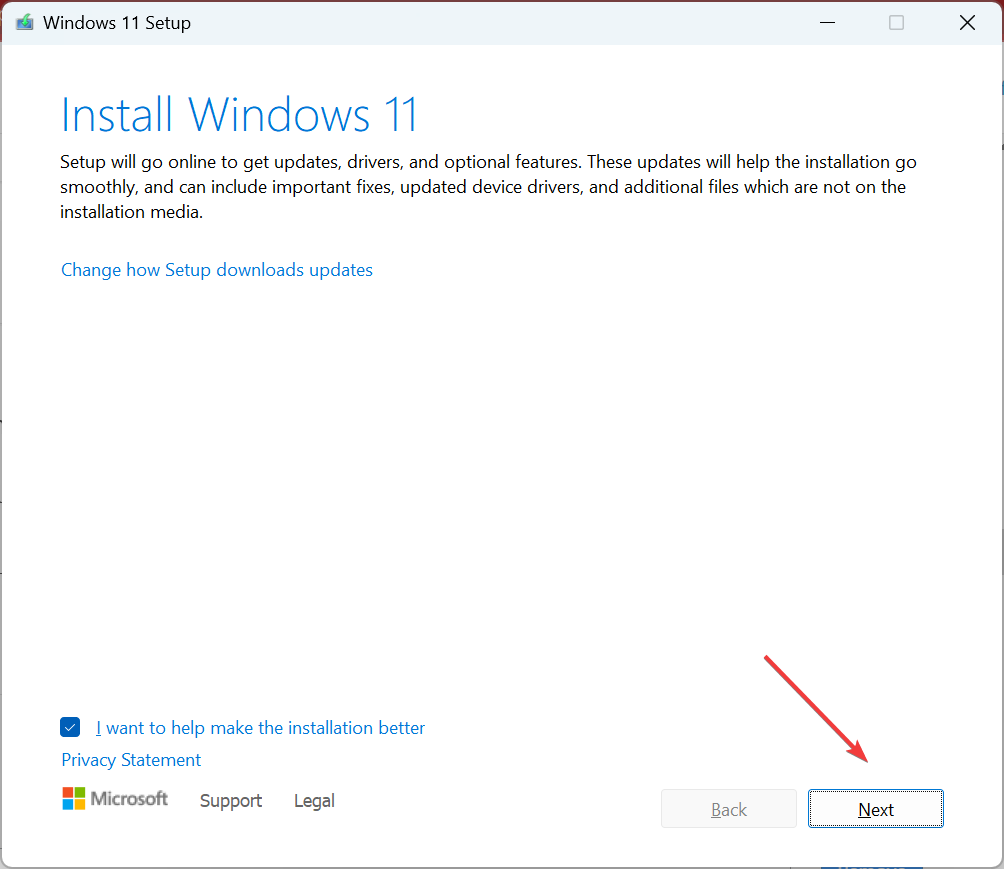
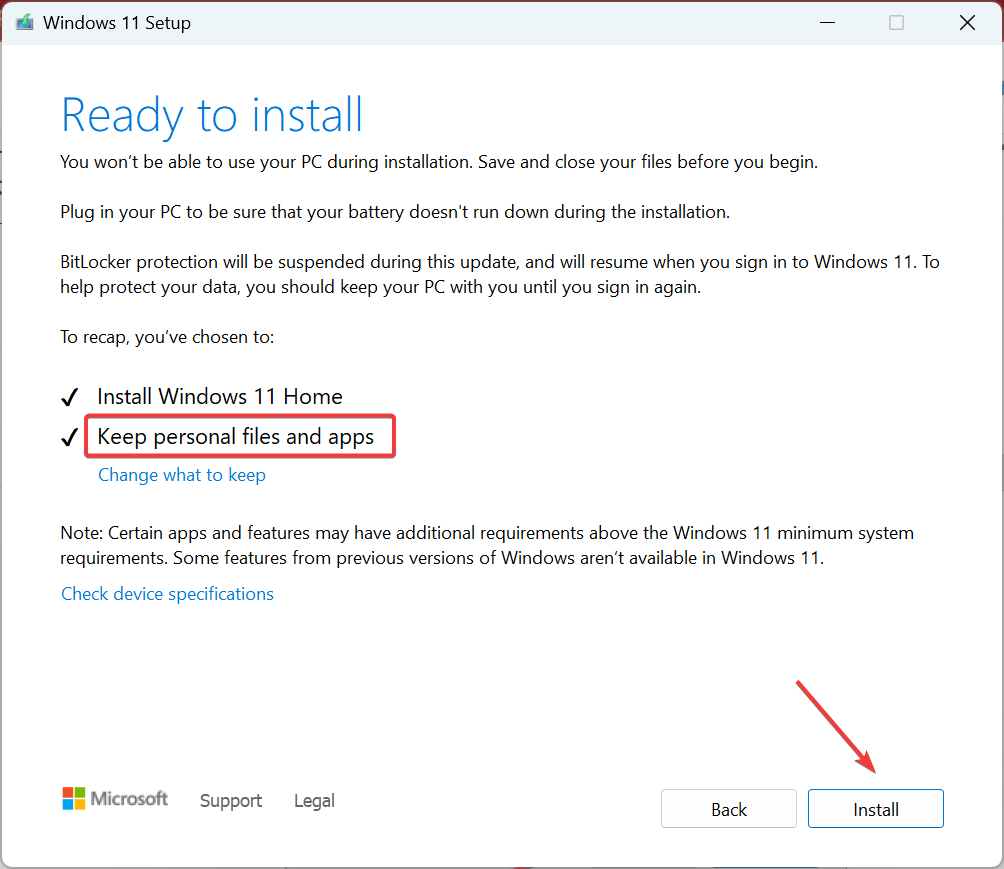








User forum
0 messages