How to Use Task Scheduler to Open a Website [2025 Guide]
Slacking on your workflow? Task Scheduler can help you out
2 min. read
Updated on
Read our disclosure page to find out how can you help Windows Report sustain the editorial team. Read more
Key notes
- Did you know you can automate the opening of your website using little-known Windows features?
- Task Scheduler allows you to open a website at a specific time and date with a few tweaks.
- Find out how to enable this little yet powerful command within your Windows PC.
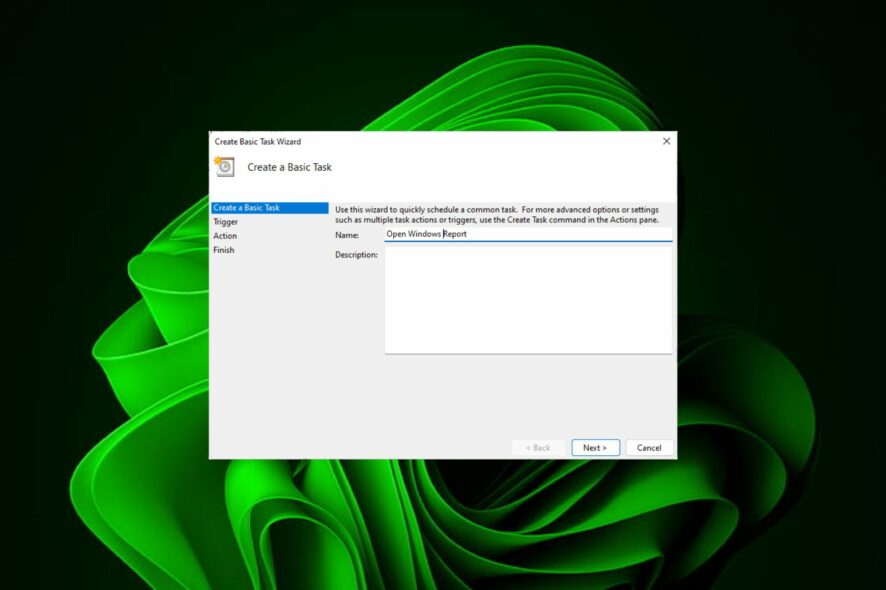
Do you visit the same website frequently at approximately the same time every day? This could lead to spending a lot of time opening multiple browser tabs and filling your browser with clutter just to perform routine tasks.
Well, how about opening it without having to launch your browser manually? It’s pretty easy and doesn’t require you to download any third-party app as you shall see below.
How do I set Task Scheduler to open a website?
- Hit the Windows key, type Task Scheduler in the search box, and click Open.
- On the right sidebar, click on the Create Basic Task option.
- In the Name field, type in the name of the website you’d like to open and click Next.
- Next, under Trigger, click on a time frequency and hit Next.
- Choose how long you wish for the activity to recur and hit Next.
- Select Start a program and click Next.
- In the Program/script entry, type in the location of the target application you wish to open the site, and in the Add argument, enter the URL of the website.
- Click Next and verify the details you’ve entered are correct, then hit the Finish button.
- Now click on Run to test whether it is working and wait for the set time for the Task to run.
And there you have it. A little customization and fine-tuning can go a long way when it comes to your workflow. Scheduled tasks may sound like a lot of work, but if you’re a heavy browser user, it’s really a small price to pay for getting things done properly.
While this can be useful for opening frequently visited sites, remember to use it cautiously. Sometimes, scheduling batch files can shave off some time from your tasks, but too many sites can slow down your computer and even clog up your internet connection if you aren’t careful.
You can choose to delay some start-up apps to improve boot time so that you don’t have too many repetitive tasks on your plate competing at the same time or use automation tools. And that’s not all. There are still more Task Scheduler tips you can apply and take advantage of its advanced settings.
Have you tried using Task Scheduler to open a website? How was the experience? Let us know in the comment section below.
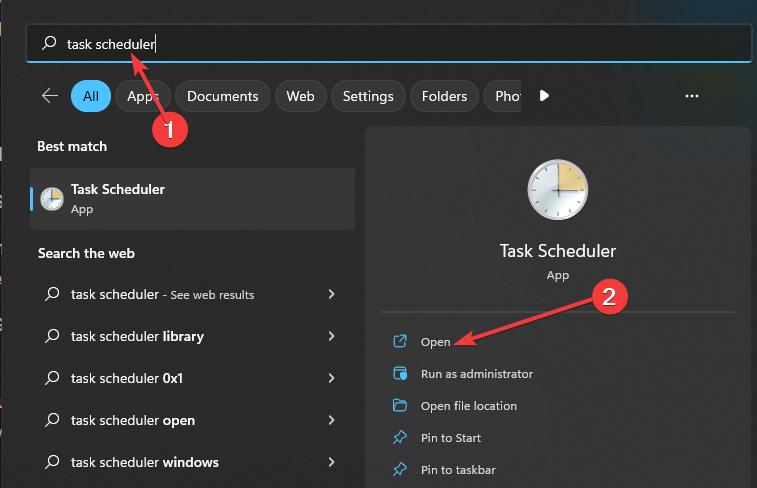
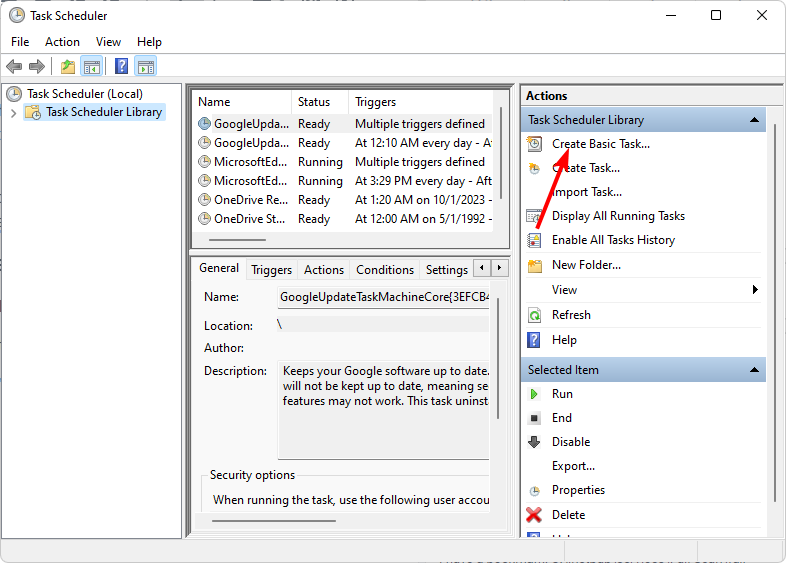
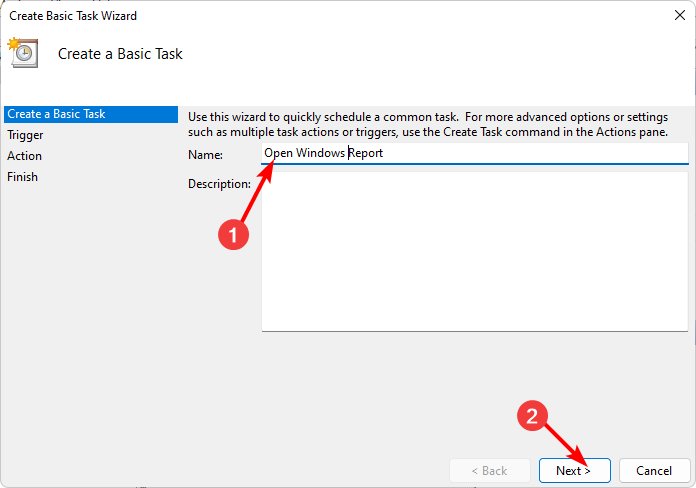
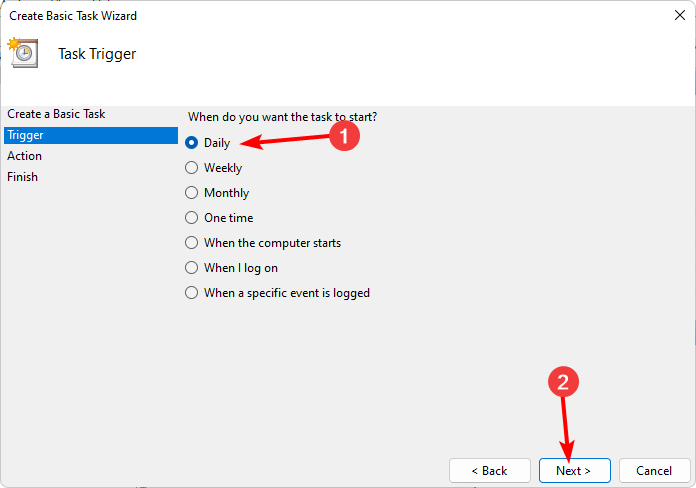
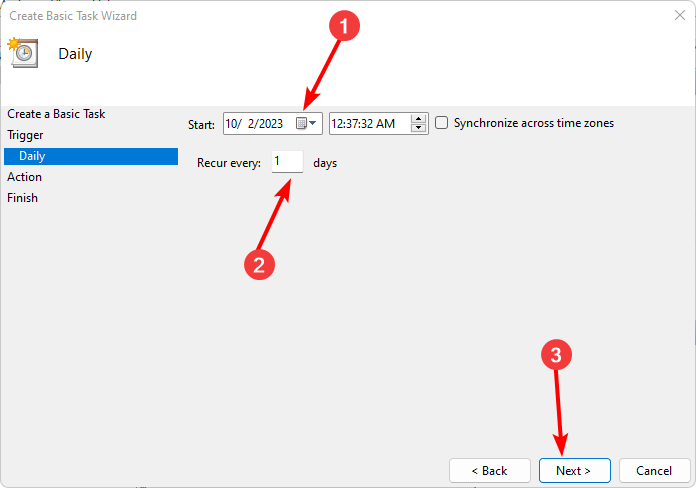
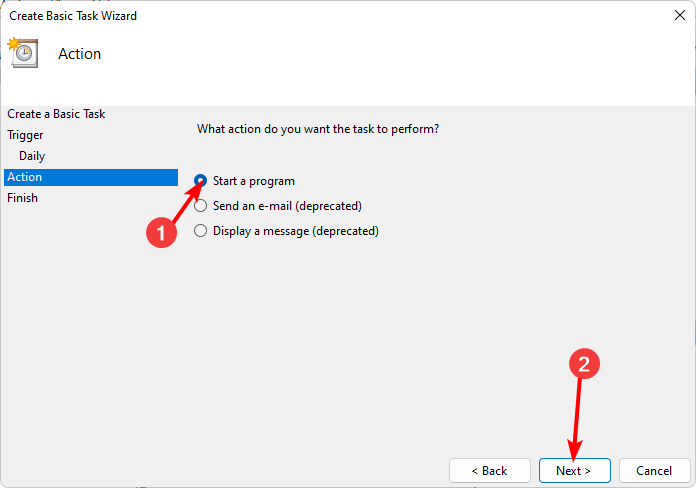

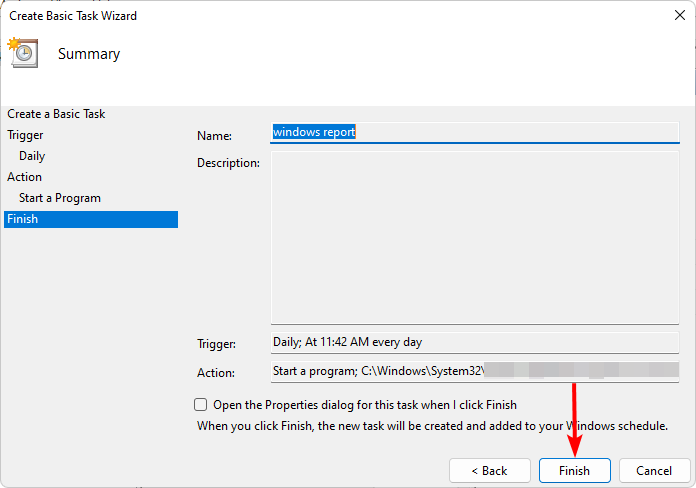



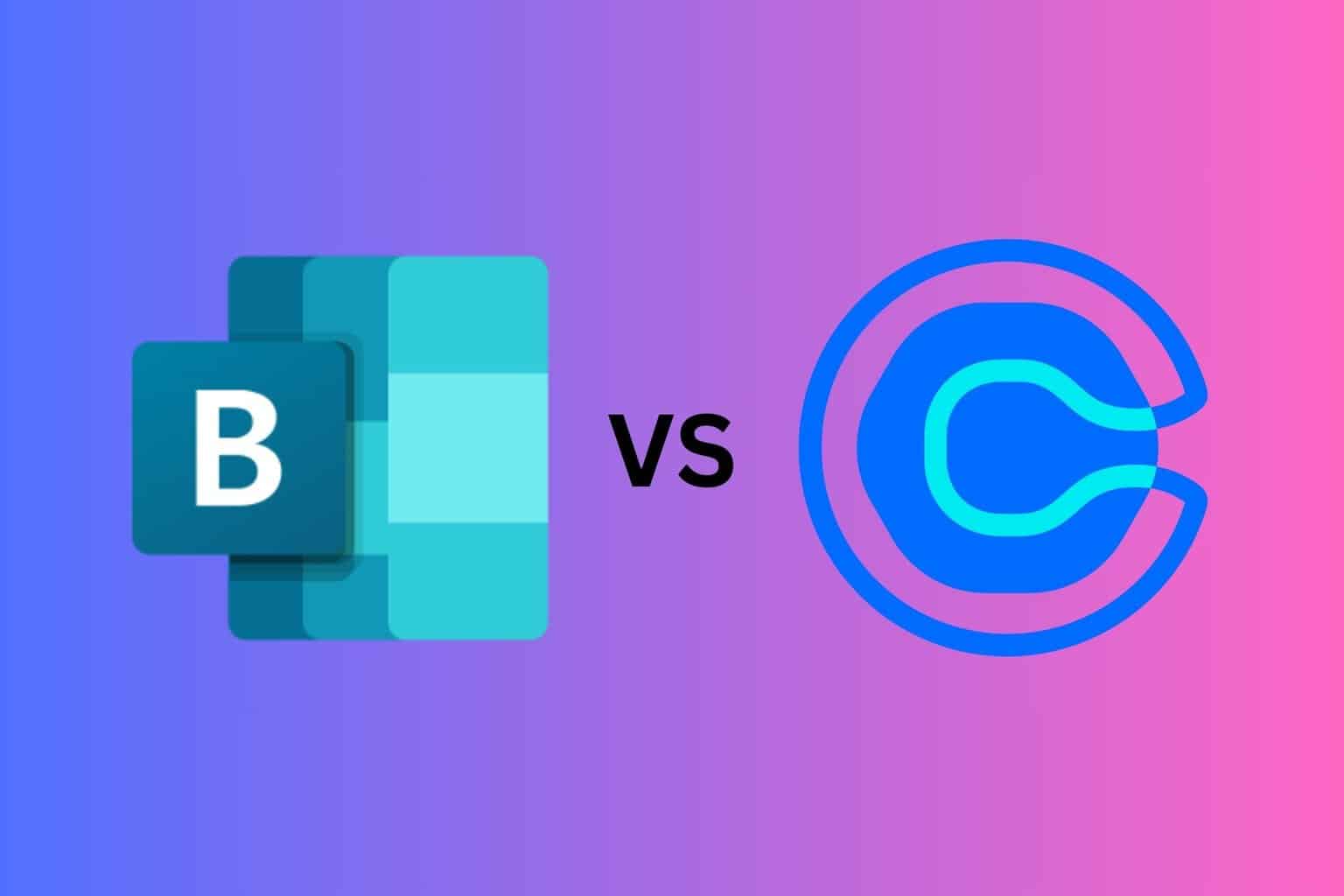



User forum
0 messages