Solved: A Critical Error Has Occurred in Valorant
First, check the Valorant server status
5 min. read
Published on
Read our disclosure page to find out how can you help Windows Report sustain the editorial team. Read more
Key notes
- To fix the critical error has occurred issue, launch your game as administrator, modify the GameSettings file or reinstall the game.
- Keep reading to learn the detailed steps!

If you have encountered A critical error has occurred and the process must be terminated in Valorant when trying to launch the game, this guide can help!
We will discuss the probable causes and offer WR experts tested solutions to get rid of the error message so you can enjoy the game without interruptions.
What does critical system error mean?
When the game launcher or your Windows system encounters a problem that interferes with the game while it is trying to launch, it could cause the game to crash or throw you an error like this. The main reasons are:
- Faulty game configuration files or server issues.
- Riot Vanguard service is disabled or stopped.
- Outdated graphics card drivers or game launch settings.
How can I fix a critical error has occurred issue in Valorant?
Before we go to the advanced fixes, here are a few preliminary checks you should do:
- Restart your computer & router, and ensure Windows is updated to the latest version.
- Verify your computer meets the minimum requirements, check Valorant server status to ensure that’s not the issue, and temporarily disable the third-party antivirus.
- Close all the unnecessary programs, including RTSS and Afterburner, and update your BIOS firmware.
1. Run the game always as an administrator
- Locate the Valorant desktop shortcut, right-click it, and select Properties.
- On the Properties window, go to the Compatibility tab.
- Under Settings, select Run this program as administrator.
- Click Apply, then OK to confirm the choice.
2. Update your graphics drivers
- Press Windows + R to open the Run dialog box.
- Type devmgmt.msc and click OK to open the Device Manager app.
- Locate Display adapters and click it to expand.
- Right-click your graphics driver and select Update driver.
- Select Search automatically for drivers.
- Follow the on-screen instructions to complete the process.
Keeping your graphics drivers up to date can also help you prevent other game issues like Valorant not working on Windows 11; read this guide to learn more about it.
3. Change the Startup type for the vgc service
- Press Windows + R to open the Run window.
- Type services.msc and click OK to open the Services app.
- In the Services list, locate vgc and double-click it to open its Properties.
- In the Properties window, for Startup type, select Automatic from the drop-down list.
- Click Apply, then OK to confirm, then close the Services window.
- Press Windows + E to open File Explorer and navigate to this path:
C:\Riot Games\VALORANT\live\ShooterGame\Binaries\Win64 - Locate the VALORANT-Win64-Shipping.exe file, right-click it, and select Properties.
- Go to the Compatibility tab, and under Settings, place a checkmark next to Run this program as administrator.
- Click Apply, then OK to save the changes.
4. Perform a TCP/IP reset, DNS flush and port forward
- Press the Windows key, type cmd, and click Run as administrator.
- Type the following command to remove all static IP information for all the NICs on the machine and hit Enter:
netsh int ip reset - Copy & paste the following commands to remove the current IP configuration and request your DHCP client to reset an IP address and press Enter after every command:
ipconfig /release
ipconfig /renew - To clear the corrupted or incorrect DNS cache, type the following command and hit Enter:
ipconfig /flushdns - Copy & paste the following command to reset Winsock settings and recover your PC from socket errors if any, and press Enter:
netsh winsock reset - Restart your computer to let the changes take effect.
5. Change the Unicode settings
- Press the Windows key, type control panel, and click Open.
- Select Category as View by and click Clock and Region.
- Locate Region, and click Change date, time, or number formats.
- Go to the Administrative tab on the Region window and click Change system locale.
- On the Region Settings window, for the Current system locale, select English (United States) from the drop-down list.
- Click OK, then OK to save the changes.
- If this doesn’t work, go to the Region Settings again and place a checkmark next to Use Unicode UTF-8 for worldwide language support.
- Click OK, then OK to confirm the changes.
- Reboot your computer and check if the issue persists.
6. Modify the GameSettings file
- Press Windows + R to open the Run dialog box.
- Type %localappdata% and click OK to open the Local AppData folder.
- Navigate to this path:
ShooterGame\Saved folder\Config\WindowsClient\GameUserSettings.ini - Double-click the file to open it in Notepad. Locate DefaultMonitorIndex, change its value to -1 & then look for LastConfirmedMonitorIndex, and change the value to 0.
- Press Ctrl + S to save the changes.
7. Repair/reinstall Valorant and Riot Games client
- Go to Valorant’s official website and click Download.
- Double-click the installer file and select Advanced options.
- You will get the location where Valorant will be installed; choose the location of the existing app, then click Install.
- Wait for 10 minutes, then restart your PC.
If you are still experiencing the issue, follow these steps to reinstall the Valorant app:
- Press Windows + I to open the Settings app.
- Go to Apps, then click Installed apps.
- Locate Valorant, and click three dots, then select Uninstall.
- Click Uninstall to confirm the changes.
- Go to Valorant’s official website and click Download.
- Double-click the installer file and select Install to initiate the installation.
If you are not able to uninstall Valorant on Windows 11, try closing all the related processes, including Riot Vanguard, and try again.
If you use Blitz, MSI Afterburner, or Rivatuner, try uninstalling them using Steps 1-3 and check if the issue persists.
To avoid all common issues related to the game, like Valorant not updating, always run the app as administrator, allow it through the Windows firewall, and ensure the device has a stable internet connection.
If nothing worked for you, go to the Riot support page and submit a request explaining the issue and methods tried for further assistance.
Did we miss a step that helped you? Don’t hesitate to mention it in the comments section below. We will happily add it to the list.
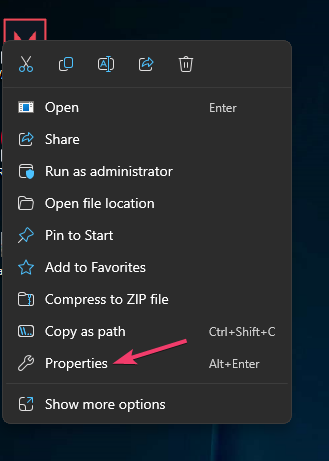
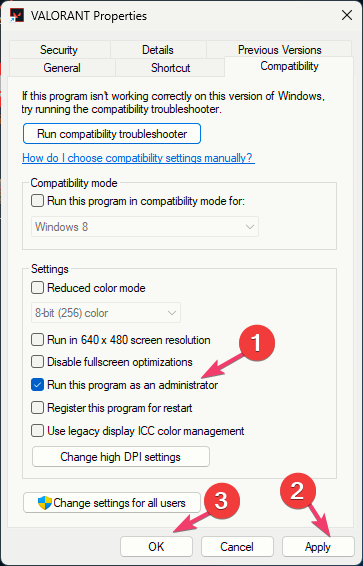

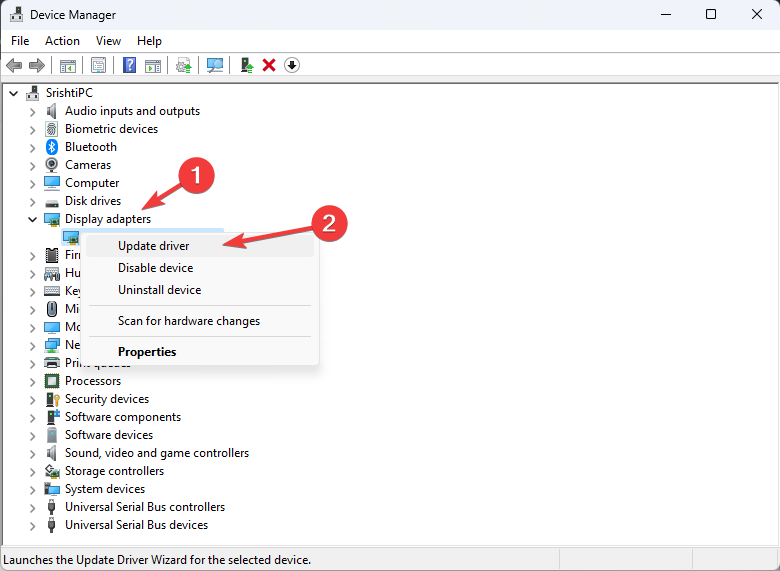
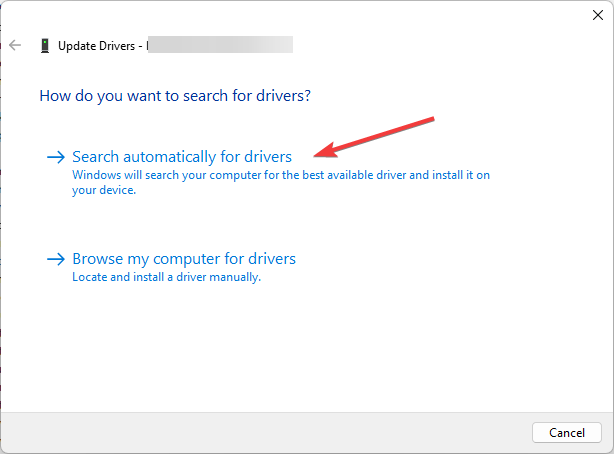

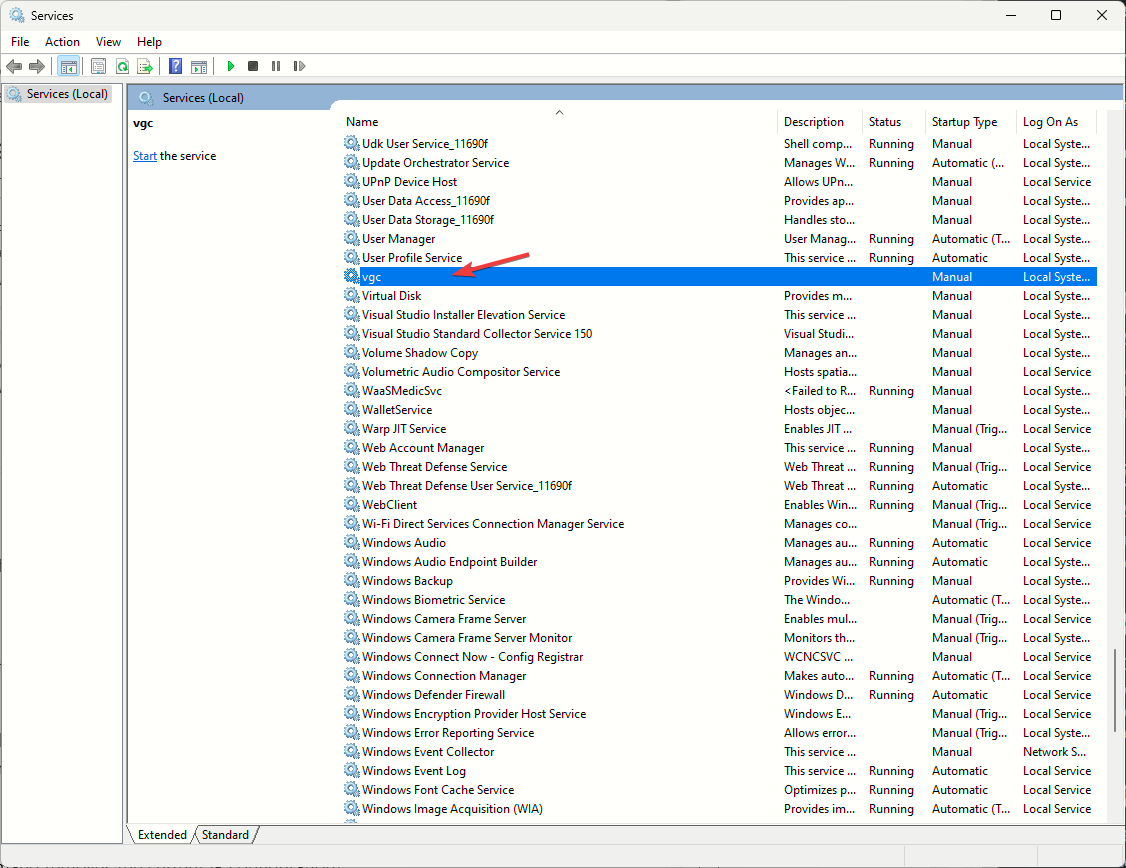

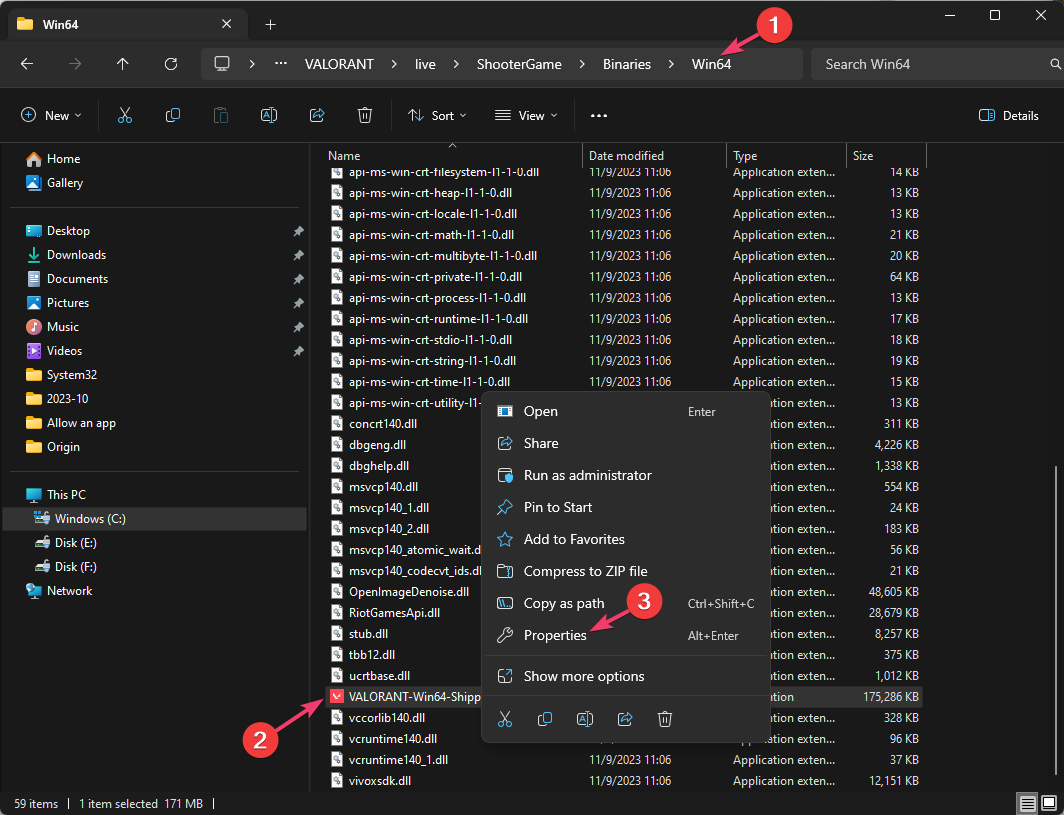
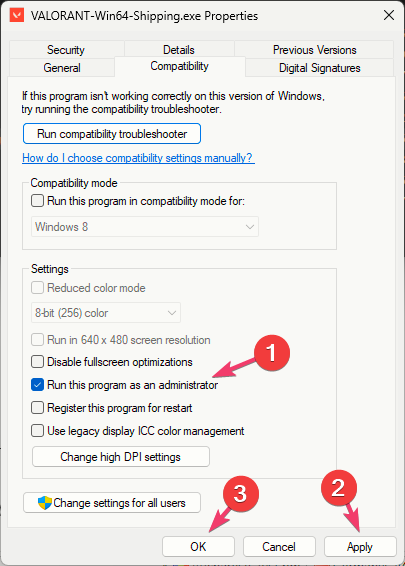
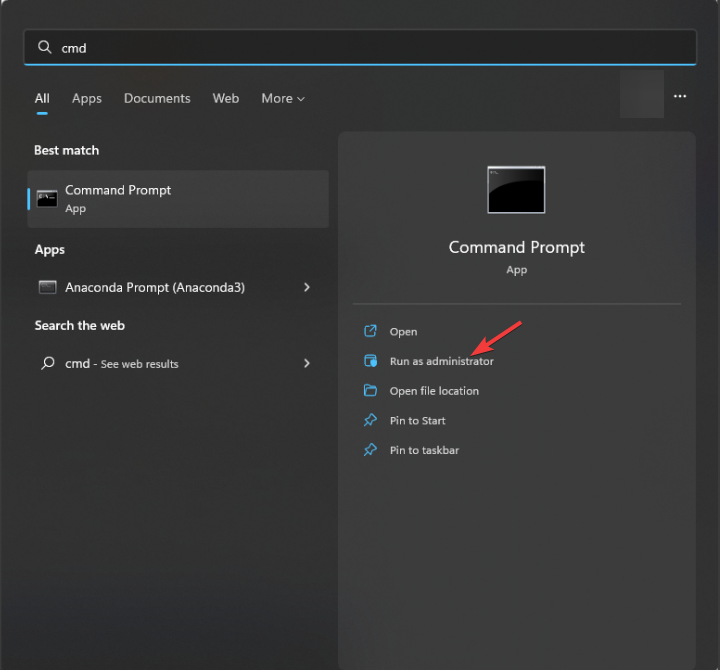
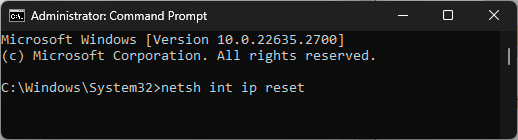
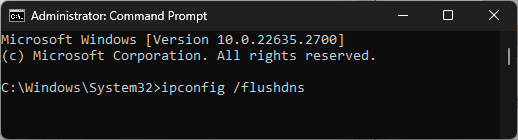
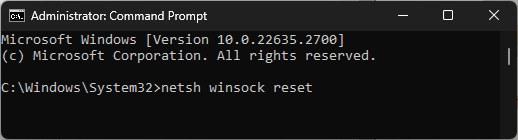
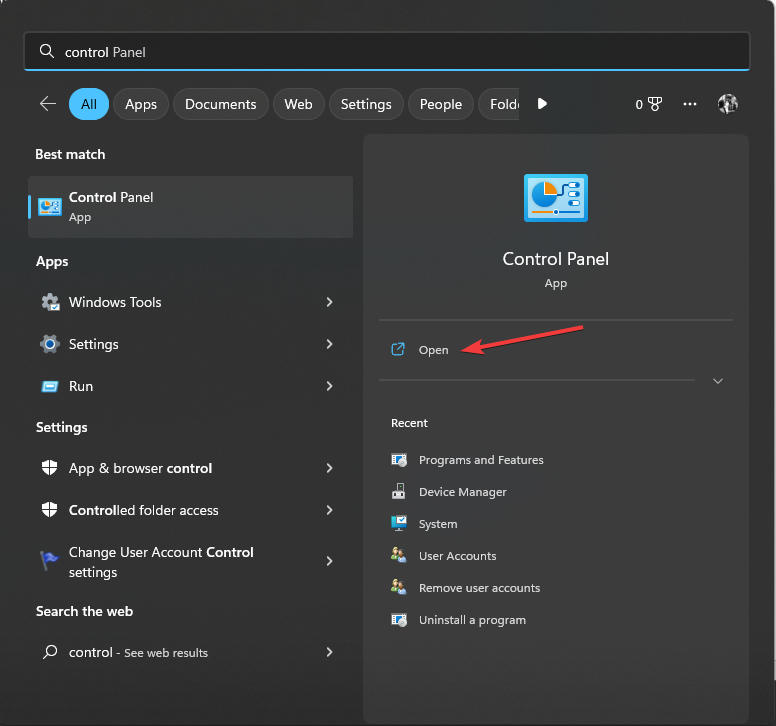
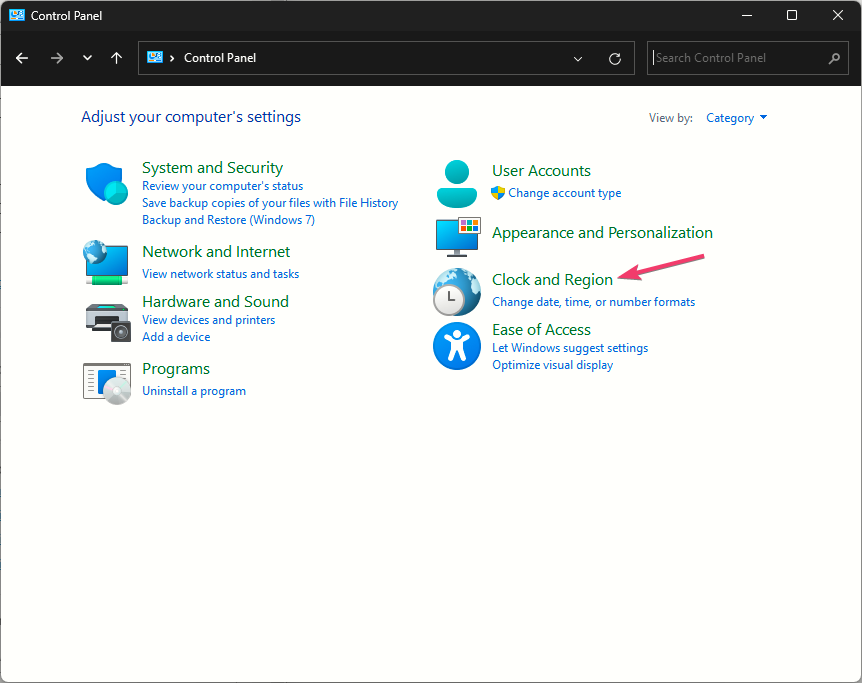
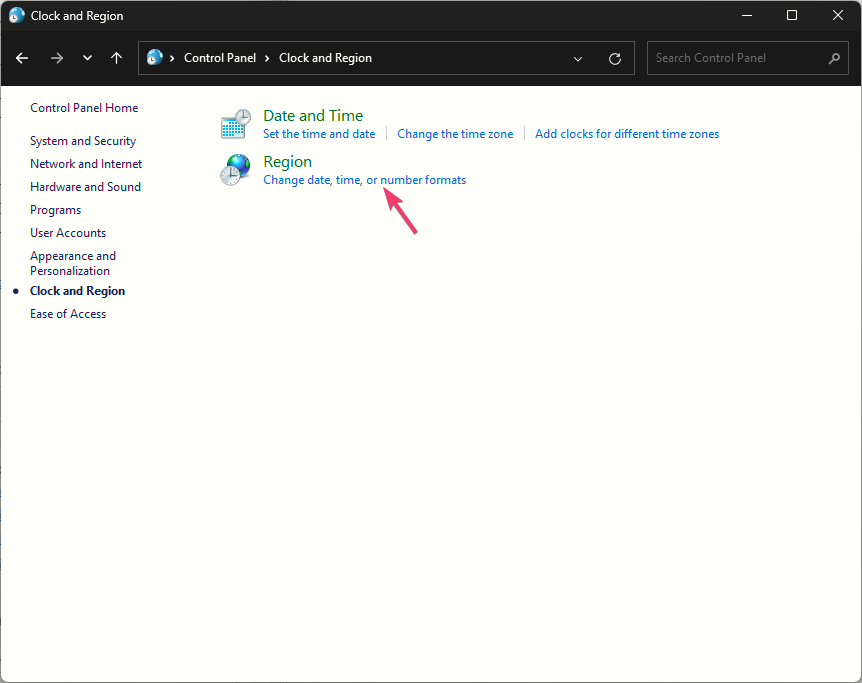
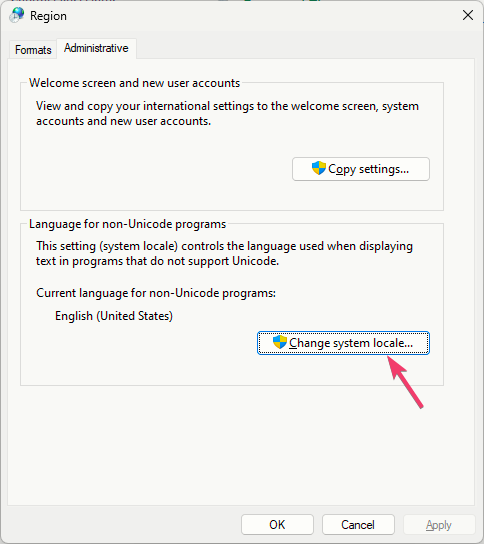
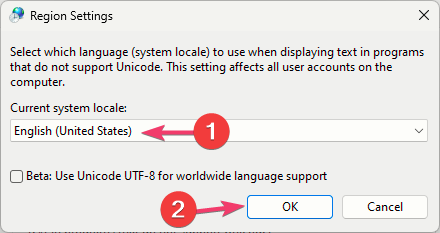
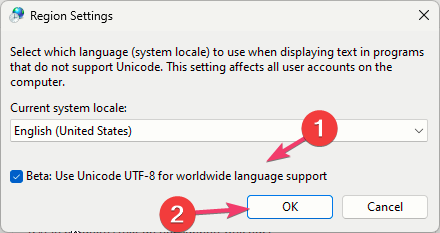
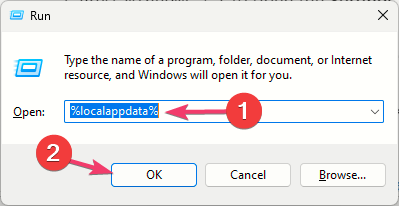

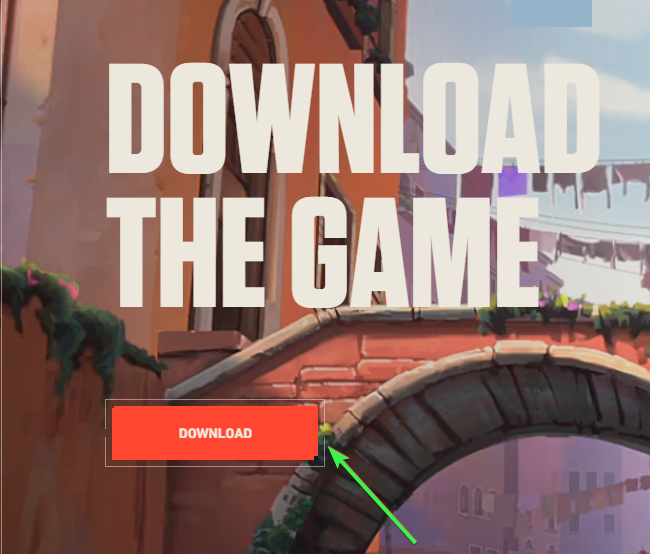
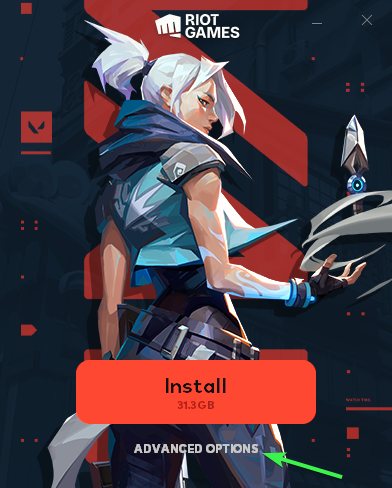
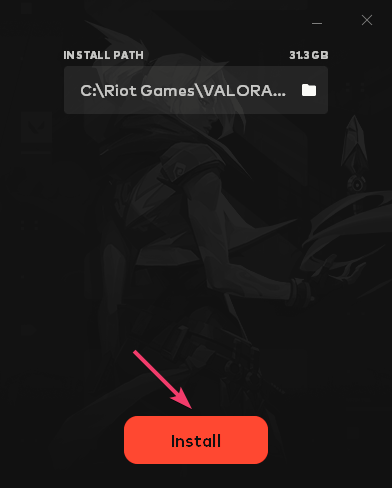

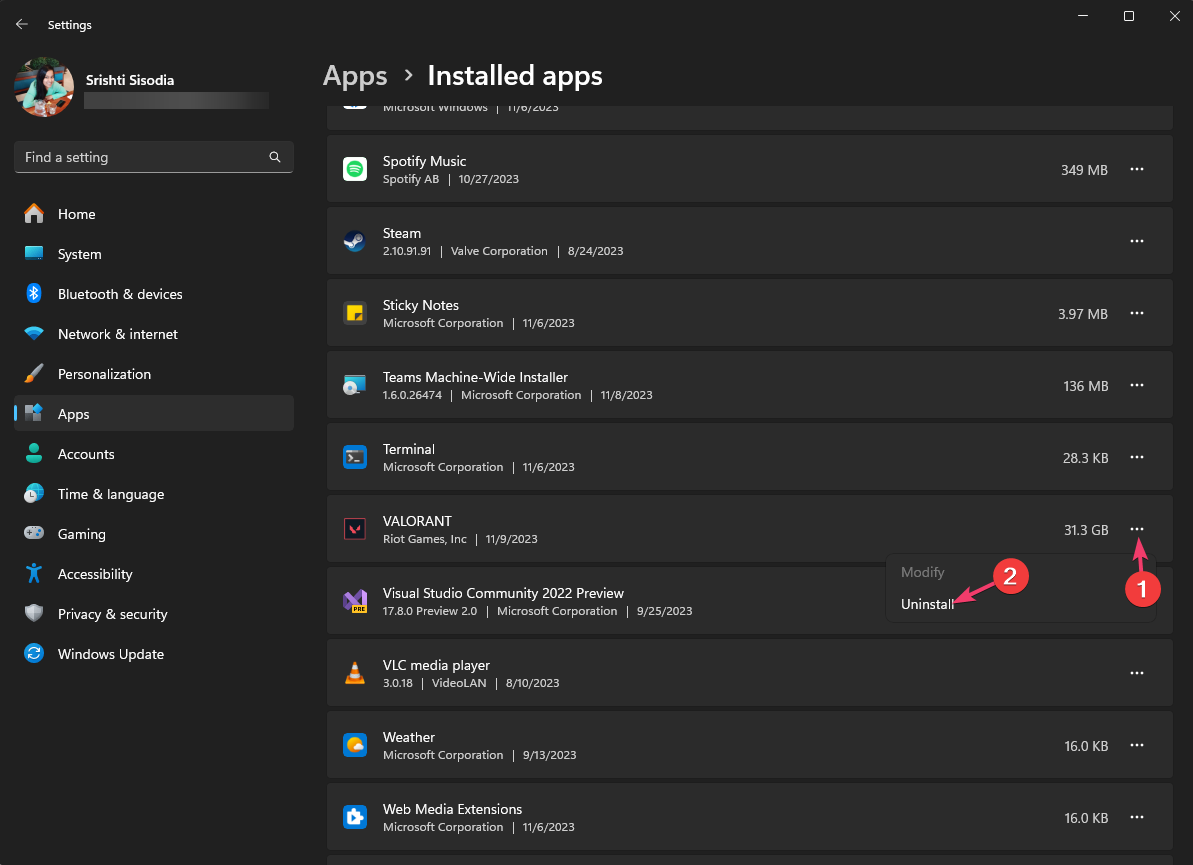








User forum
0 messages