Roblox Error Code 0: How to Fix Authentication Failed Issues
First, log out or log in the Roblox acccount
6 min. read
Updated on
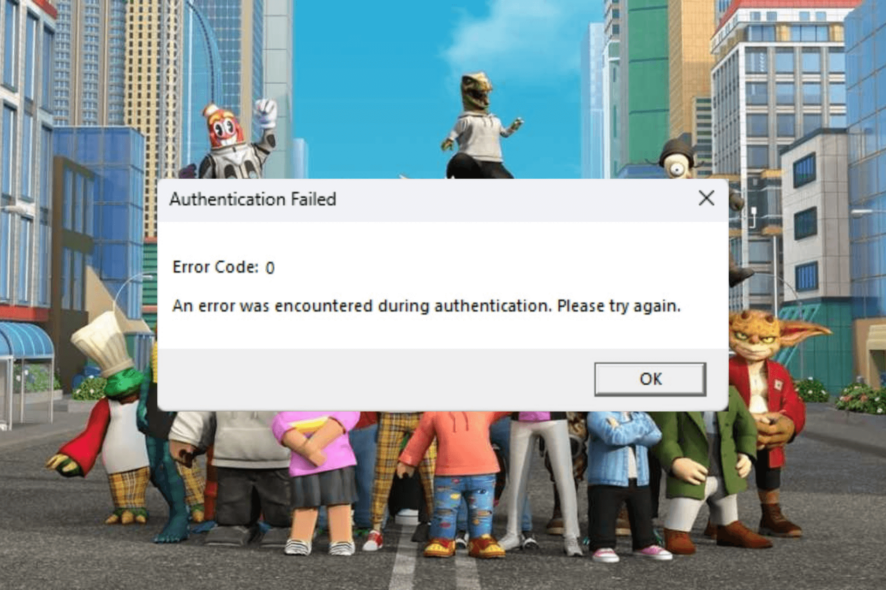
If you have encountered the Authentication Failed message with an error code 0 on the Roblox app or while using Roblox.com, this guide can help!
This problem may be caused by an outdated Roblox app or a pending Windows update. The culprits might also be corrupted app data or cache on the browser. Finally, the Roblox server might be down or under maintenance.
How can I fix error code 0 on Roblox?
First, check if your local connection is stable, and turn off the VPN if you’re using one. If you’re playing in the browser, try another one to see if that is to blame.
1. Delete the browser cache (Works if you use a browser)
- Open your preferred browser. Here, we are using the Chrome browser to show you the steps.
- Click the three dots icon from the top right corner, and select Settings from the drop-down list.
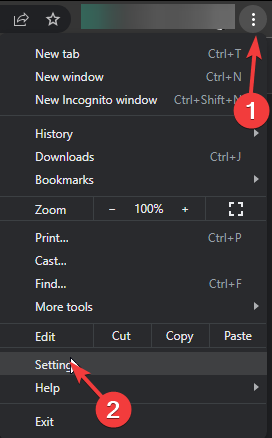
- Select the Privacy & security option, then click Clear browsing data.
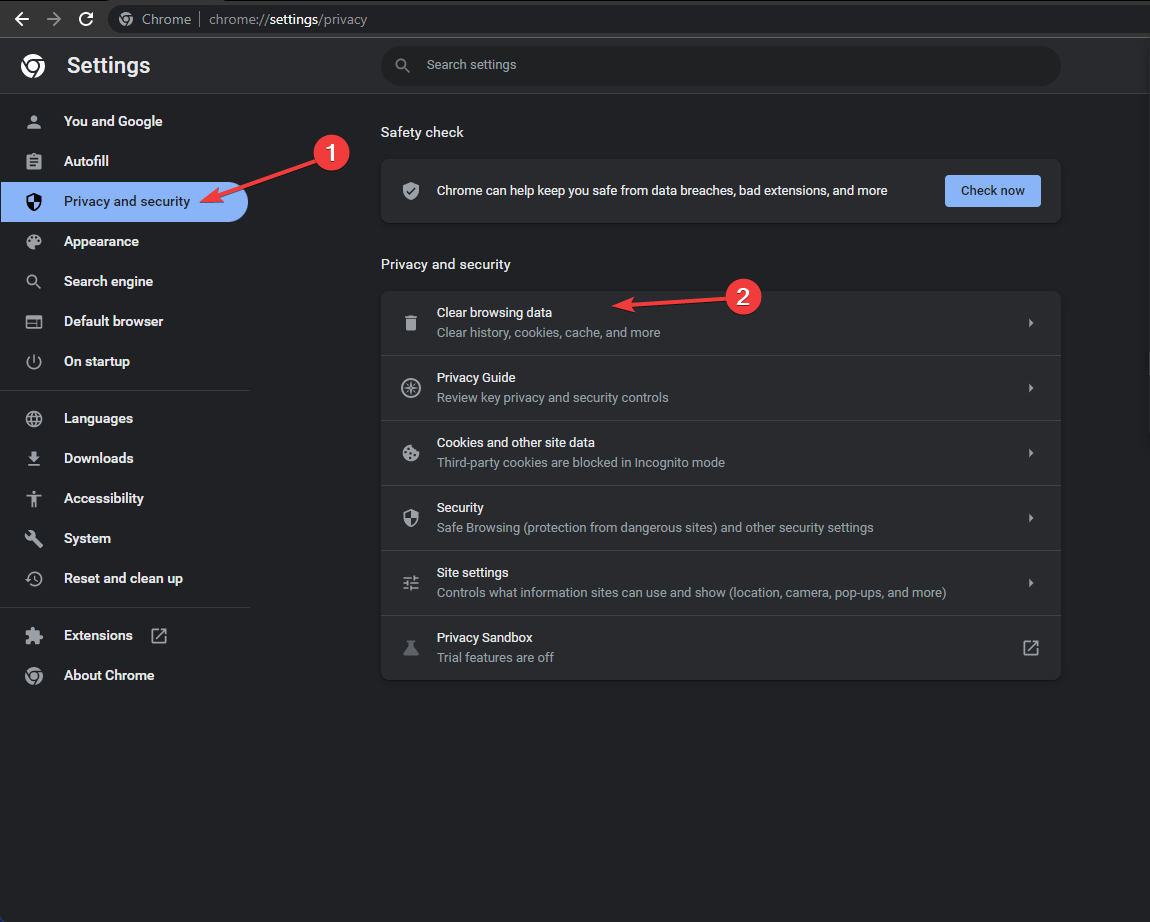
- For Time range, select All time from the drop-down menu, then place a checkmark next to Cookies and other site data, & Cached images and files.
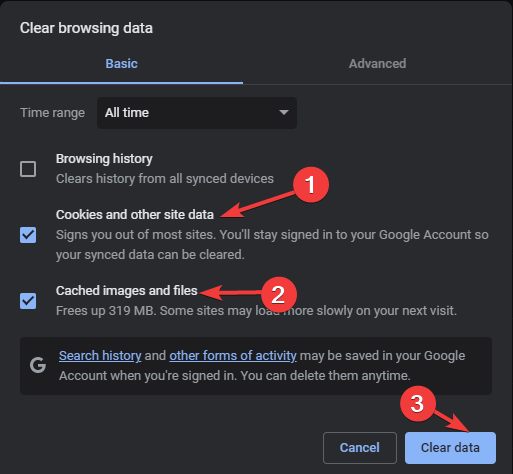
- Click Clear data, then restart your browser.
Deleting the browser cookies and cache can also help you fix the common error code 279 and Privacy error on Roblox; read these guides to know more.
2. Clear the app cache
- Press Windows + R to open the Run window.
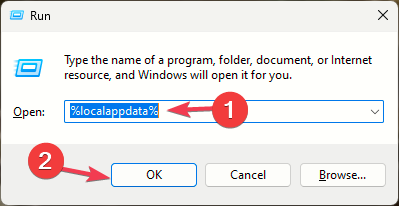
- Type %localappdata% and click OK to open the Local folder in the AppData directory.
- Locate and select the Roblox folder, then click the Delete icon to remove the data.
- Launch the Roblox app and sign in to your Roblox account to check if the issue persists.
Clearing app cache can help you fix similar issues like error code 403; to learn about other solutions, read this guide.
3. Change your browser security settings
- Open your preferred browser. Here, we are using the Chrome browser to show you the steps.
- Click the three dots icon from the top right corner, and select Settings from the drop-down list.
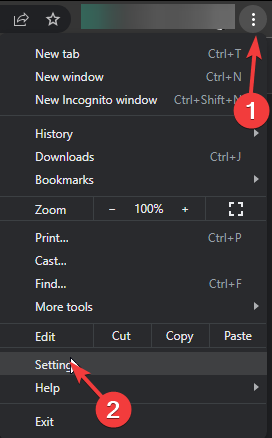
- Select the Privacy & security option, then click Security.
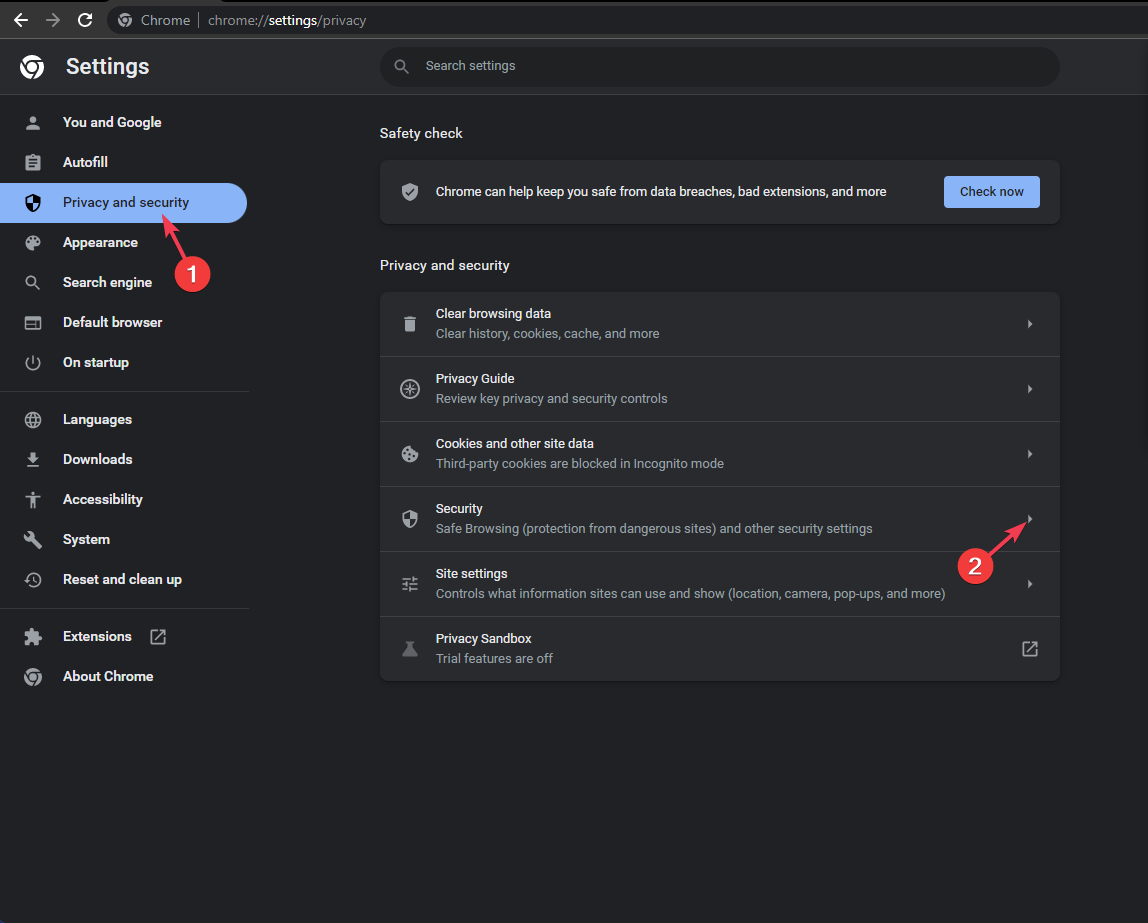
- Under the Safe Browsing option, select the radio button next to the Standard protection option.
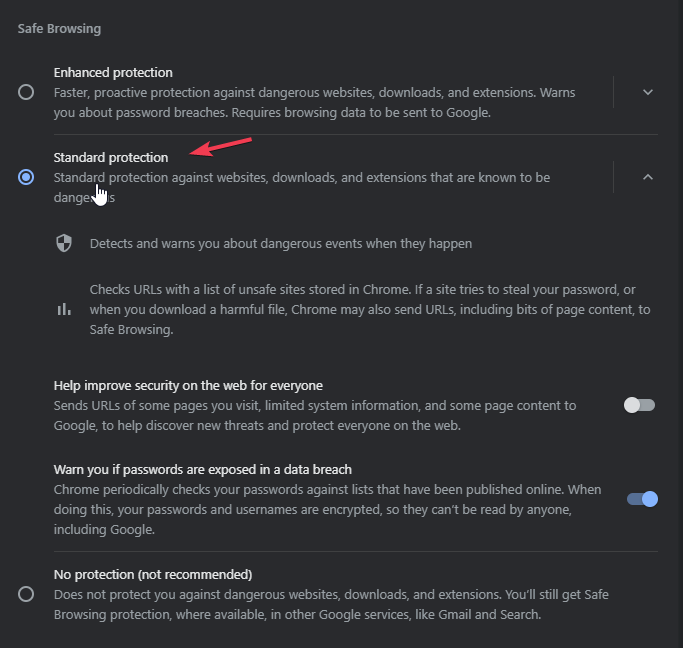
Activating this feature protects your browser against malware, phishing, and other web threats to provide you safer online experience. It might be useful to fix related issues like Roblox not working in Chrome.
4. Repair/reset the app
- Press Windows + I to open the Settings app.
- Go to Apps, then click Installed apps.
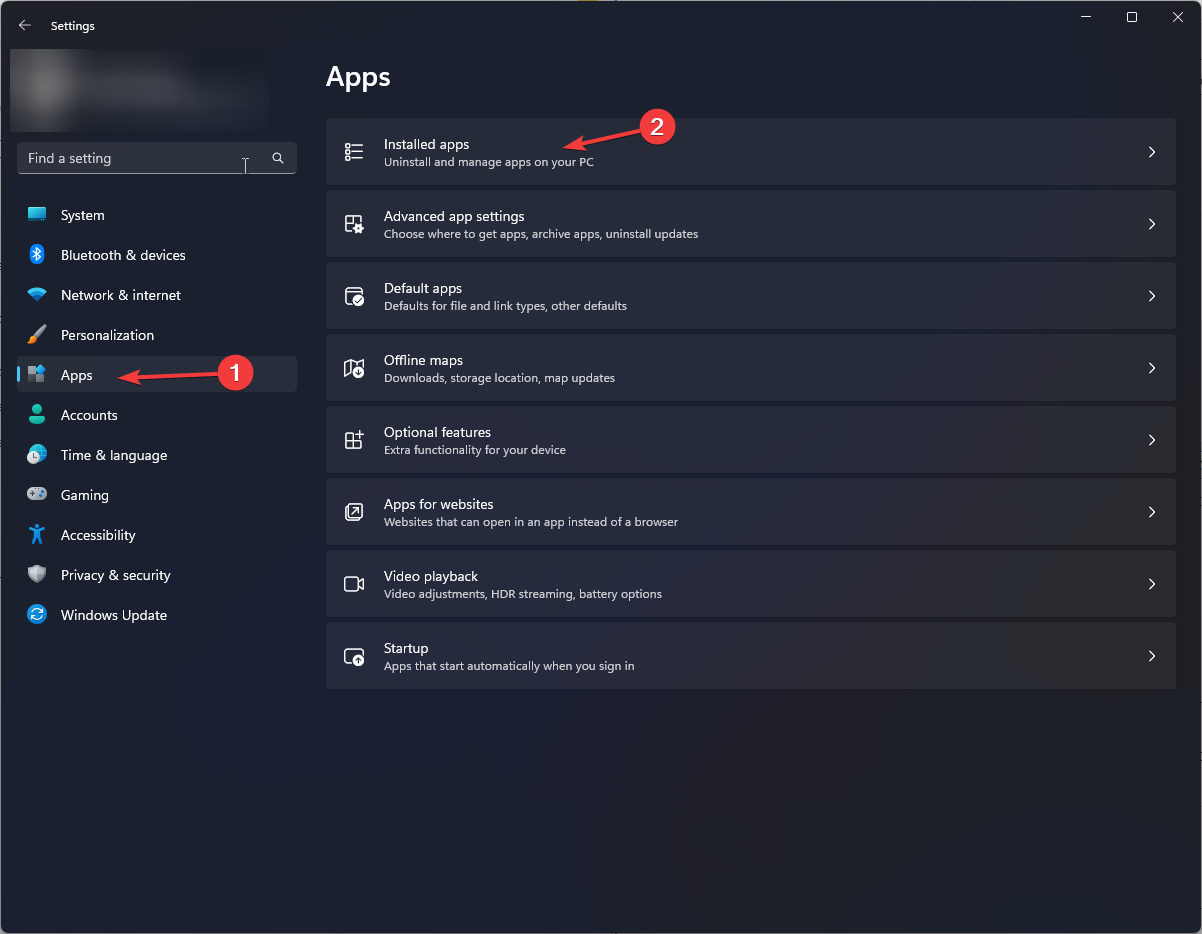
- Locate the Roblox app from the list, click the three dots icon, and choose Advanced options.
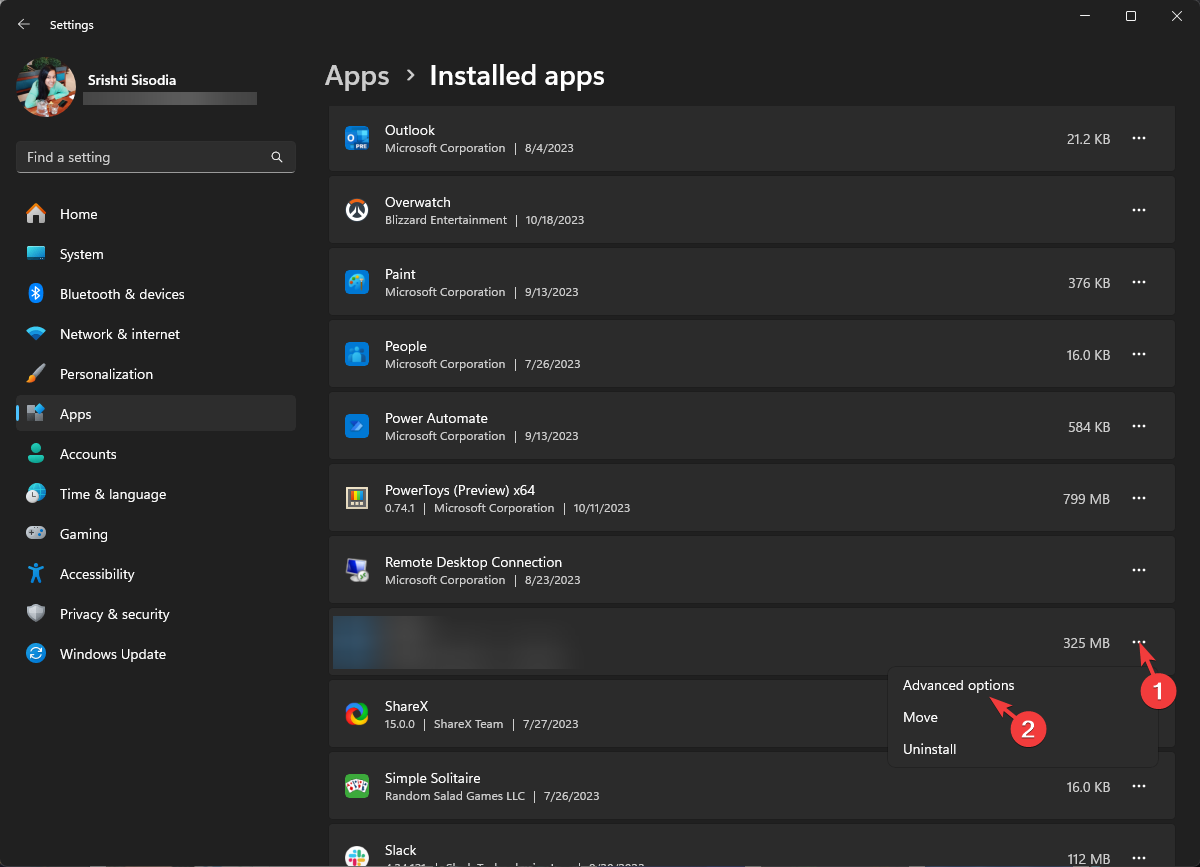
- Under Reset, click the Repair button and check if the issue persists.
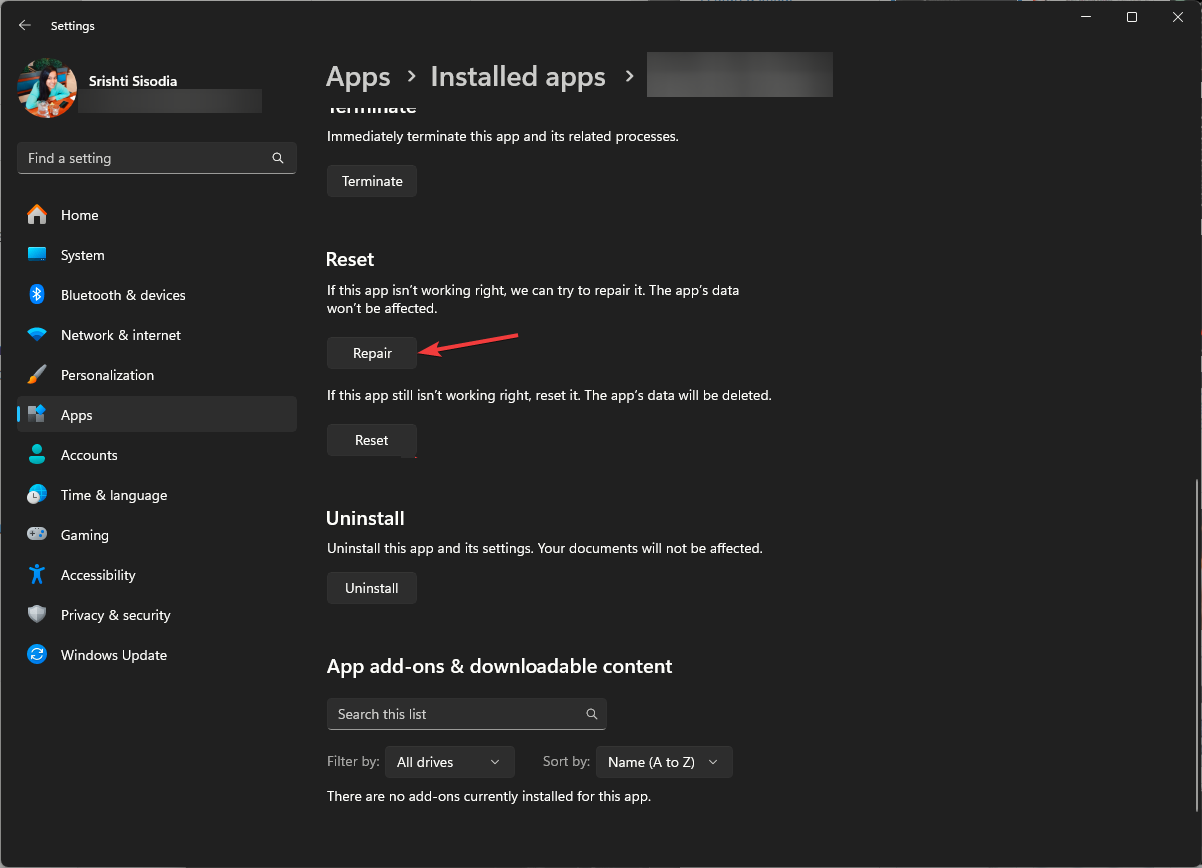
If it does, repeat Steps 1 to 3, and follow the steps:
- Under the Reset category, click the Reset button to delete your app data.
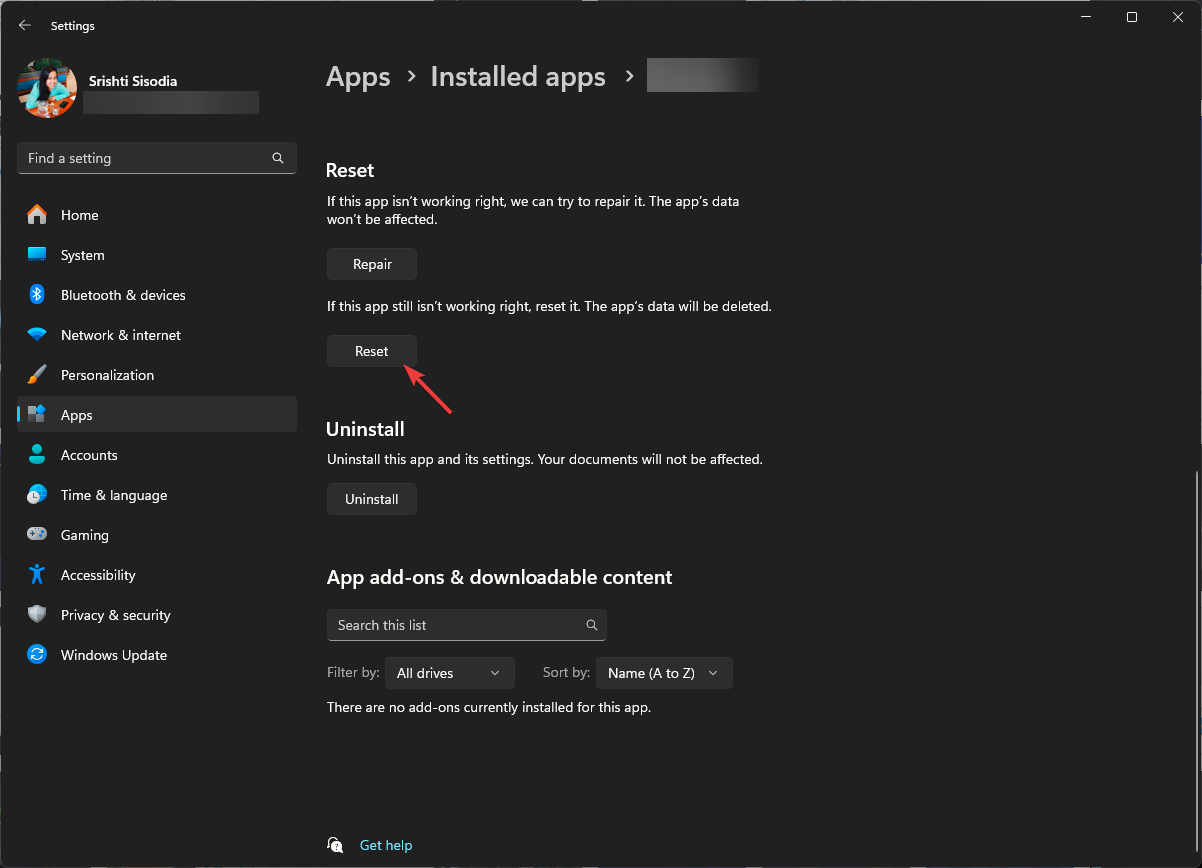
- Press the Windows key, type store, and click Open.
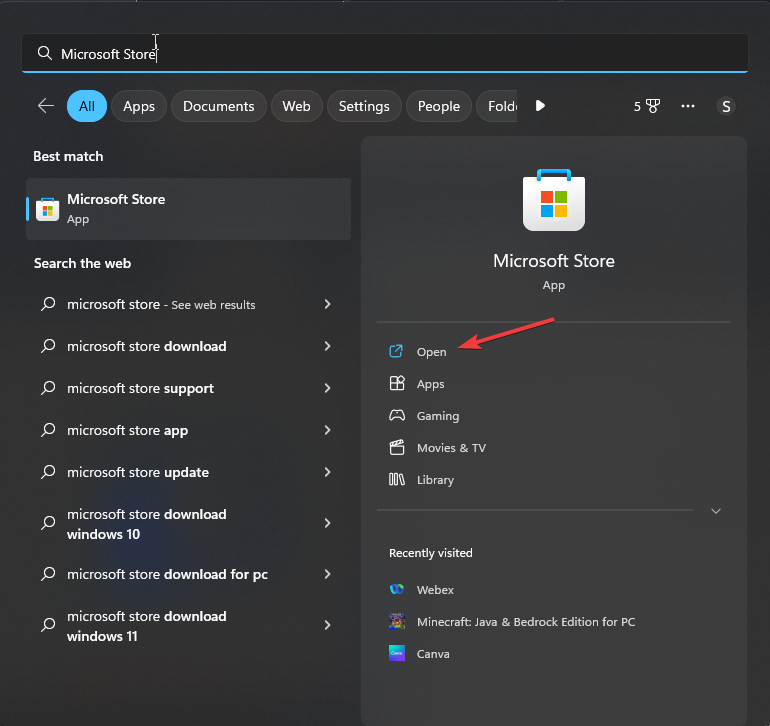
- On the Microsoft Store window, go to Library, locate Roblox from the list of apps, and click Update if available.
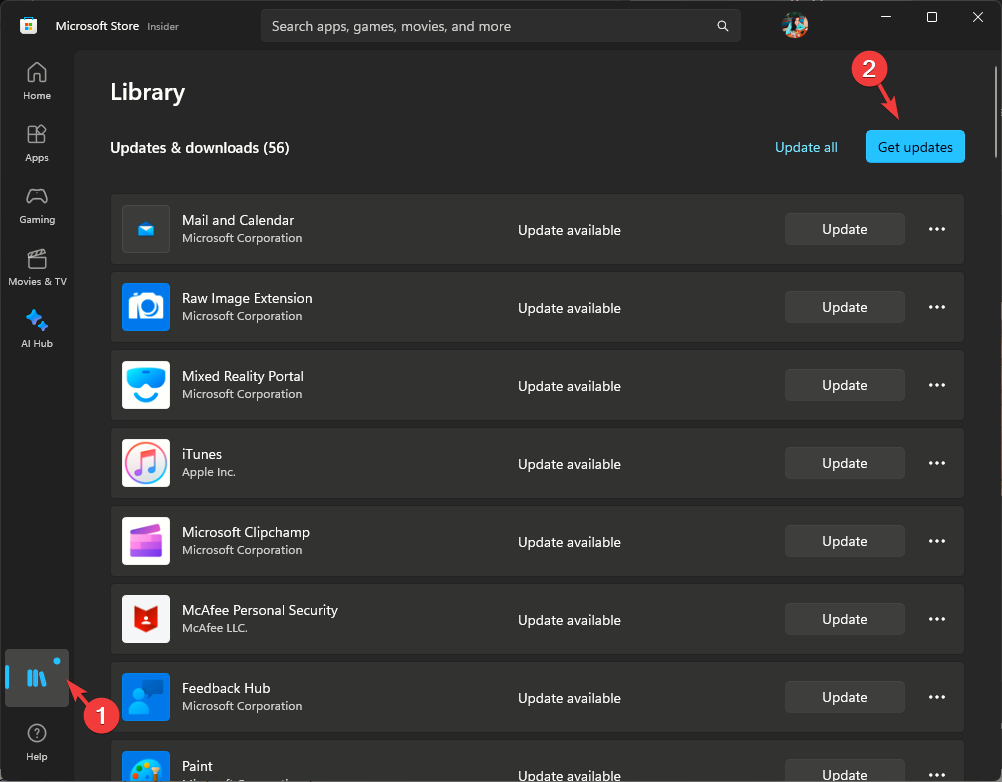
- Once done, relaunch the app, and you will be prompted to sign in.
This should make the error go away and also fix related issues like Roblox not launching.
5. Change the DNS server to public DNS
- Press Windows + R to open the Run dialog box.
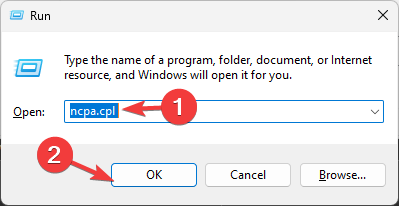
- Type ncpa.cpl and click OK to open the Network Connections.
- Go to the active connection, right-click it, and select Properties.
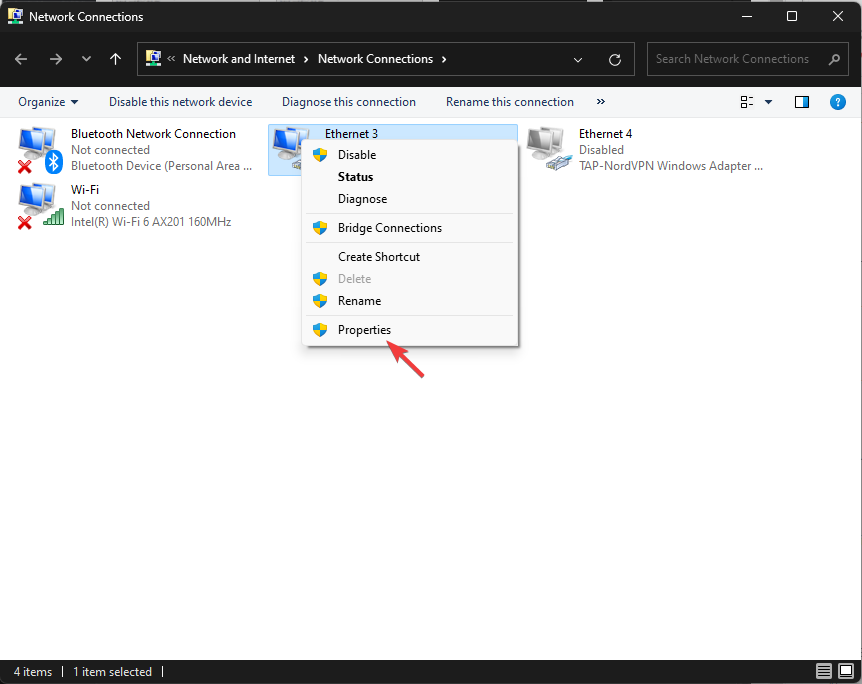
- From This connection uses the following items box, choose Internet Protocol Version 4 (TCP/IP), then select Properties.
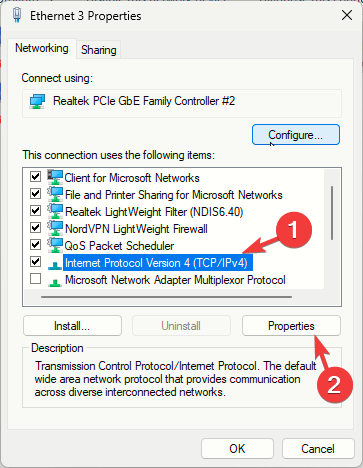
- Select the radio button next to the Use the following DNS server addresses option.
- For the Preferred DNS server option, type 8.8.8.8, and Alternate DNS server, type 8.8.4.4.
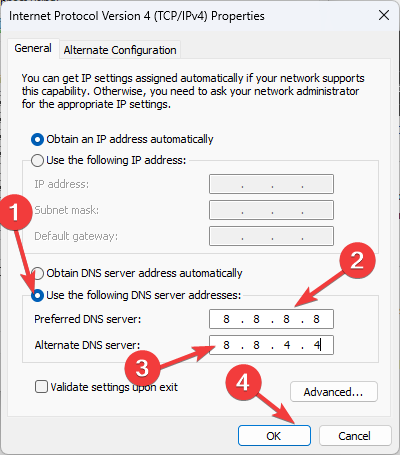
- Click OK, then OK to save the changes.
Changing DNS to public DNS servers can enhance the reliability of DNS services. Restart your computer and try to access the website now.
6. Reset the network connection
- Press Windows + I to open the Settings app.
- Go to Network & internet, and select Advanced network settings.
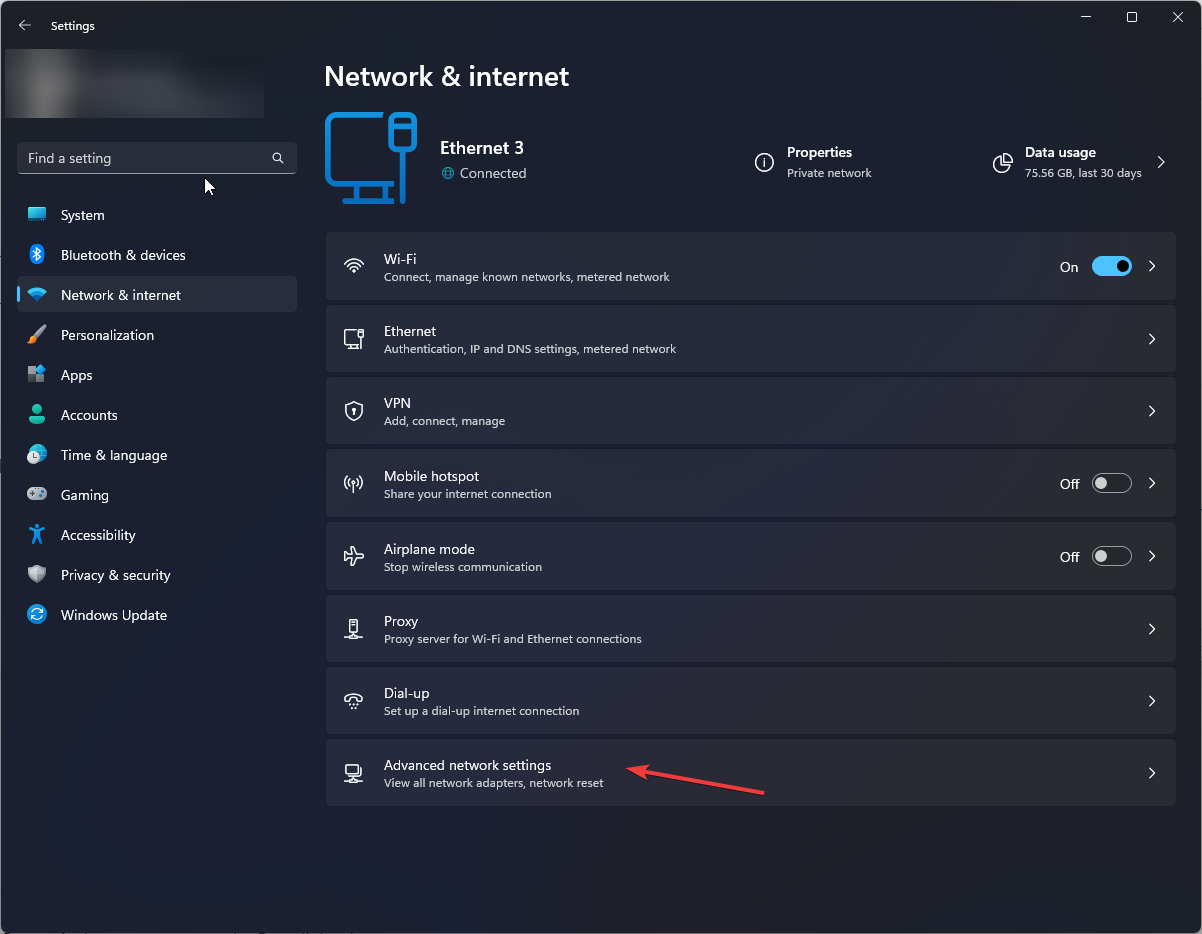
- Under More settings, select Network reset.
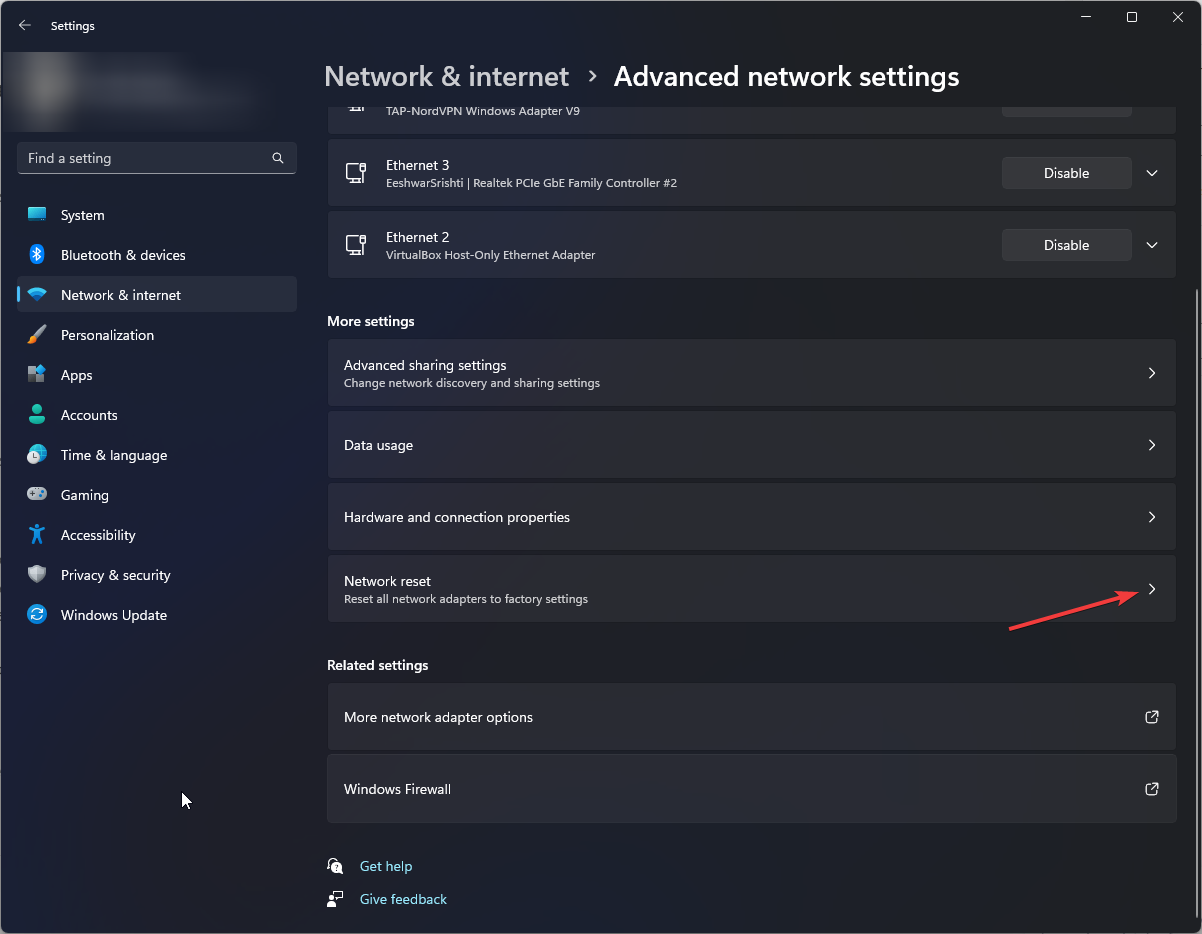
- On the next screen, click the Reset now button.
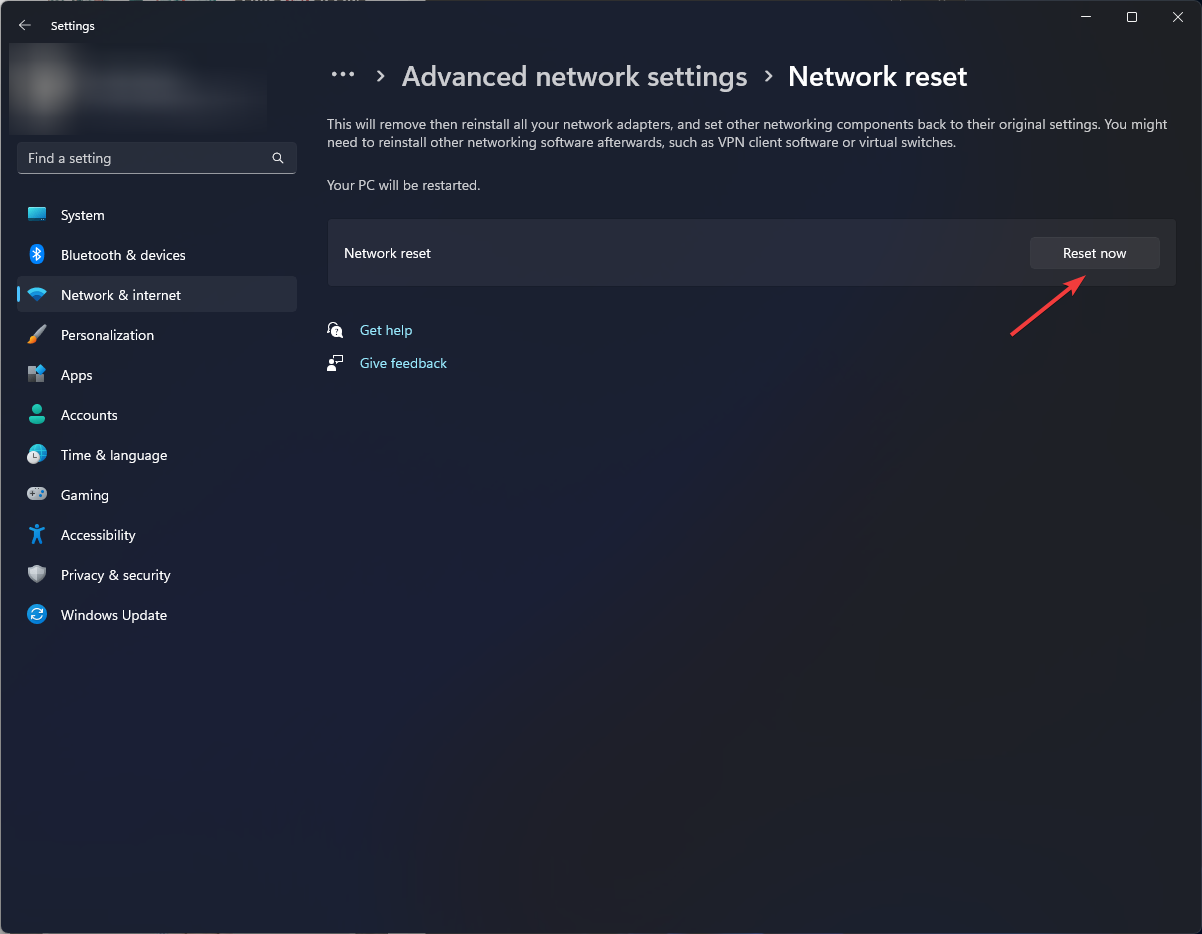
- Click Yes to confirm.
These steps reinstall network adapters and set other network components back to their default settings. This is a drastic step as you need to sign in to your known networks using the credentials again, so keep the passwords handy.
7. Using the ipconfig commands
- Press the Windows key, type cmd, and click Run as administrator.
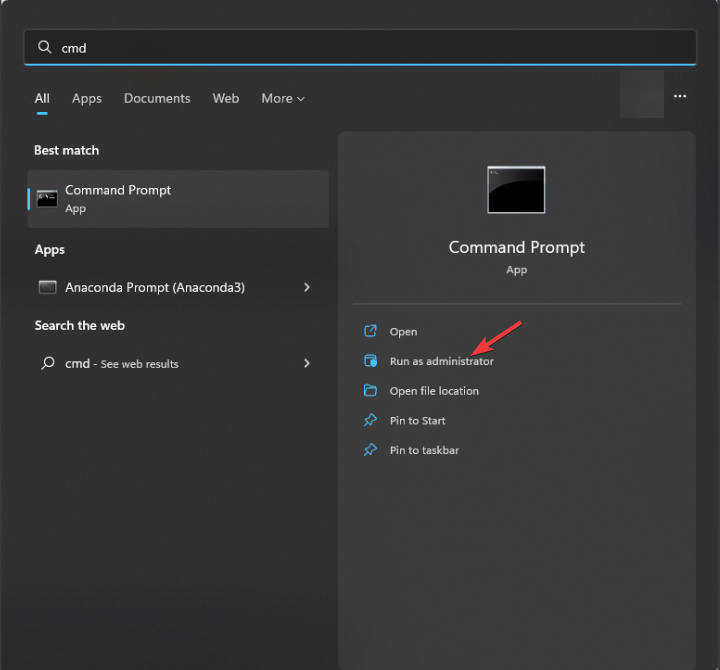
- Type the following command to clear the stale DNS entries and press Enter:
ipconfig /flushdns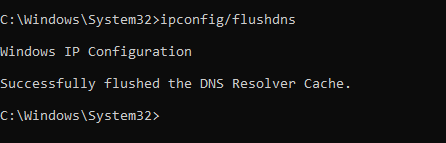
- Copy & paste the following commands to release the current IP address lease for all network interfaces on your PC & request a new IP address lease from the DHCP server, then hit Enter after every command:
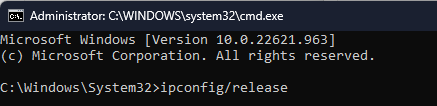
ipconfig /release
ipconfig /renew
- To reset the Winsock to its default state, type the following command and press Enter:
netsh winsock reset - Copy & paste the following commands to reset TCP/IP stack, IPv4, & IPV6 settings on the network interface and TCP settings, then hit Enter after every command:
netsh int ip reset
netsh interface ipv4 reset
netsh interface ipv6 reset
netsh interface tcp reset
8. Reinstall the app
- Press Windows + I to open the Settings app.
- Go to Apps, then Installed apps.
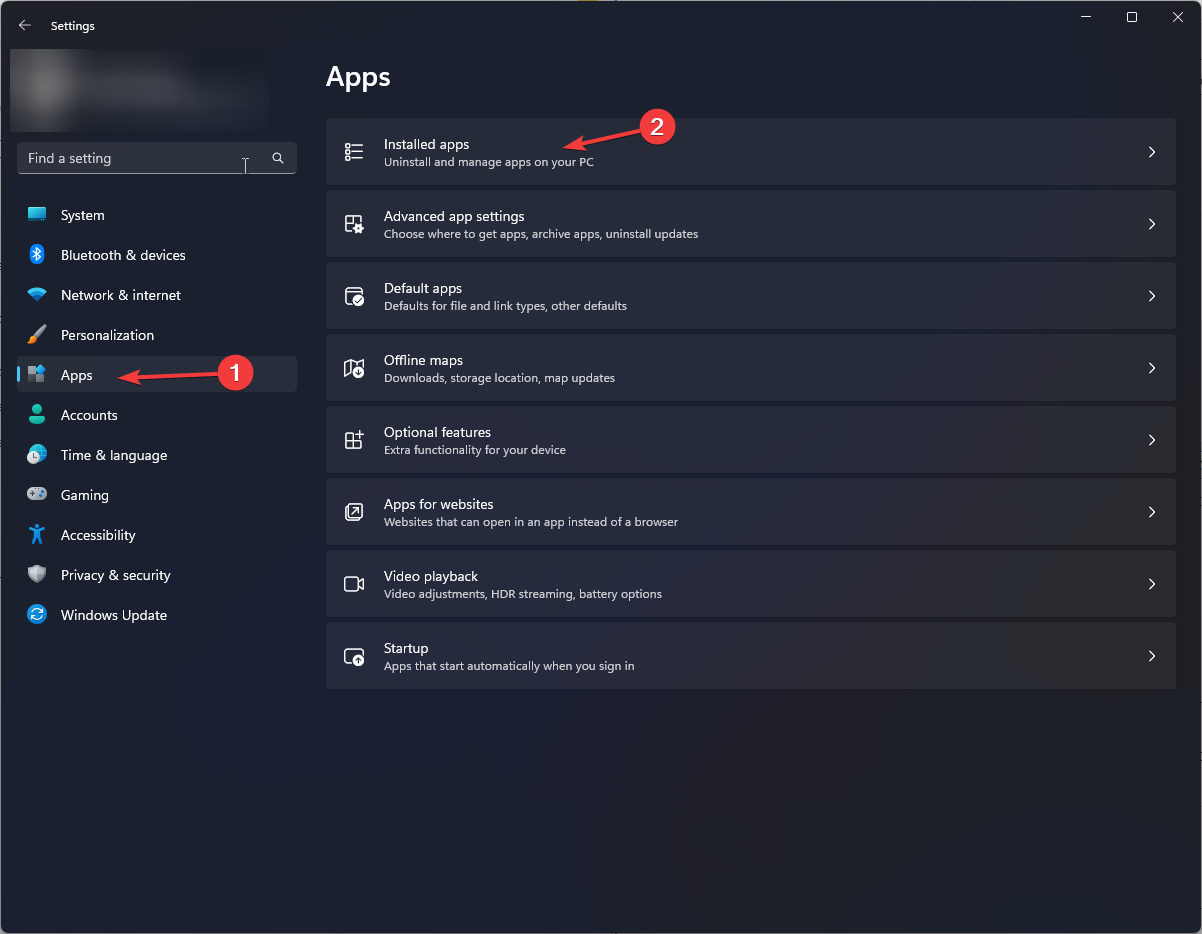
- Locate Roblox, click the three dots icon, and select Uninstall.
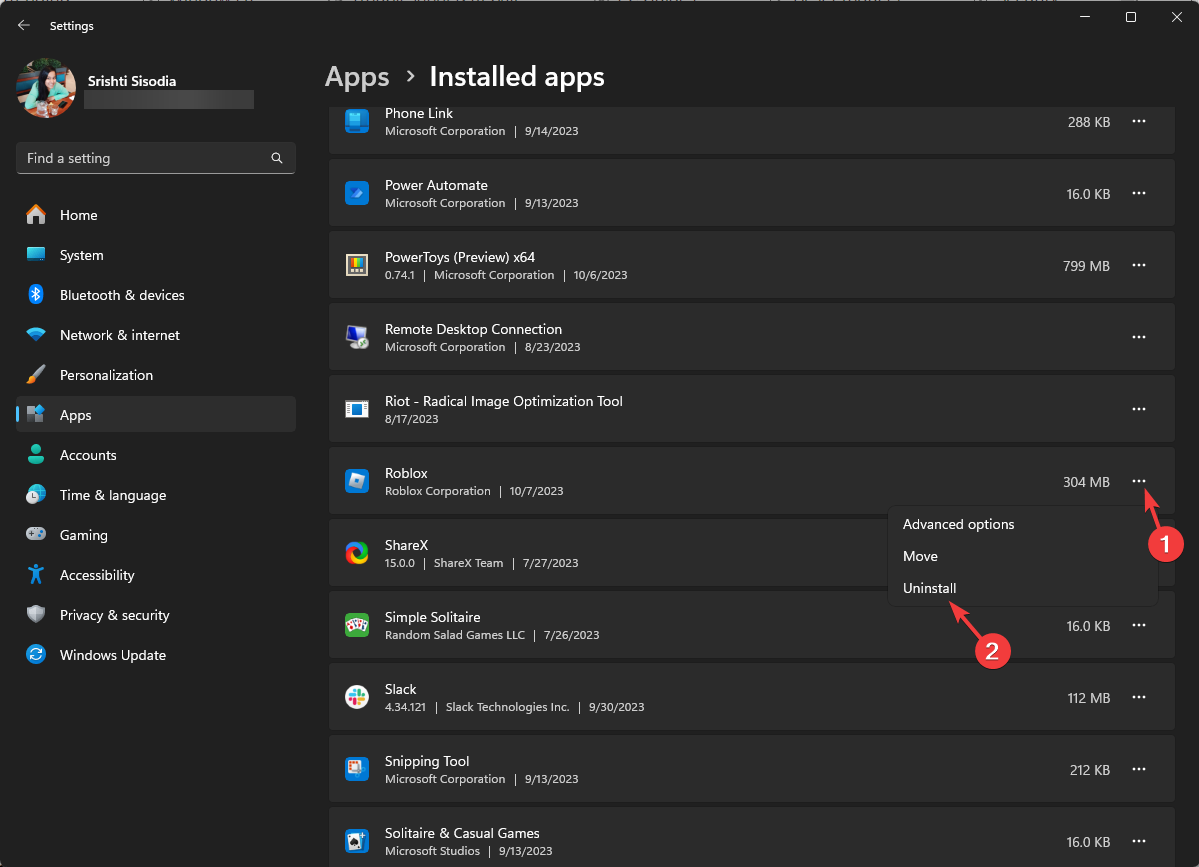
- Click Uninstall to confirm the action
- Press the Windows key, type store, and click Open.
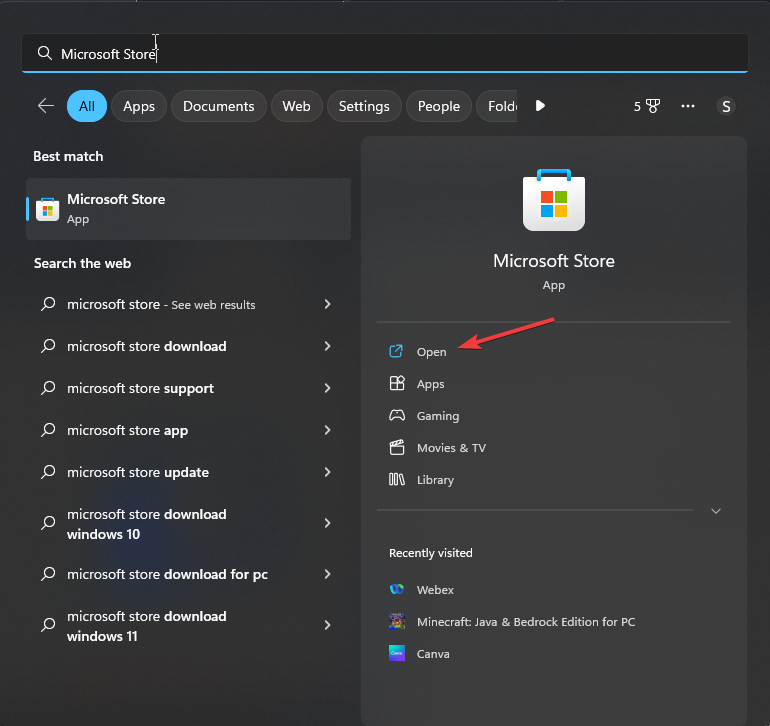
- Search for Roblox and click Install; wait for the process to complete.
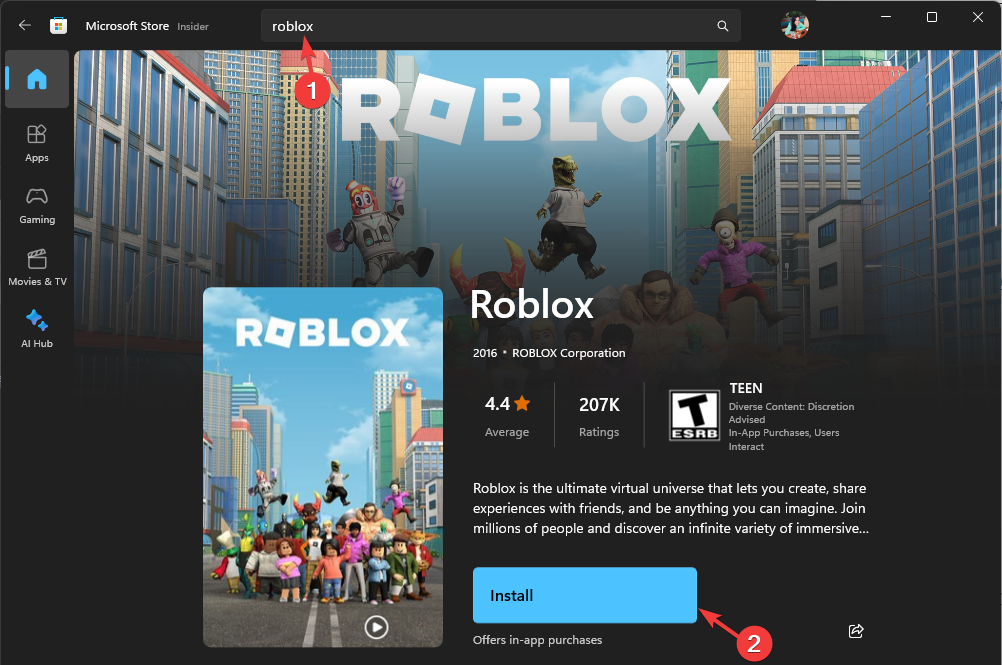
Reinstalling the app is a common fix for this error message and others like Roblox error code E01 or This experience cannot be visited.
To prevent the error code 0 on Roblox, ensure you don’t have a proxy enabled and avoid using a VPN.
Also, check the server status to determine whether it is a server issue. If it is not, try clearing the app cache, deleting browser cookies, repairing the app, or changing the DNS server.
If none of these fixes worked for you, it could be something else; you must contact the Roblox customer support team and explain the issue, & the steps you tried for further help.
In case you have other questions or suggestions on the subject, feel free to mention them in the comments section below.










User forum
0 messages