CDrom.sys is Corrupted: How to Fix This Error
Check your hardware for any issues for this error
5 min. read
Updated on
Read our disclosure page to find out how can you help Windows Report sustain the editorial team. Read more
Key notes
- To eliminate the CDrom.sys error, perform a hardware and devices test and update relevant drivers.
- If the situation becomes dire, you may have to delete the corrupt registry keys and recreate new ones.
- Stay put as we uncover more of these solutions to help you out of this error.
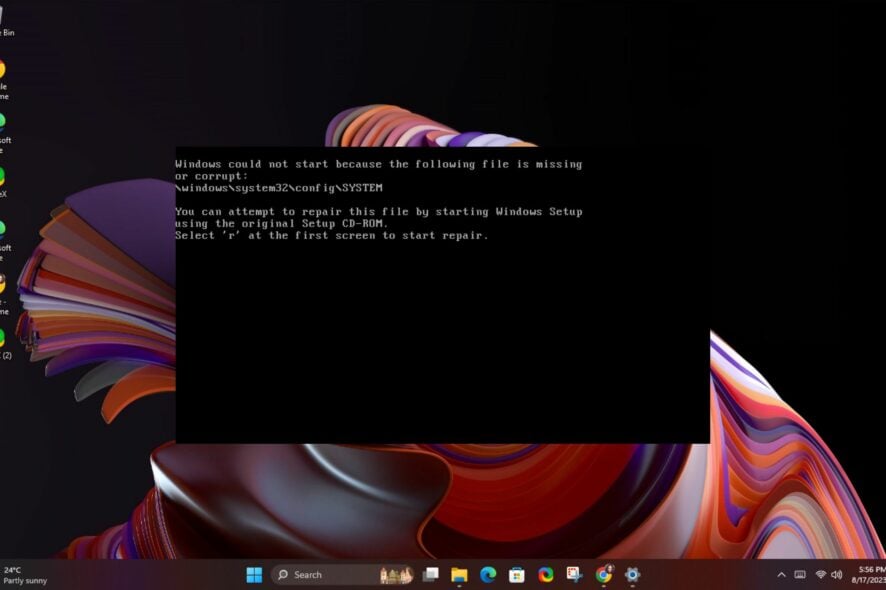
A CDrom.sys is corrupted error may occur when you insert a CD in the DVD drive but your system is unable to communicate with the CD/DVD drivers.
When you use your DVD drive, you’ll need it to be functional so here’s what WindowsReport experts recommend.
Causes of the CDrom.sys error:
- Corrupt or missing driver files.
- Hardware incompatibility issues between Windows and your computer hardware.
- Software conflicts with other programs on your computer.
- Malware infections and registry errors.
How can I fix the CDrom.sys is corrupted error?
To cover your bases, ensure the following are in check:
- Verify that you have the latest Windows updates.
- Uninstall any recently installed programs that may be incompatible with your system.
 NOTE
NOTE
1. Run the Hardware and Device Troubleshooter
- Hit the Windows key, type cmd, and select Run as administrator.
- Type the following command and hit Enter to open Hardware and Devices troubleshooter:
msdt.exe -id DeviceDiagnostic - Click Advanced.
- Place a checkmark next to Apply repairs automatically and click Next.
- Select the device from the list.
- Click Apply this fix.
- On Restart your PC screen, click Next. Your computer will reboot, so make sure before you click Next, you save up all your work to avoid losing any data.
Once the CDrom.sys is corrupted message disappears and you’re good to go, you may want to encrypt your CD or DVD. Most corrupt CDs and DVDs result from unauthorized access where data ends up being moved or deleted without your permission.
2. Update the driver
- Click on the Search icon, type Device Manager in the search bar, and click Open.
- Navigate to your DVD/CD-ROM drives and right-click on your driver name. Select Update driver.
- Select Search automatically for updated drivers.
Unfortunately, updating your drivers manually does not always guarantee the correct drivers. You may still end up with the wrong drivers or Windows may fail to detect your DVD drivers at all. A more sure way is to go the automatic way.
- Download and install Outbyte Driver Updater.
- Launch the software.
- Wait for the app to detect all faulty drivers.
- Now, it will show you all the malfunctioning drivers listed to select the ones to Update or Ignore.
- Click on Update & Apply Selected to download and install the newest versions.
- Restart your PC to ensure the applied changes.

Outbyte Driver Updater
Secure your Windows PC with Outbyte from various errors caused by problematic drivers.3. Reinstall the driver
- Open Device Manager by right-clicking on the Start Menu and choosing Device Manager.
- Locate your DVD drive and right-click it. Choose the Uninstall device option.
- In the confirmation menu that appears click on the Uninstall button.
- Eject the optical drive from your computer and restart it.
- Reconnect it and Windows will automatically reinstall the driver.
4. Run the DISM and SFC commands
- Hit the Windows key, type cmd, and select Run as administrator.
- Type the following commands and press Enter after each one:
dism /online /cleanup-image /restorehealthsfc /scannow - Now restart your PC.
5. Run a virus scan
- Press the Start Menu, search Windows Security and click Open.
- Select Virus & threat protection.
- Next, press Quick scan under Current threats.
- If you don’t find any threats, proceed to perform a full scan by clicking on Scan options just below Quick scan.
- Click on Full scan to perform a deep scan of your PC.
- Wait for the process to finish and restart your system.
6. Delete and recreate the corrupted registry key
6.1 Delete the corrupt registry key
- Before you start making any changes, ensure you back up your Registry or create a restore point as some changes can make your PC unstable.
- Press the Windows + R keys and type regedit. Click OK or press Enter to start Registry Editor.
- When Registry Editor starts, navigate to the following key in the left pane:
HKEY_LOCAL_MACHINE/SYSTEM/CurrentControlSet/Control/Class{4D36E965-E325-11CE-BFC1-08002BE10318}
- In the right pane locate UpperFilters entry. Right click it and choose Delete.
- Now locate LowerFilters in the right pane and delete it.
- After you’ve deleted LowerFilters and UpperFilters entries, close Registry Editor and restart your computer.
- If you can’t find LowerFilters or UpperFilters, don’t worry, just skip to the next step of the solution.
6.2 Recreate the key
- Start Registry Editor by pressing Windows + R keys and typing regedit in the Run dialog.
- When Registry Editor starts, navigate to the following key:
HKEY_LOCAL_MACHINE/SYSTEM/CurrentControlSet/Services/atapi - Right-click on atapi and choose New > Key.
- Enter Controller0 as the name of the new key.
- Right-click Controller0 key and choose New > DWORD(32-bit) Value.
- Enter EnumDevice1 as the name of new DWORD.
- Double-click the EnumDevice1 to open its properties.
- When properties window opens, in the Value data box enter 1 and click OK to save changes.
- Exit Registry Editor and restart your computer.
The above steps can also come in handy when your PC fails to recognize your CD ROM.
7. Perform a System Restore
- Press the Windows key, type Control Panel, and click Open.
- Select Large icons as View by and click Recovery.
- Click Open System Restore.
- Select Choose a different restore point and click Next.
- Now select the restore point and click Next.
- Click Finish to restore the previous settings, and Windows will restart.
Hopefully, you’ve found a fix for the CDrom.sys is corrupted error. It’s important that you test your CD/DVD tray regularly because if you stay too long without using it, your CD may get stuck inside your laptop.
Other times, you may find that your DVD drive only plays CDs but it’s nothing to worry about as we’ve got you covered.
We’d love to hear about your encounter with this error if it’s not an unfamiliar guest on your PC. What solutions worked for you and what steps have you taken to limit its occurrence in the future? Drop us a comment down below.


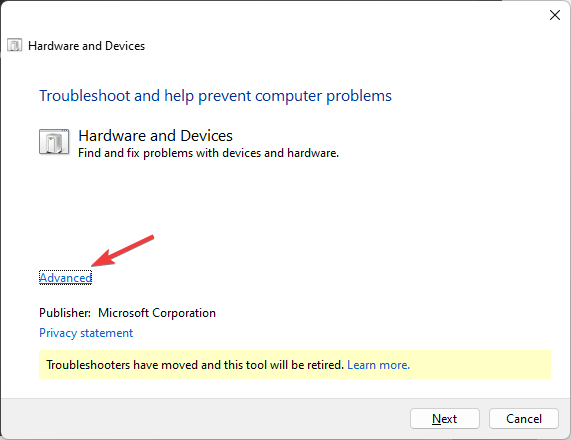
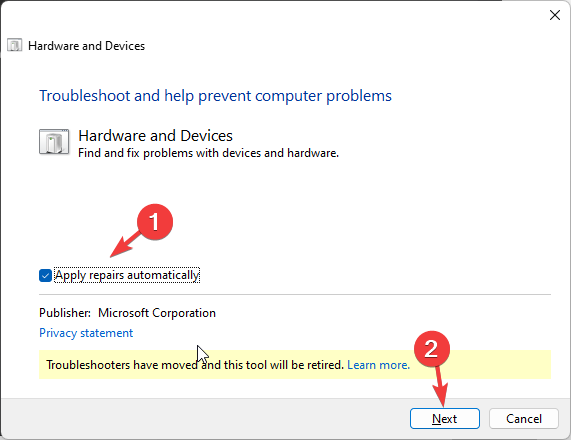
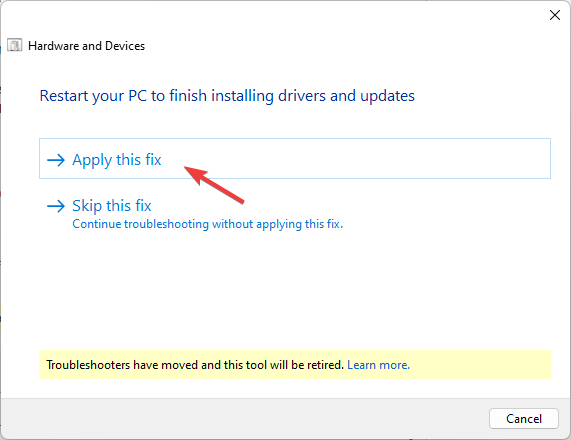


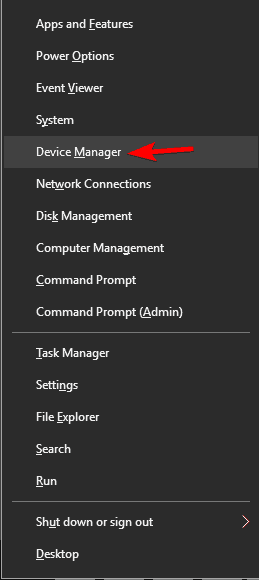
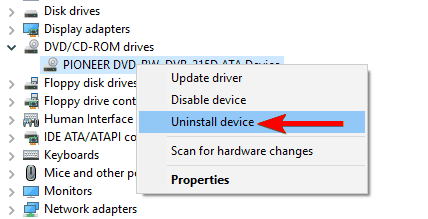
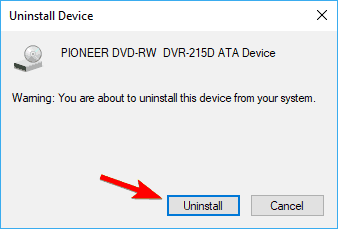




















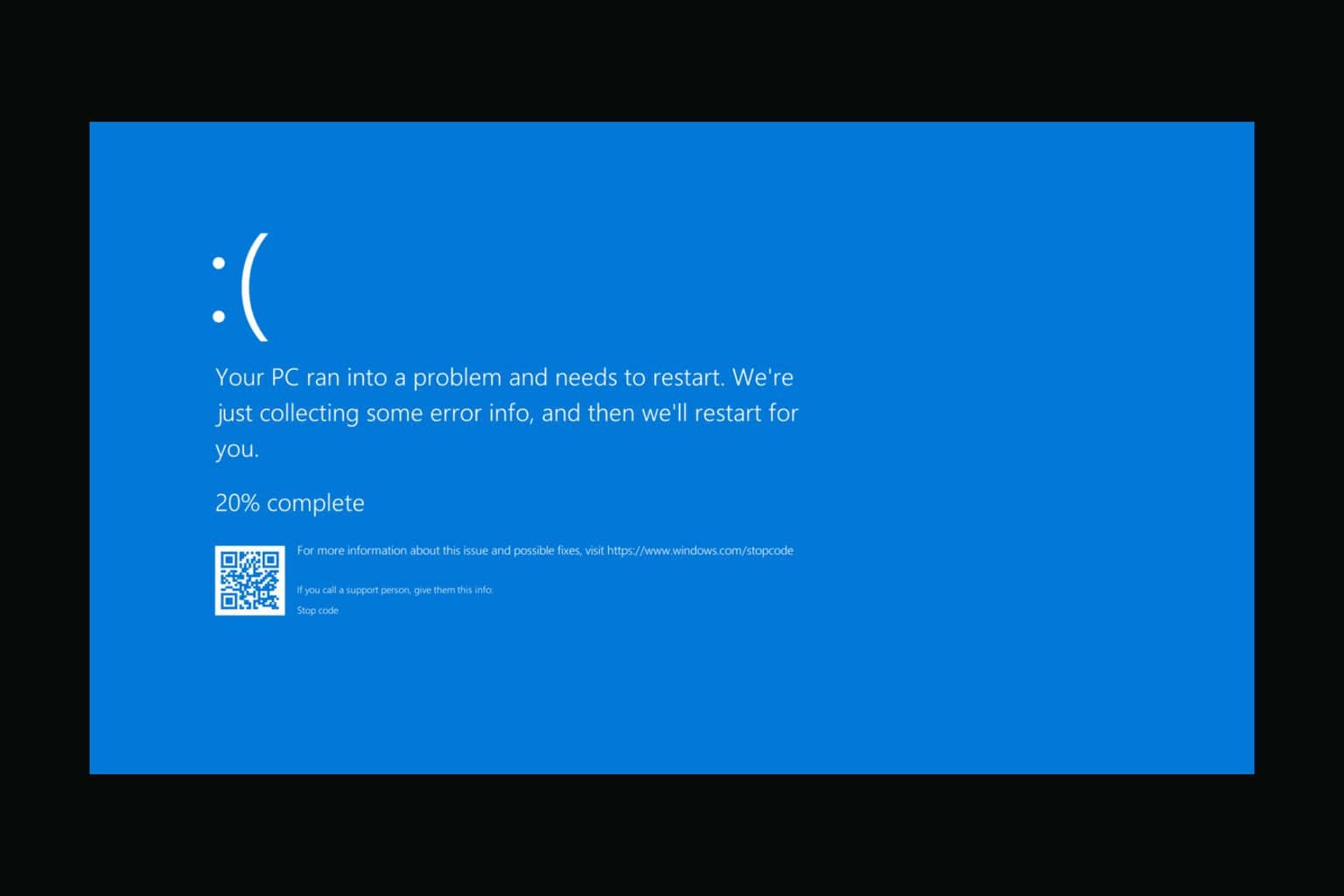


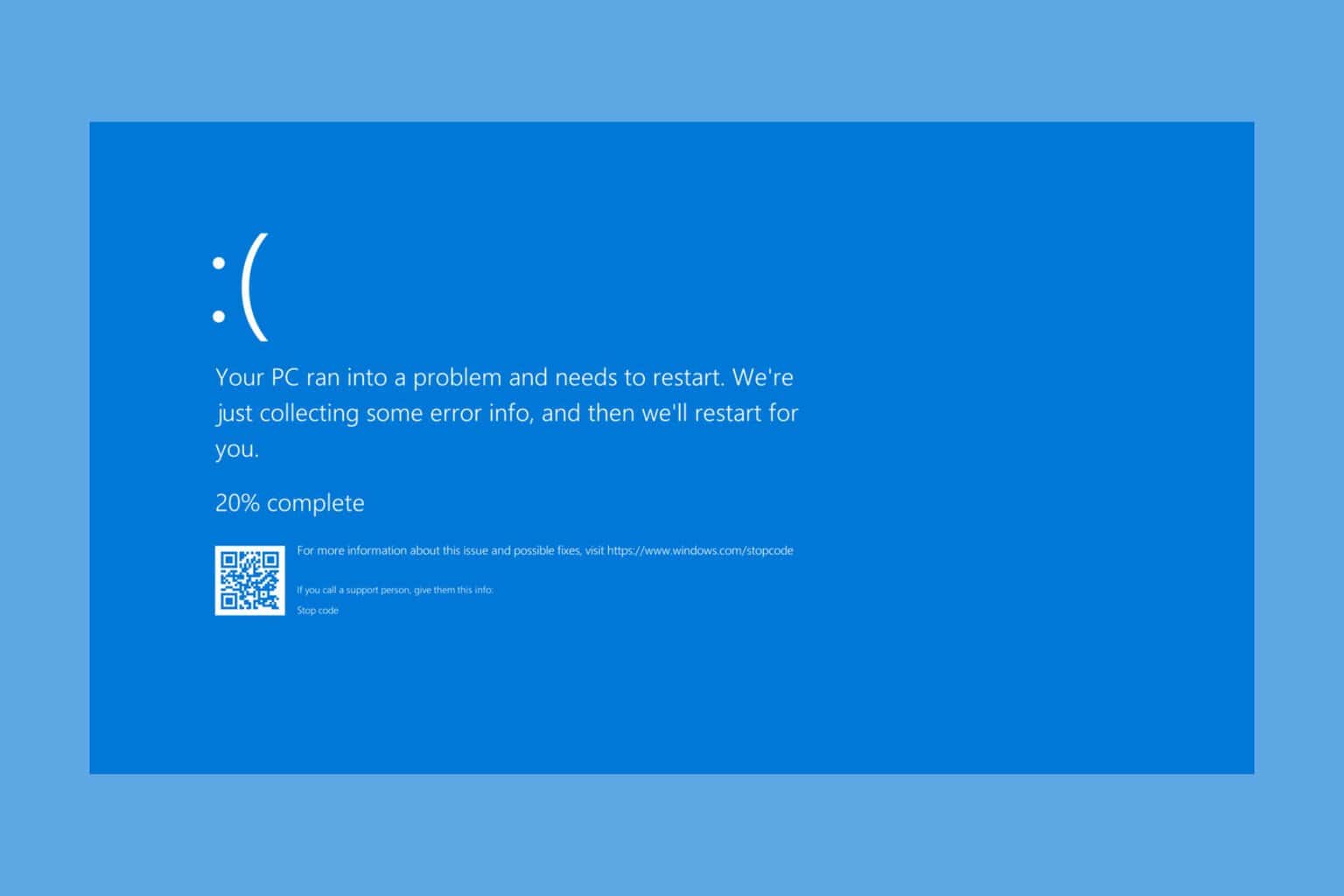
User forum
0 messages