How to Disable Handsfree Audio on Windows 11
Turn it off for individual devices or all at once
3 min. read
Updated on
Read our disclosure page to find out how can you help Windows Report sustain the editorial team. Read more
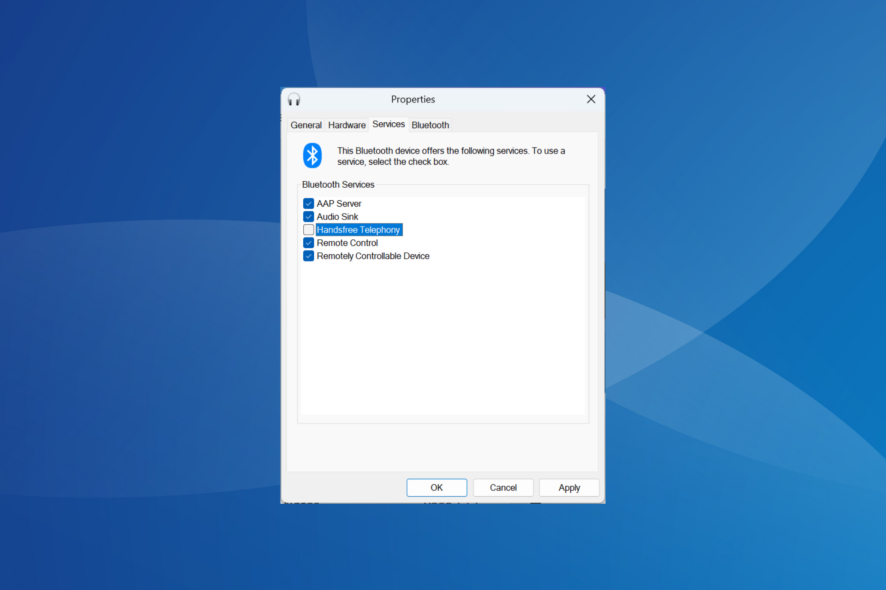
If you’re not using the Handsfree Audio feature in Windows 11, you can disable it, and in this guide, we’ll explain how.
Handsfree Telephony allows Windows to effectively manage the phone call functionality of audio devices connected via Bluetooth. The feature splits the sound profile into two, significantly affecting the audio playback.
Follow the steps below to quickly turn it off:
How can I disable hands-free telephony in Windows 11?
1. Disable for individual devices
- Press Windows + I to open Settings, go to Bluetooth & devices from the navigation pane, and then click on Devices.
- Scroll down to the bottom and click on More devices and printer settings.
- Right-click on the affected audio device, and select Properties.
- Go to the Services tab, wait for the options to appear, and then uncheck the Handsfree Telephony entry.
- Click Apply and OK to save the changes.
2. Disable permanently for all devices
- Press Windows + R to open Run, type services.msc in the text field, and hit Enter.
- Locate the Bluetooth Audio Gateway Service, right-click on it, and select Properties.
- Select Disabled from the Startup type dropdown menu, and click the Stop button under Service status.
- Once done, click Apply and OK to save the changes.
When you disable the Bluetooth Audio Gateway Service, all the connected devices lose their hands-free telephony functionality at once in Windows.
Also, after disabling the service, you may find devices such as AirPods disconnecting from the PC.
What can I do if handsfree telephony keeps turning back on?
- Disable the Hands-Free driver: Open the device properties via Control Panel > go to the Hardware tab > select Hands-Free or Hands-Free AG option > click Properties > click on Change settings > head to the Driver tab > click the Disable Device button.
- Update the Bluetooth drivers.
- Re-connect to the device: Go to Devices in Settings > click the ellipsis next to the audio device > select Remove device > click on Add device > choose Bluetooth > select the device you removed > follow the on-screen instructions to complete the process.
These are all the ways you can permanently disable handsfree telephony in Windows 11 and fix things if it keeps turning back on. This even helps if headphones are not working on Zoom.
Remember, the feature could be necessary for some and, at the same time, troublesome for others. In case you face issues with the audio device afterwards, re-enable hands-free telephony.
Before you leave, discover some quick tips to improve the sound quality in Windows 11!
For any queries or to share the problem you were facing, drop a comment below.
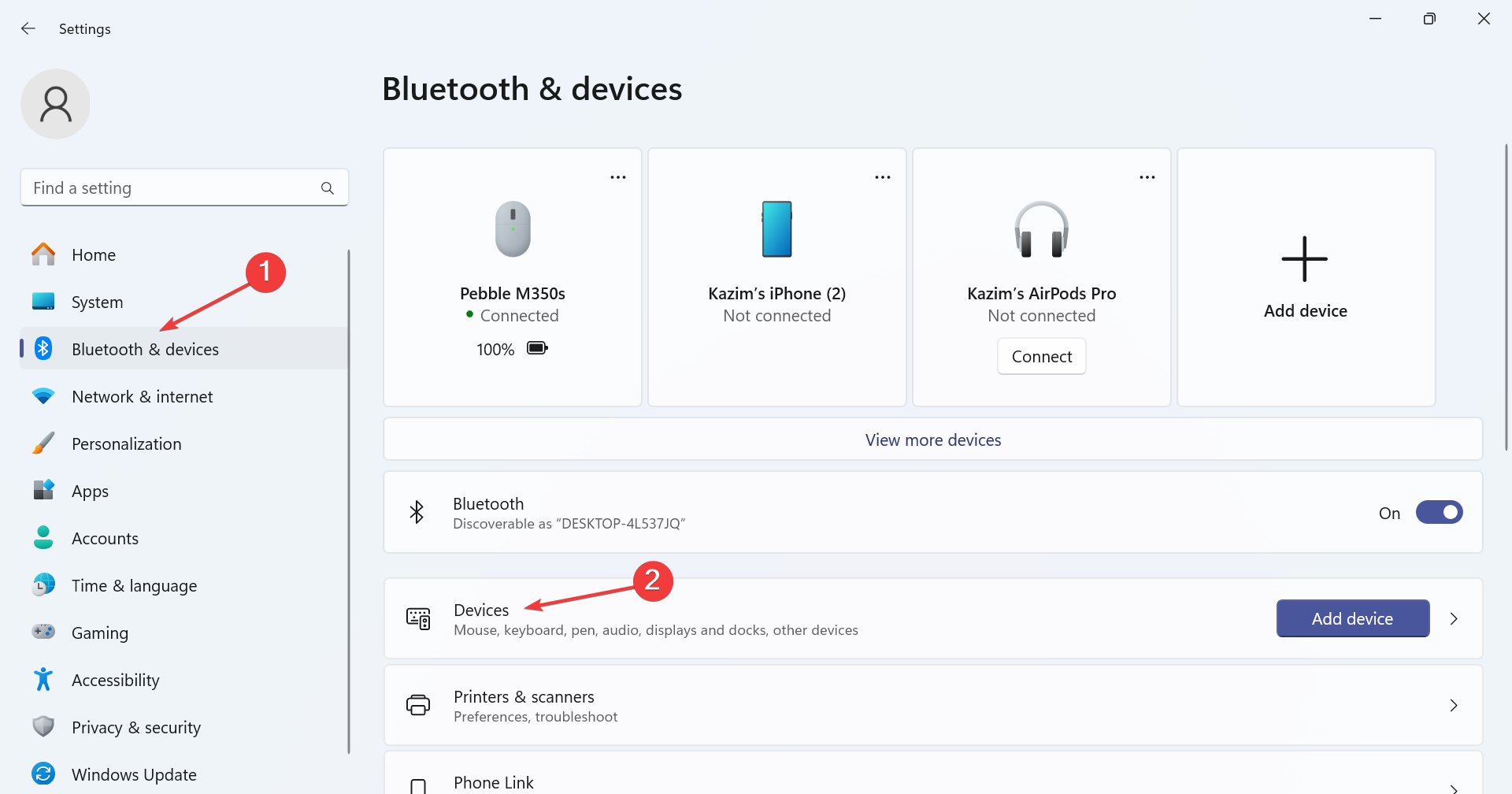
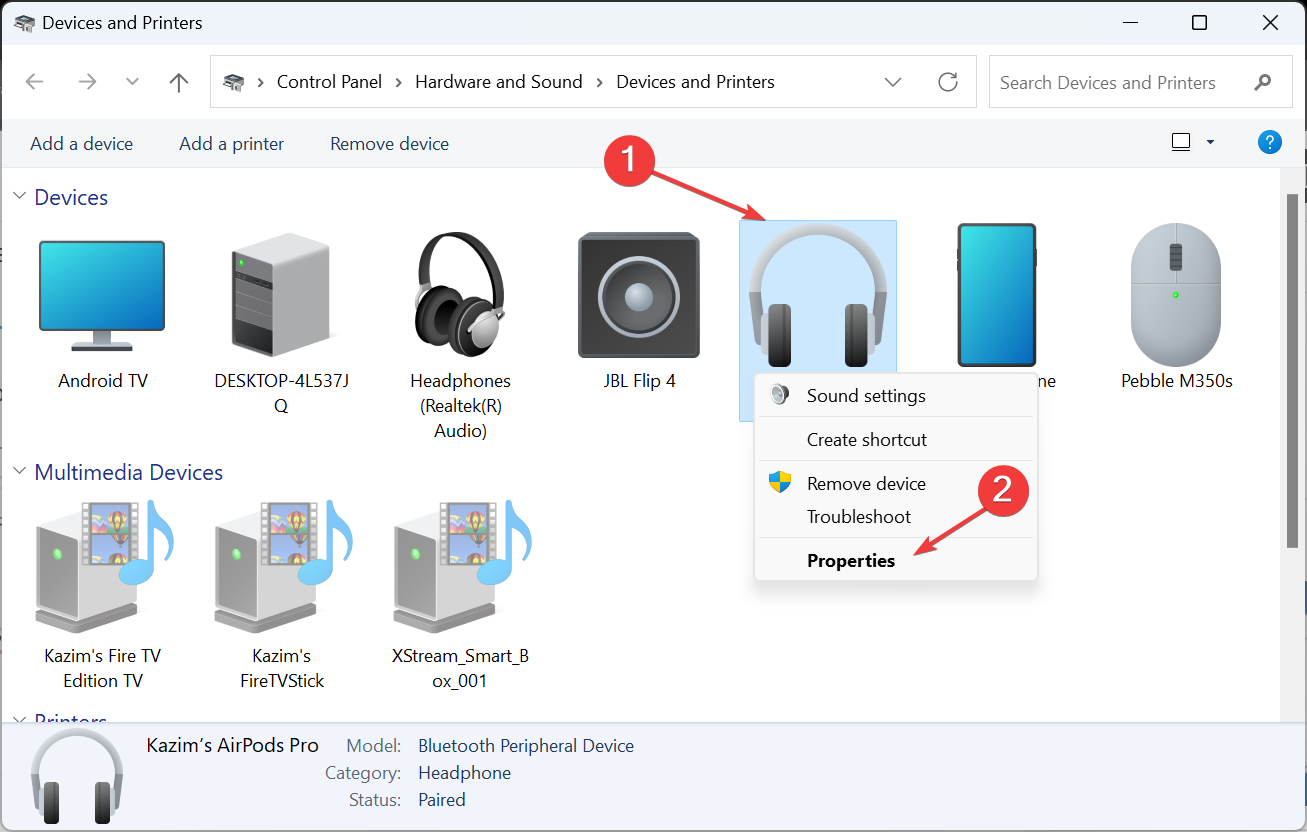
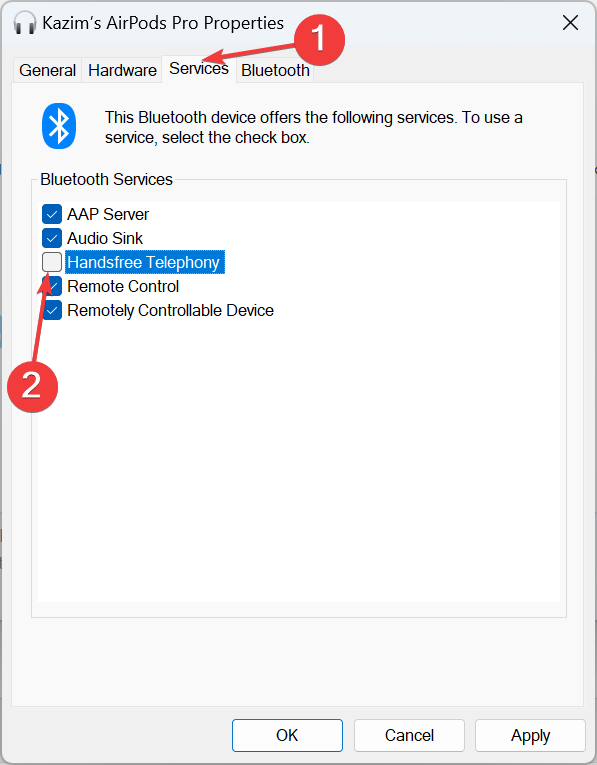
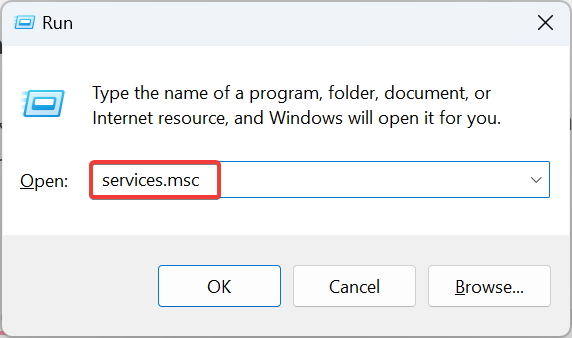
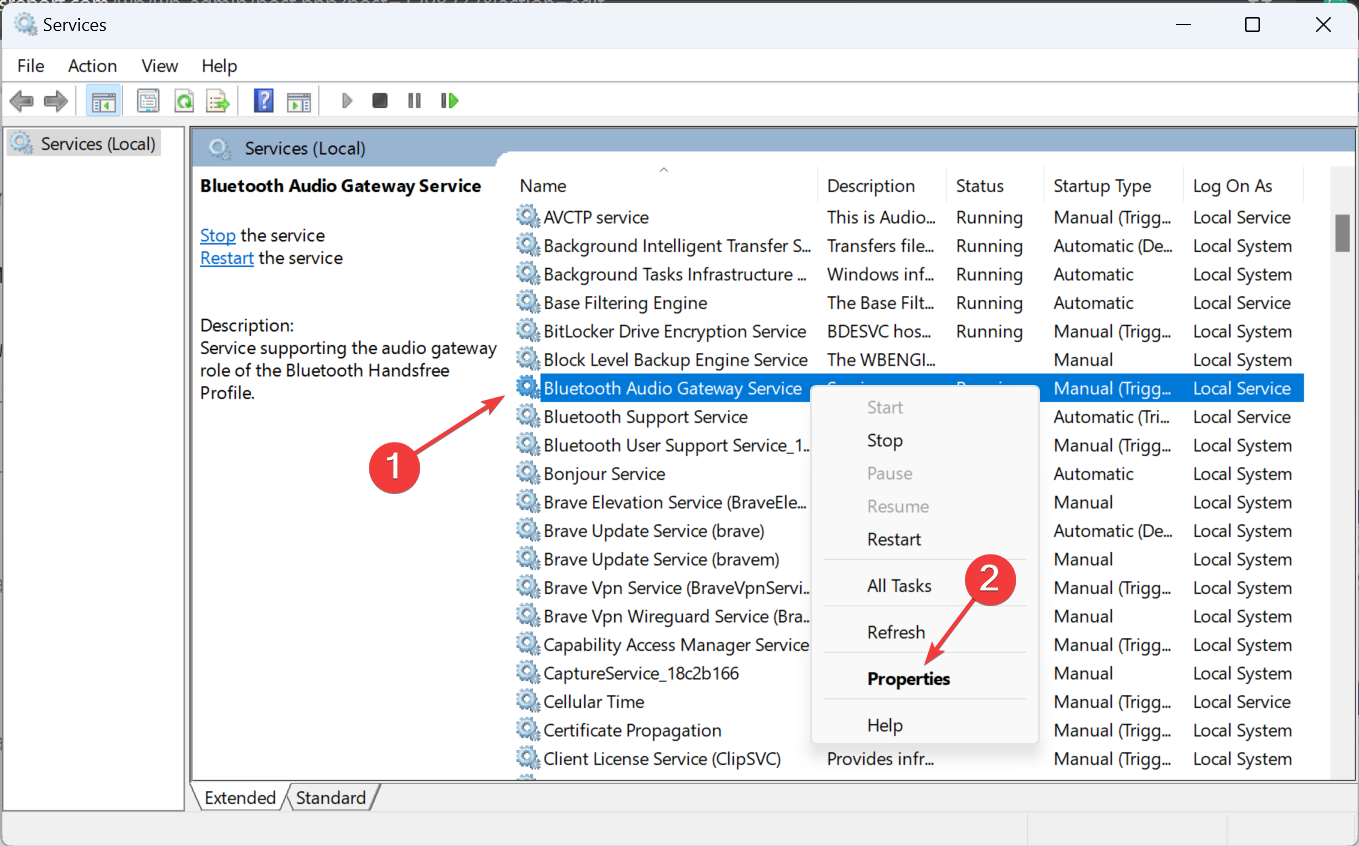
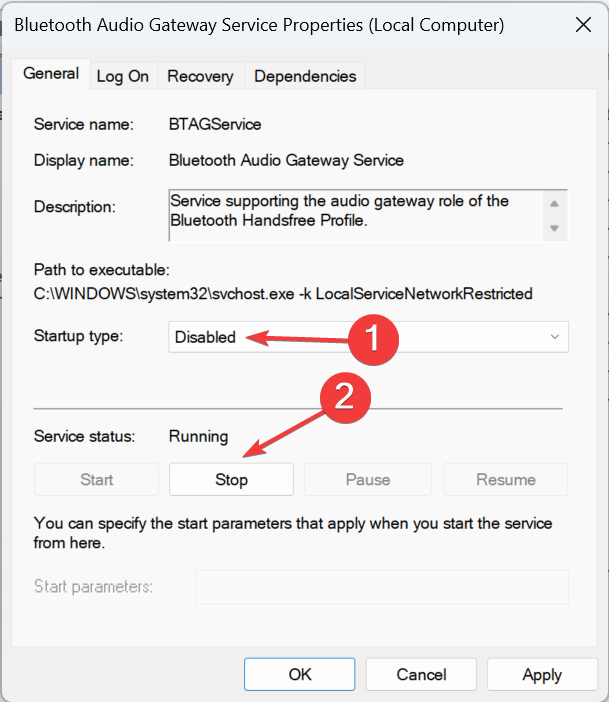
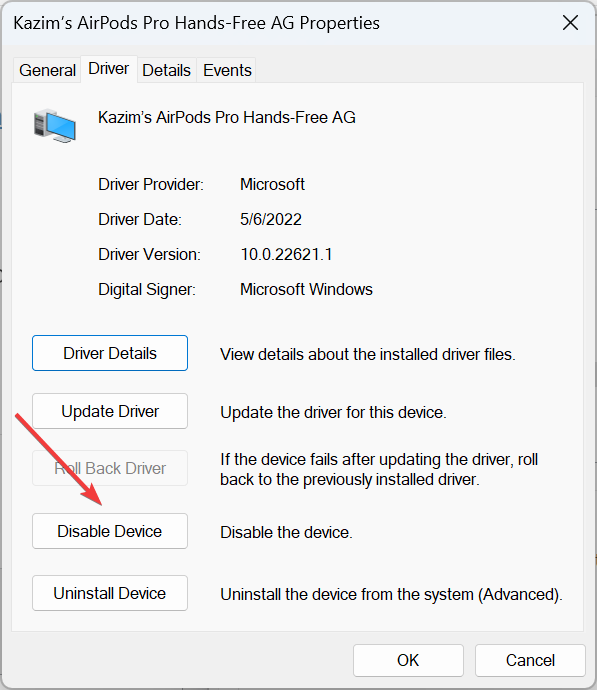
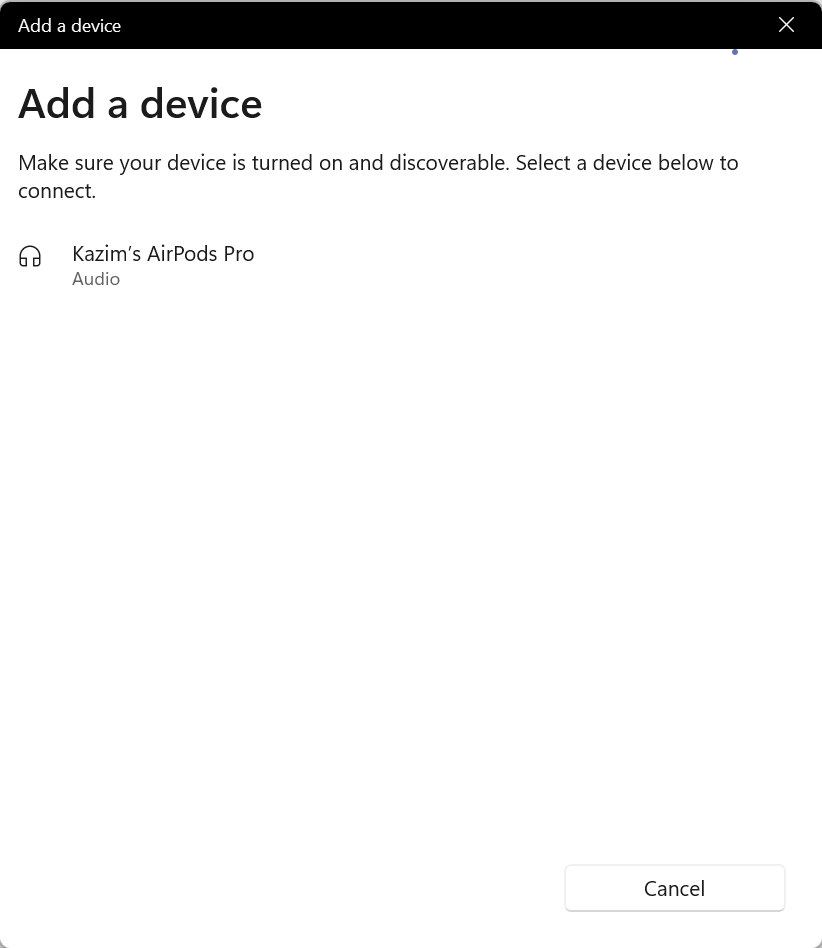








User forum
0 messages