How to Install Windows 10 on a Mac computer
5 min. read
Updated on
Read our disclosure page to find out how can you help Windows Report sustain the editorial team. Read more

Do you own a Mac PC and you want to change your operating system to Windows 8, Windows 10? Well, whatever the reasons are for changing the operating system, you will be glad to find out that you can easily do it by following the steps listed below. You’ll be able to change the operating system to a brand new Windows 10 or Windows 8.1 version in only two hours.
Installing Windows 8.1 or Windows 10 on a Mac computer requires you to also have a minimum of 20 GB free space on a new partition, as well as a Windows 8.1, Windows 10 OEM copy which you can buy from a specialized PC store. Also, you will need to keep in mind the minimum hardware requirements necessary to run Windows 8.1, Windows 10. So, before you start this process, have a look at the Windows 8, Windows 10 hardware specs and compare them with your Mac PC.
Install Windows 10 on Macbook PCs
- You will need an external optical drive in order to make the installation easier on the Mac PC.
- If you don’t have an external optical drive, you can use an USB drive with at least 4 GB of free space on it
Note: Ne sure the USB drive is completely empty. - Download the program from the link below on the computer you have an optical drive with a Windows 8, Windows 10 disk on.
Download here ImgBurn app for Windows 8, Windows 10 - After you insert the Windows 8, Windows 10 disk, do not run the installer.
- Run the ImgBurn program and select the feature to “Create Image from disk”.
- After you chose the “Create Image from disk” feature, you will need to select the optical drive you have your Windows 8,Windows 10 disk in.
- Select a destination in the PC where you want to install the .ISO image file.
- Left click on the button presented in the lower side of the window to proceed with the imaging process.
- After the .ISO file is finished you will need to copy it to the USB drive with a minimum free space of 4 GB.
Note: you can copy the image file with the help of the “Windows 7 USB/DVD tool” by downloading it from Microsoft’s website. - Now that you have the bootable USB drive with the copy of Windows on it we can proceed with the steps posted below.
- Open Launchpad and then go to “Other” folder in order to open “Boot Camp” feature on the mac PC.
- You will have a “Boot Camp assistant” window that pops up and you will need to select the “Continue” button to proceed.
- From the next window that appears, you need to uncheck the box next to “Create a Windows 7 or later version install disk”.
- Select the “Continue” button again.
- Next you will have to choose where to place the support software files. You can place them on a USB drive but make sure it is not the one containing the .ISO file.
- Be sure to have a network connection on the mac PC.
- Select the “Continue” button again.
- After the support drivers are installed (this can take up to half an hour) you will get from “Boot Camp assistant” window to create a partition for Windows 8, Windows 10. The Boot camp assistant will create a default partition of 20 GB which you can use.
- After the Mac PC has created the partition, insert the USB bootable device with Windows 8, Windows 10 and reboot the PC.
- After the PC starts up, it will automatically boot from your Windows 8, Windows 10 USB device .
- In the Windows 8, Windows 10 installation process, you will get to a window where you will need to select the partition on which to install the operating system.
- You will need to select the “BOOTCAMP” partition and also be sure to format that partition to be a NTFS drive.
- Now after the Windows 8, Windows 10 installation finishes, you will need to reboot the system once more and place t he USB drive with the Windows support drivers you have saved a couple of steps above.
- To install the Windows support drivers, open the “setup.exe” file present in the “WindowsSupport” folder.
- Follow the instructions on the screen to finish the support drivers installation.
- Reboot again the Mac PC and while it boots up you will need to hold down the “Option” button to enter the “boot manager” feature.
- From there you will need to select the Windows 8, Windows 10 operating system.
Note: You might have some issues with the features present in Windows 8, Windows 10 because some Mac PCs don’t support the Windows 8, Windows 10 operating systems. Nevertheless you can still install these OS versions and check the features for yourself.
As you can see, this method involves 27 steps. We’ll list the quicker version below:
- Install the Windows 10 April Update OS using the Boot Camp Assistant. You can download the latest Windows 10 version from Microsoft.
- Open the Boot Camp Assistant from the Utilities folder of your Applications folder.
- Follow the on-screen instructions to install the April Update.
- While running the April Update, go to the Microsoft download site and click Update Now. Follow the onscreen instructions to install the OS.
With all these being said, you should be able to run your Windows 8, Windows 10 operating system on your Mac PC without any issues if you followed the steps above carefully. If you have further questions on how to install Windows 8, Windows 10 write us below in the comments section below and we will respond as soon as possible.
RELATED STORIES TO CHECK OUT:
- Install MacOS Mojave Dynamic Desktop on Windows 10
- How to install Windows 10 Creators Update on a Mac






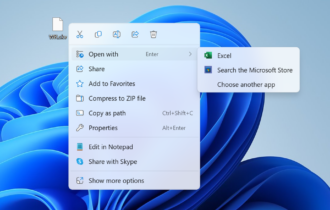

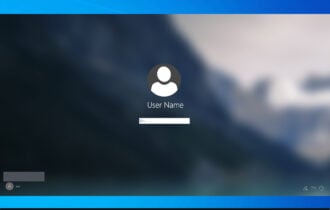
User forum
0 messages