Solved: No Web Results in Windows Search
Get web results up and running by restarting its service
4 min. read
Updated on
Read our disclosure page to find out how can you help Windows Report sustain the editorial team. Read more
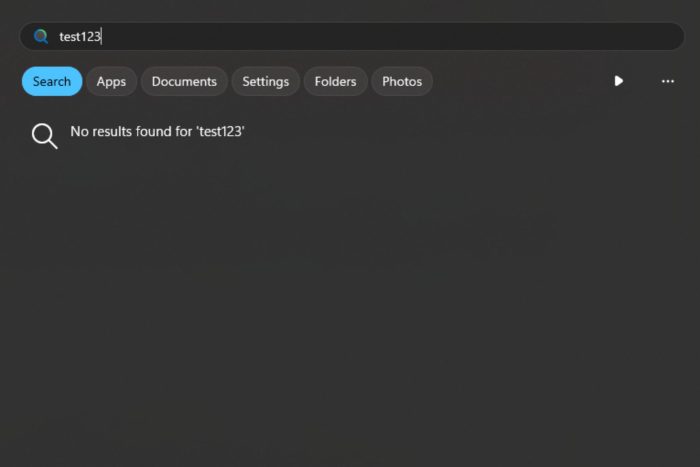
Windows Search offers users an opportunity to browse queries on the web if it’s not in the system but sometimes, there may not be any web results.
If Windows Search is not bringing up any web results or you keep getting the search results aren’t quite ready yet error, you may have an internet connectivity issue. However, other issues such as misconfigured search settings, corrupt indexing or the Windows Search service has stopped could also play a part.
How do I fix Windows search no web results error?
1. Restart the Windows Search feature
- Hit the Windows + R keys to open the Run command.
- Type services.msc in the dialog box and hit Enter.
- Locate Windows Search, right-click on it, and select Properties.
- Click on the Stop button to stop the service.
- Navigate to the following folder and delete all the files and folders in it:
C:\ProgramData\Microsoft\Search\Data\Applications\Windows - Go to Startup type, and in the drop-down menu, select Automatic, then click Start.
- Click Apply, then OK to save changes.
- Restart your PC and see if the issue persists.
The Windows Search service may have stopped running or was interrupted due to triggers like a corrupt Windows update or just temporary glitches. Restarting the service should resolve this error.
2. Run the Indexing troubleshooter
- Hit the Windows key and select Settings.
- Select System and click on Troubleshoot.
- Click on Other troubleshooters.
- Navigate to Search and Indexing troubleshooter and click the Run button next to it.
3. Rebuild the search index
- Hit the Windows key, type Control Panel in the search bar, and click Open.
- Search for Indexing Options in the Control Panel search bar and click to Open.
- In the Indexing Options dialog box that opens, select the Advanced option.
- Click Rebuild under Troubleshooting in the Advanced Options dialog box that pops up.
- Press OK to confirm that you want to rebuild. Note that it may take a while, so ensure you don’t have any pressing matters when performing this step.
Rebuilding the search index helps recreate new files and gets rid of the corrupt ones. If the no web results error was as a result of this, they should now appear.
4. Run DISM and SFC scans
- Hit the Start Menu icon, type cmd in the search bar, and click Run as administrator.
- Type the following commands and press Enter after each one:
DISM.exe /Online /Cleanup-Image /Restorehealthsfc /scannow - Restart your PC.
5. Uninstall recent Windows Update
- Hit the Windows key and select Settings.
- Click on Windows Update and select Update history on the right pane.
- Scroll down, and under Related settings, click on Uninstall updates.
- This will take you to the most recent installed updates.
- Select the topmost update and click on Uninstall.
- Restart your PC and check if the problem persists.
If the issue of Windows Search not bringing up web results started after you did a Windows update, it is possible that it is corrupt. You can roll back to the previous version and wait for bug fixes in the next release.
6. Reset your PC
- Hit the Windows key and select Settings.
- In the left window pane, select System, then click on Recovery on the right pane.
- Click on Reset PC from the right side.
- Choose the type of factory reset you need. You can keep your files or completely delete all the files, apps, and settings on the PC.
- Select the option you want to reinstall Windows: Cloud download or Local reinstall.
- Click on Next.
- Finally, press the Reset button.
Preventative measures to avoid such issues
- Regular system maintenance of your Windows 11 device will help you avoid such errors. This includes updating your OS and drivers whenever newer versions are available.
- Perform a Disk Cleanup on your device regularly to ensure you have sufficient system resources such as memory to allow the processing of search results. Windows Search can be a CPU hogger so try to keep its usage in check.
- Avoid installing apps from unknown sources without running a virus scan on them. Such apps could change some settings, corrupt some Registry entries and interfere with how Windows works.
- Ensure you always have a stable and fast internet connection and use Windows Search optimally to get the most out of it.
Hopefully, one of these solutions works but if it doesn’t try disabling Windows Search and enable it again. You can also reset Windows Search and see if it helps.
That’s a wrap from us but if you have any additional thoughts on this topic, we’d love to hear from you. Drop us a line down below.

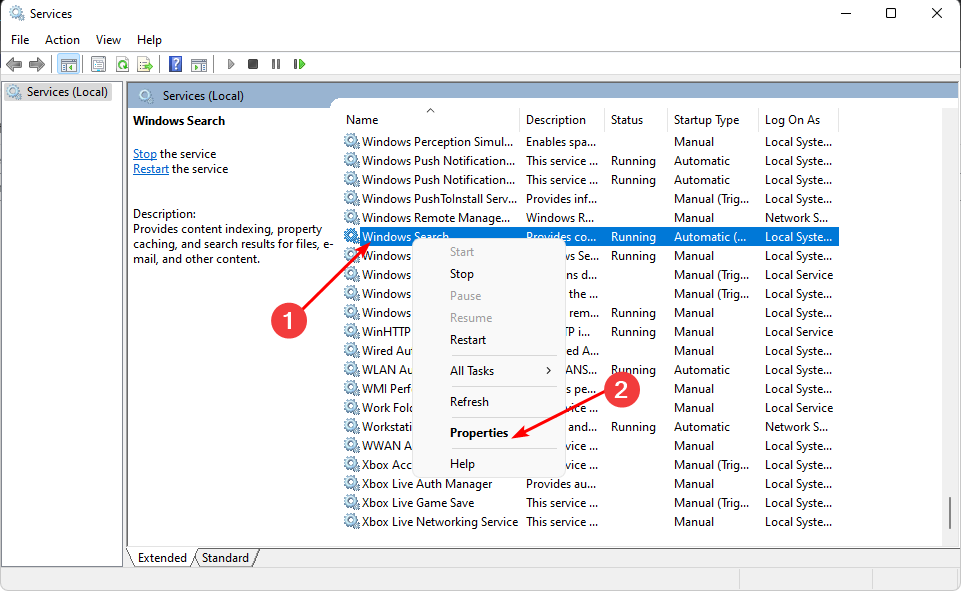
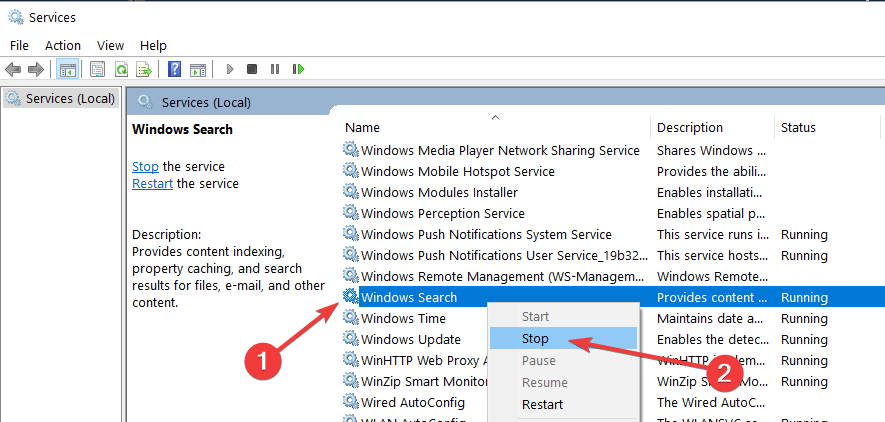
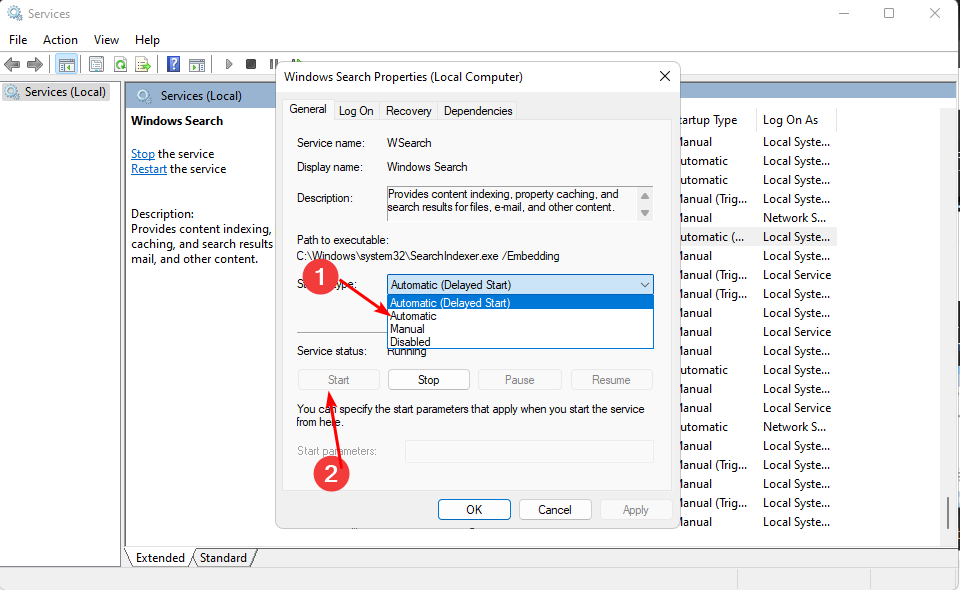
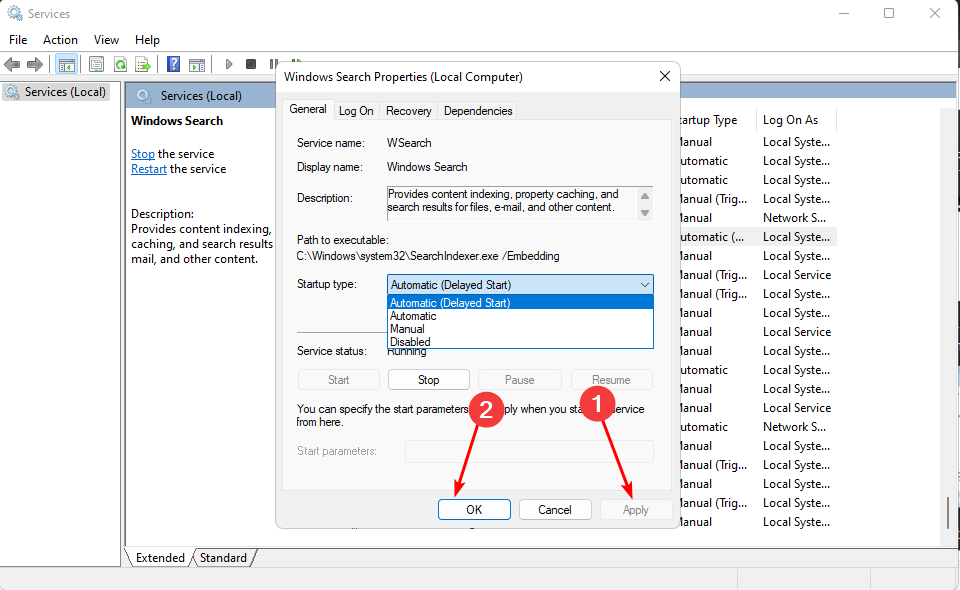


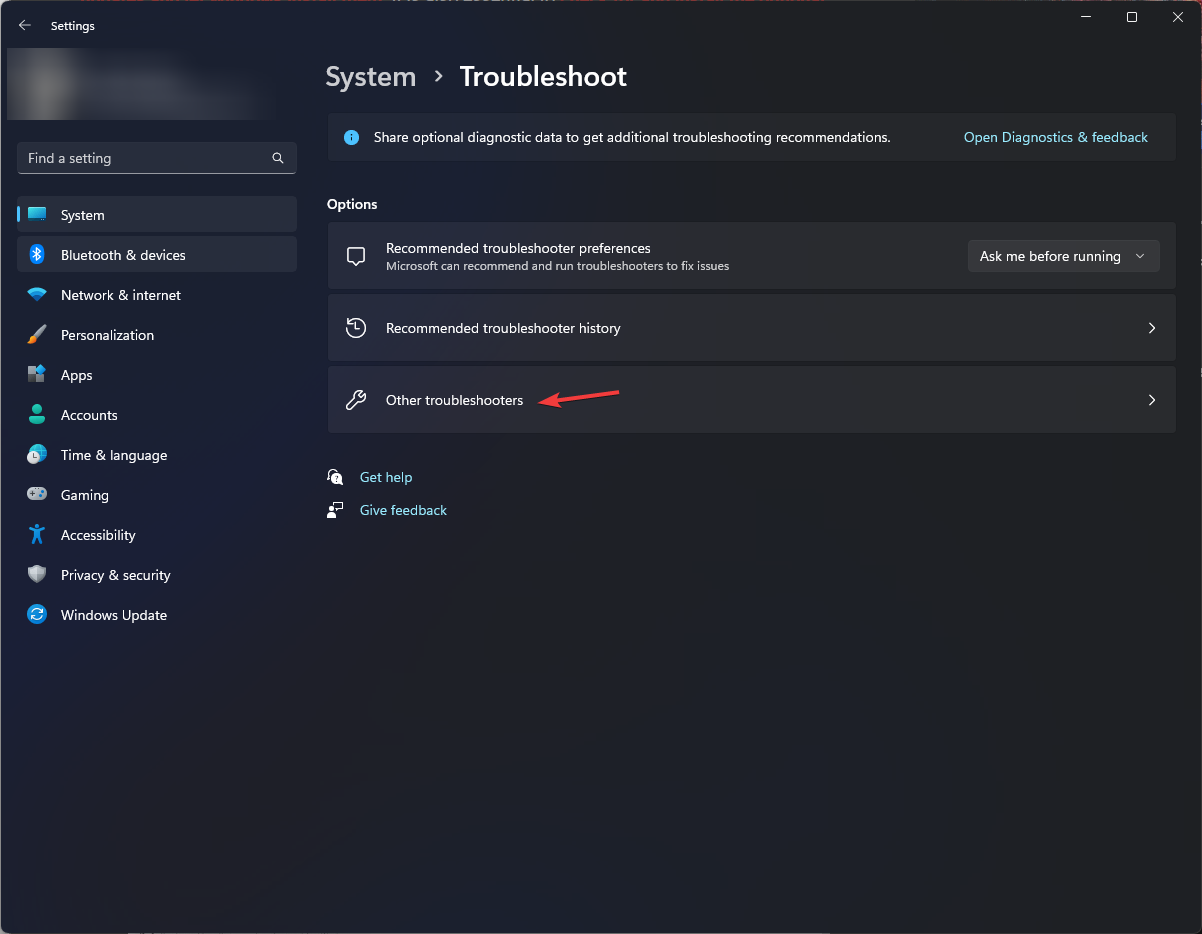
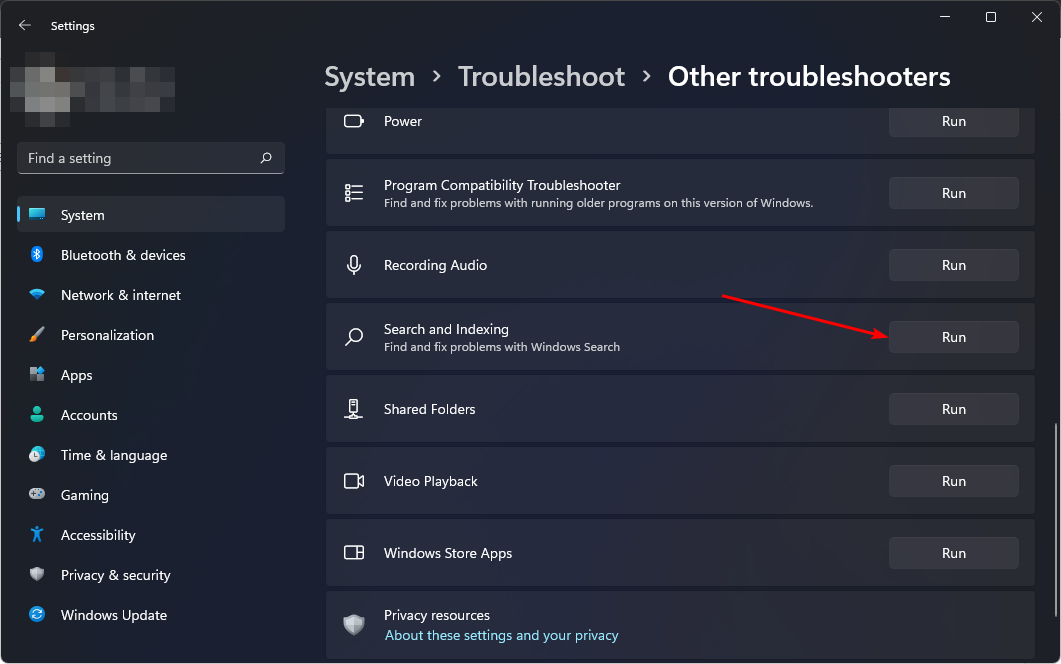

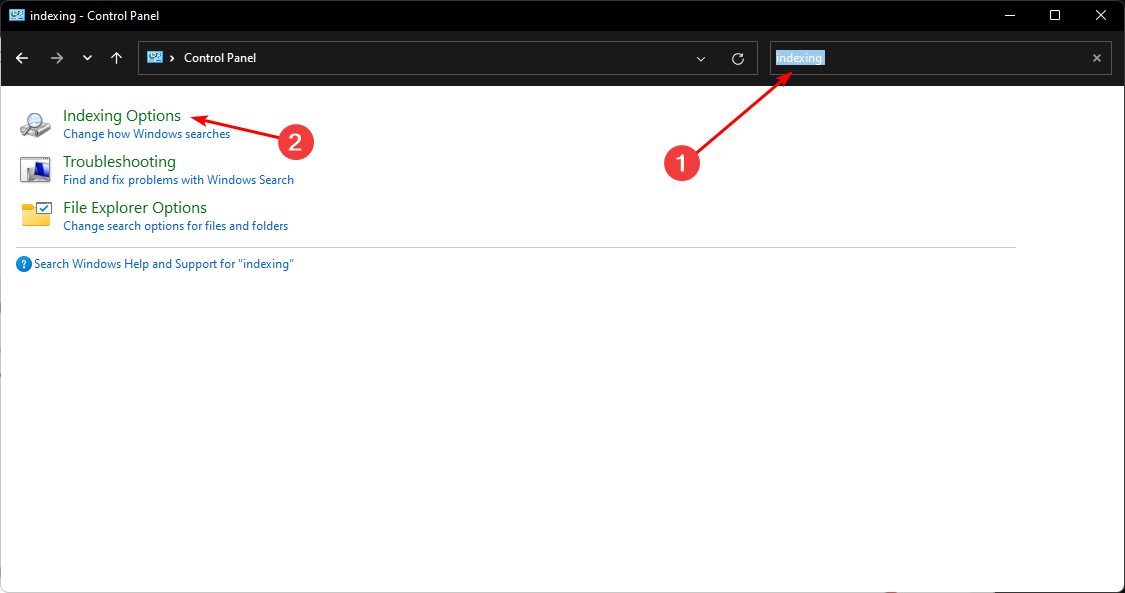
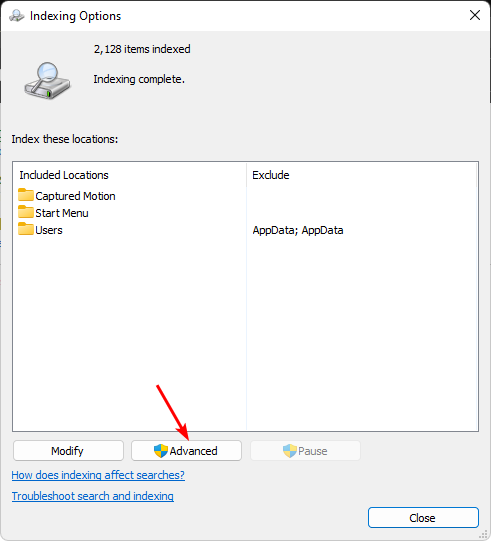
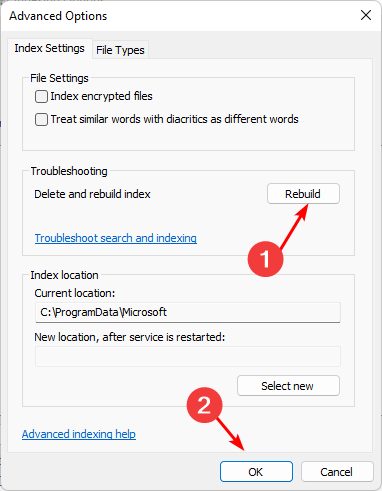


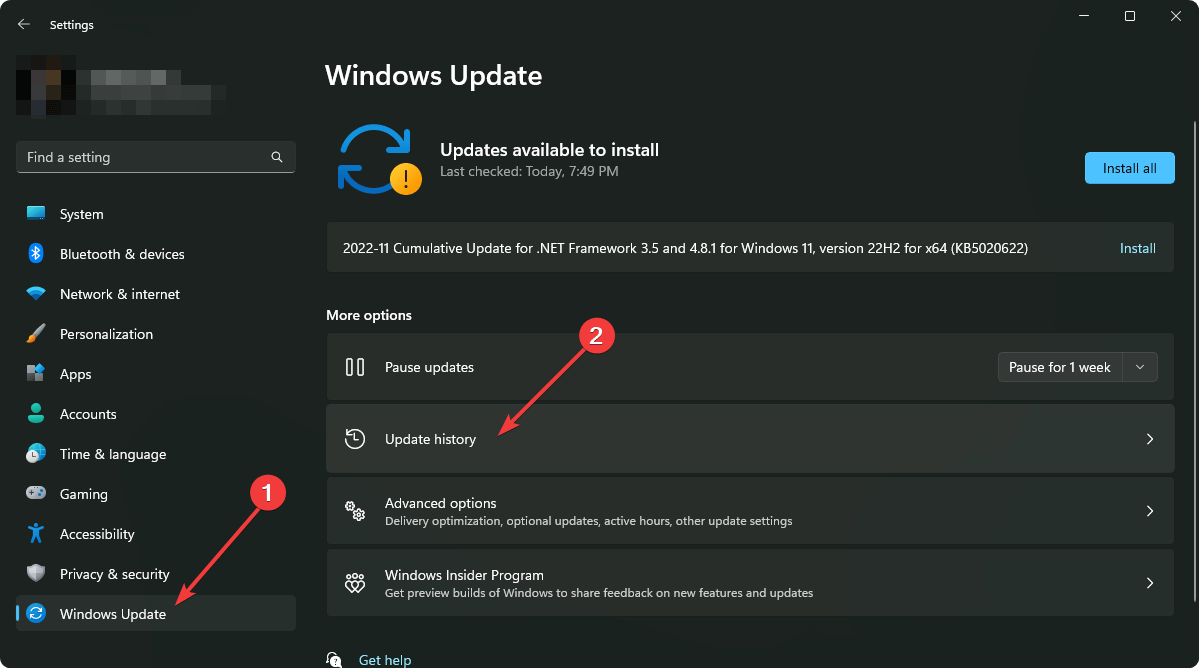

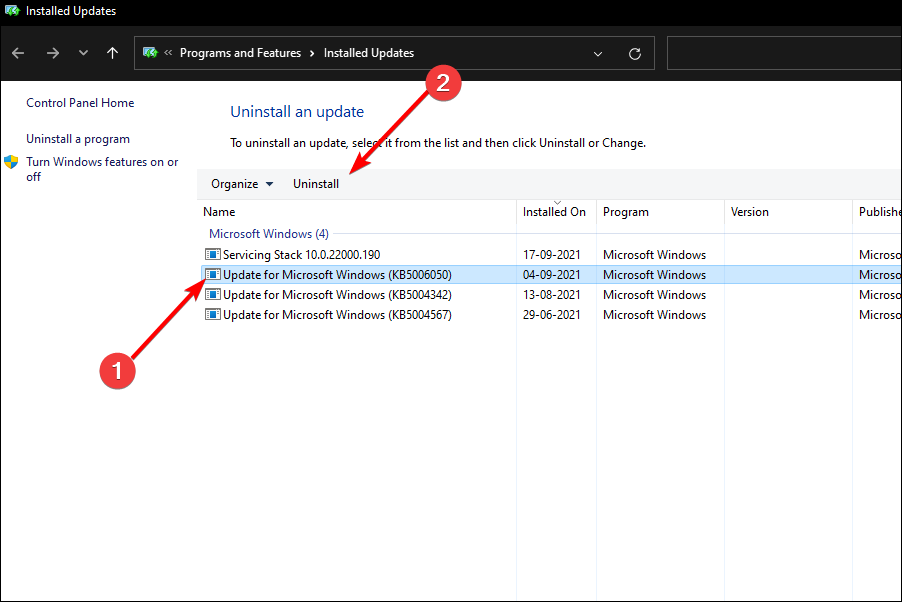


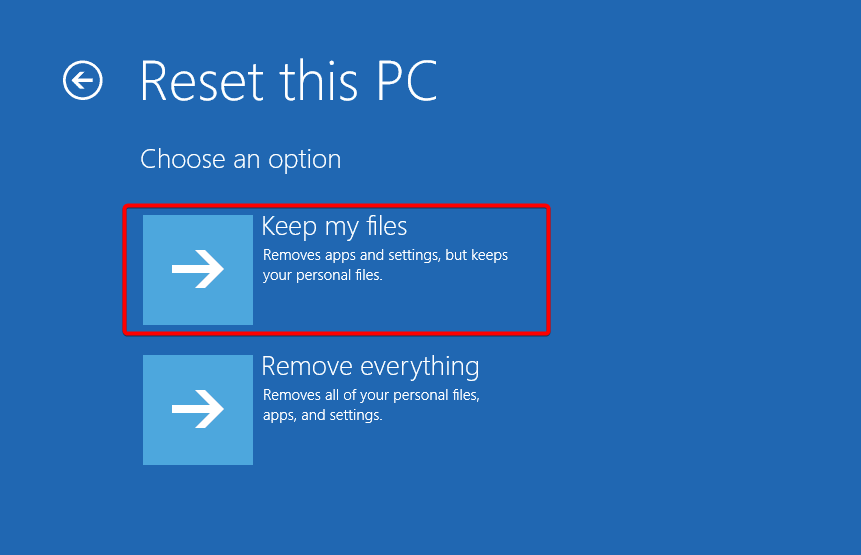

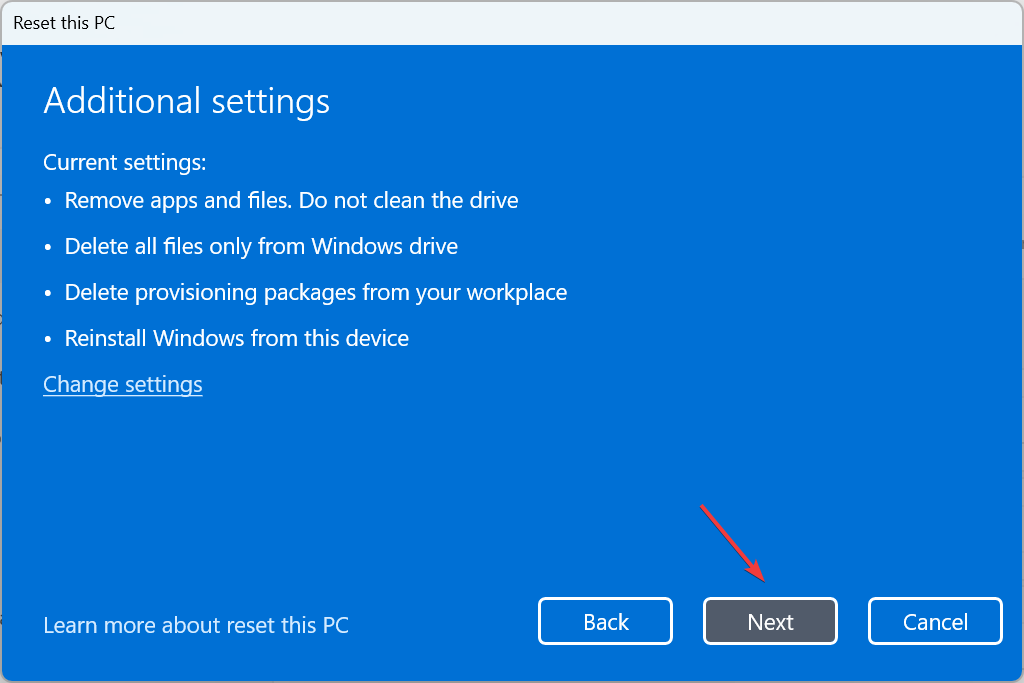









User forum
0 messages