Gpedit.msc on Server 2019: How to Access & Use it
This applet works the same as on Windows 10
3 min. read
Updated on
Read our disclosure page to find out how can you help Windows Report sustain the editorial team. Read more
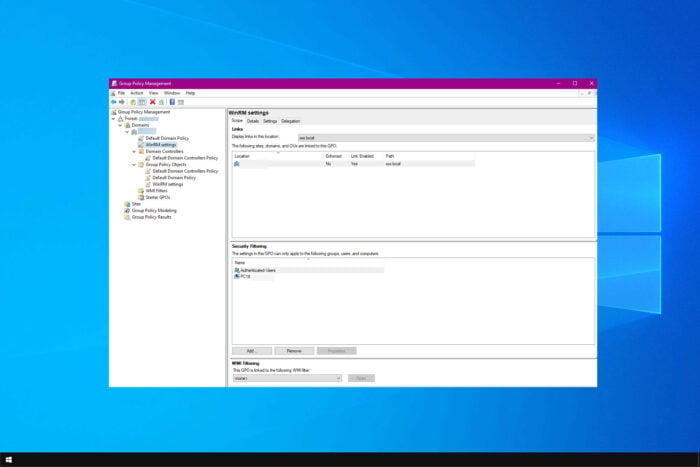
Group Policy Editor is a must-have tool for many, and in today’s guide we’re going to show you how to open and use gpedit.msc on Server 2019, so let’s get started.
How to use gpedit.msc on Server 2019?
What is the Group Policy Editor in Windows Server?
Group Policy Editor is a tool for Windows administrators that allows them to set various policies and settings for all computers that are using Windows Server.
How to open Group Policy Editor Windows Server 2019?
1. Use the Run dialog
2. Use Search
Where is Group Policy Management in Windows Server 2019?
Group Policy Management if it’s installed should be located in the Administrative Tools in Control Panel. If it’s not installed, you can install it by doing the following:
- Open Server Manager.
- Go to Add Roles and Features and choose Features.
- Select Group Policy Management.
Alternatively, you can use PowerShell:
- Press the Windows key + X and choose PowerShell (Admin).
- Run the following command:
Install-WindowsFeature GPMC
What is GPO in Windows Server?
GPO stands for Group Policy Object and it’s a collection of Group Policy settings. GPO contains policy settings, and security permissions and applies them to users and computers in Active Directory.
How do I create a GPO in Windows Server 2019?
- Open Group Policy Editor.
- Next, navigate to the domain you want to manage, and locate Group Policy Objects.
- Right-click Group Policy Objects and choose New.
- Set the name for the new GPO.
How to view GPO on a server?
To view GPO on the server, you just need to open Group Policy Editor, expand the domain you’re managing, and expand Group Policy Objects.
How to disable Group Policy in Windows Server 2019?
1. Uncheck Link Enabled option
- Open the Group Policy Management.
- Next, locate the GPO that you want to disable.
- Right-click it and uncheck Link Enabled.
2. Use the Disable option
- In Group Policy Management locate the GPO you want to disable.
- Right-click it.
- Choose User Configuration Settings Disabled or Computer Configuration Settings Disabled.
How to check if GPO is applied to all computers?
- Open PowerShell or Command Prompt as administrator.
- Run the following command
gpresult /r /scope computer - You’ll now see a list of all GPOs that are applied to this computer.
- To check GPOs on remote computers use:
gpresult /r /scope computer /S computer_name
If you’re using Server Core, we have a great guide on how to use gpedit.msc on Server Core, so don’t miss it.
This is how you can use gpedit.msc on Server 2019. To learn more, head to our GPO security filtering guide for more information.
Keep in mind that issues can sometimes occur, and many reported that gpedit.msc is not found in Windows 11. Users also reported that GPO edit is grayed out, but we have a guide that tackles that issue.
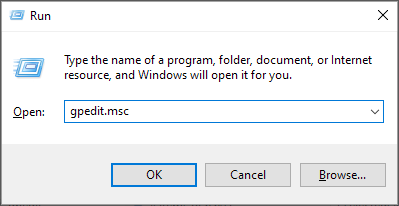

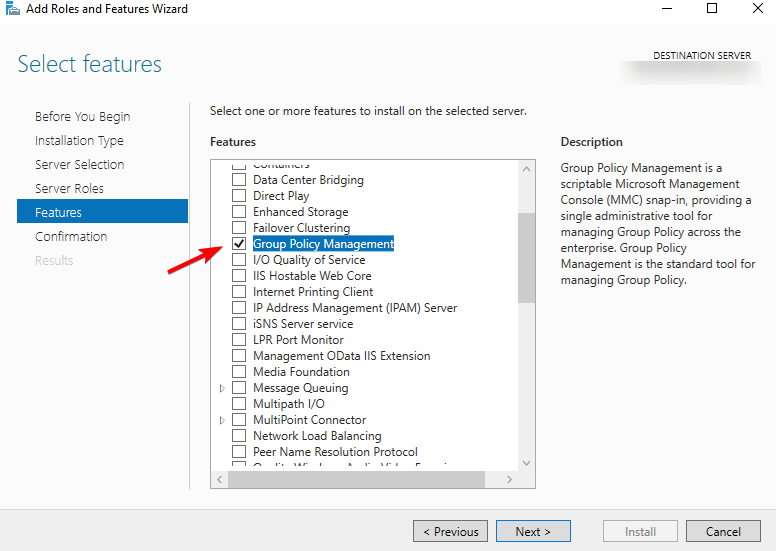
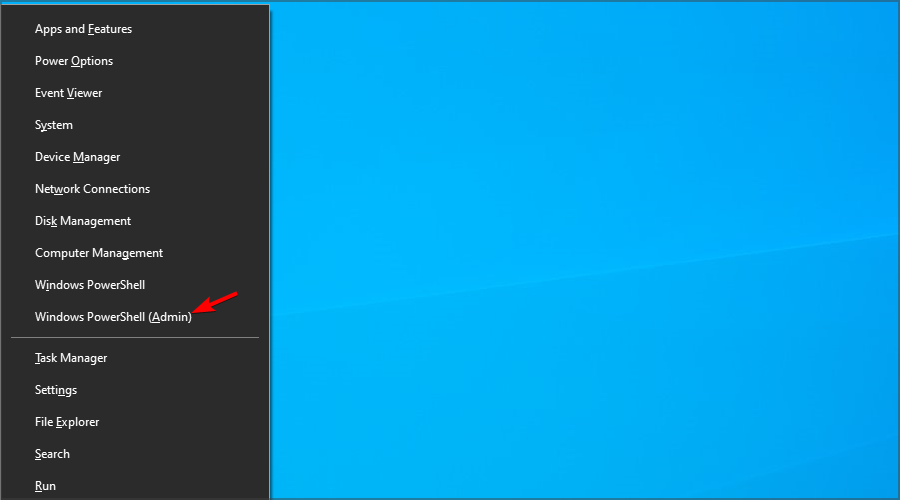
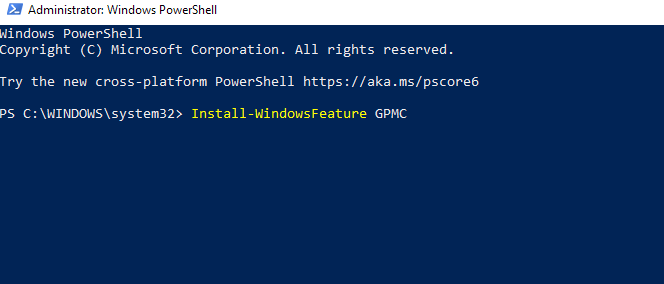
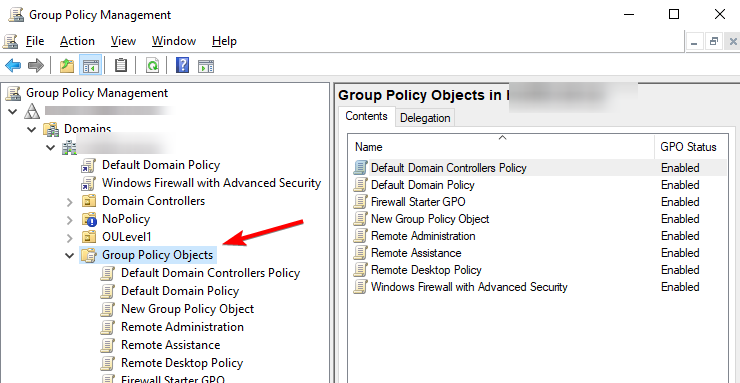
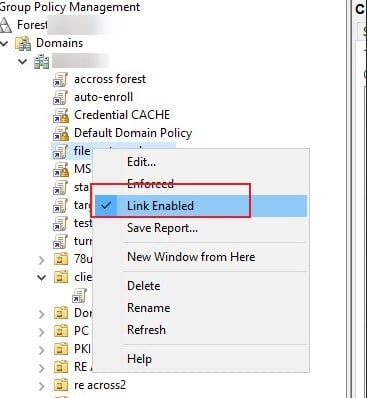
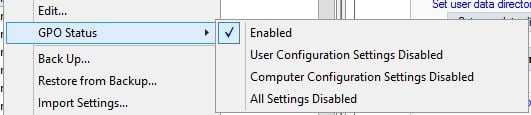
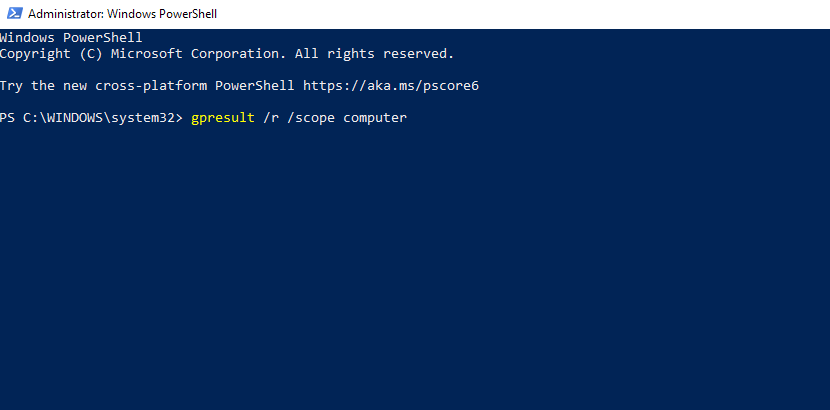








User forum
0 messages