Here's how to fix error 500 on Microsoft Teams
5 min. read
Updated on
Read our disclosure page to find out how can you help Windows Report sustain the editorial team. Read more
Key notes
- Microsoft Teams is a business collaboration solution fully integrated with the Office 365 Suite
- The platforms features a plethora of tools and options that will boost your productivity so that you can complete your work tasks faster
- If error 500 is preventing you from connecting to Microsoft Teams, this guide will help you to fix it in no time
- Visit our Microsoft Teams Hub for additional guides, as well as tips and tricks on how to become a Teams power user.
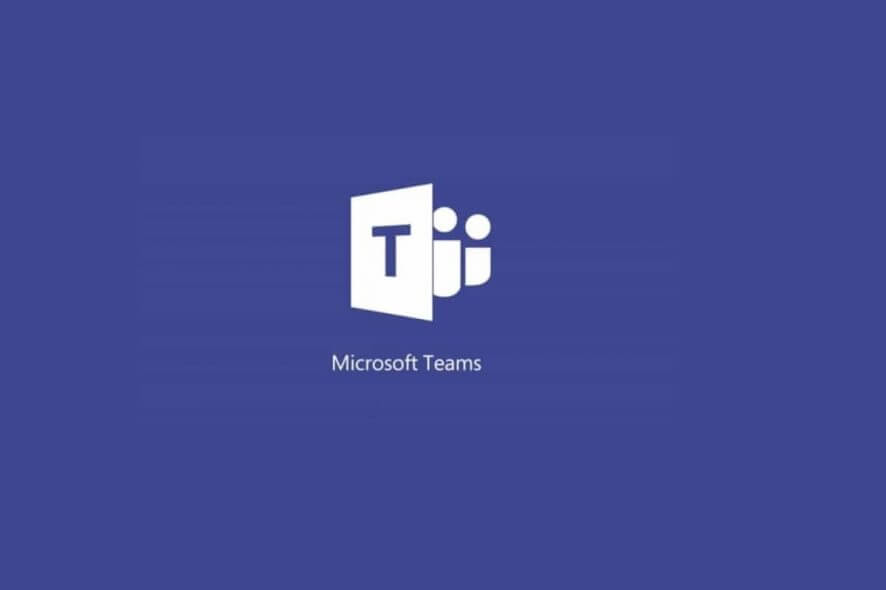
Have you encountered error 500 on the Microsoft Teams application? If so, it could mean one of several things.
Here are some of the common causes of error 500 on Microsoft Teams:
- Corrupted system files
- Improper removal of previous installation files
- Failure to install Office
- Your Office installation was blocked by either the antivirus program or your computer’s firewall
- The Office can’t install because your internet connection may be preventing it from doing so
- Proxy settings are preventing Office installation
- A previous version of Office existing in your computer is blocking the installation of the newer version (this could be due to an incomplete, partial, change, installation, and/or failed repair or removal of the previous version)
Here are some solutions that show you how to fix error 500 on Microsoft Teams.
How to solve error 500 on Microsoft Teams
- Clear credential cache to fix error 500 on Microsoft Teams
- Repair the Office application
- Remove Office to fix error 500 on Microsoft Teams
- Remove Office manually to fix error 500 on Microsoft Teams
- Download and install Office again to fix error 500 on Microsoft Teams
1. Clear credential cache to fix error 500 on Microsoft Teams
Here’s how to do this:
- Right-click Start.
- Select Control Panel.
- Click User Accounts.
- Open Credential Manager.
- Clear the credential cache.
- Restart Microsoft Team client.
- Go to the System Tray.
- Right-click on Teams icon.
- Log out then restart.
Once you log out, then restart, Microsoft Teams app will request for your credentials.
Enter your Office 365 credentials.
2. Repair the Office application
This helps to fix and/or replace any corrupted system files in your computer that may have caused error 500 on Microsoft Teams.
Take these steps:
- Right-click Start.
- Select Control Panel.
- Click Programs.
- Click Programs and Features.
- Click on the Office version you want to repair.
- Click Change.
- Choose Quick Repair.
- Click Repair.
Note: In case Quick Repair doesn’t fix it, select Online Repair, then click Repair.
Did this solution help? If not, try the next solution.
3. Remove Office
If error 500 persists after trying to repair Office, try uninstalling Office from your computer using these steps:
- Right-click Start.
- Select Control Panel.
- Click Programs.
- Click Programs and Features.
- Choose Office Suite.
- Click Uninstall.
Sometimes there can be files and data that remain, even after the removal of Office from Control panel. Just to be sure, you can check out the link below and follow the quick steps in the guide.
4. Remove Office manually
If removing Office using solution 2 didn’t work, try manually uninstalling Office to remove it completely using the steps below:
- Remove Windows Installer package.
- Remove scheduled tasks on Office.
- End Click-to-Run tasks on Task Manager.
- Delete shortcuts from Start menu.
- Delete registry sub keys related to Office.
- Delete Office files.
Step 1: Remove Windows Installer package
Do the following:
- Go to Office installation folder by going to C:Program Files Microsoft Office.
- Right-click the relevant Office installation folder, for example, Office 15 or Office 16.
- Click Delete.
Step 2: Remove scheduled tasks on Office
- Right-click Start
- Type CMD in the search field box
- From the search results, go to Command Prompt and right-click on it.
- Select Run as administrator.
- Type the following commands, then press Enter after each:
exe /delete /tn “MicrosoftOfficeOffice Automatic Updates”exe /delete /tn “MicrosoftOfficeOffice Subscription Maintenance”exe /delete /tn “MicrosoftOfficeOffice ClickToRun Service Monitor”
Step 3: End Click-to-Run tasks on Task Manager
- Right-click Start
- Select Task Manager
- Click the Process tab
- Check if these processes are running then right-click on each and click End Task
- .exe
- Setup*.exe
Step 4: Delete shortcuts from Start menu
- Right-click Start.
- Type CMD in the search field box.
- Right-click Command Prompt in the search results.
- Select Run as administrator.
- Type
%ALLUSERSPROFILE%MicrosoftWindowsStartMenuPrograms - Press Enter.
- Delete Microsoft Office 16 folder (or the folder for Office on your computer).
Step 5: Delete registry sub keys related to Office
- Right-click Start.
- Select Run.
- Type regedit.
- Click Ok or press Enter
- The Registry Editor will open. Delete these sub keys:
HKEY_LOCAL_MACHINESOFTWAREMicrosoftOfficeClickToRunHKEY_LOCAL-MACHINESOFTWAREMicrosoftAppVISVHKEY_CURRENT_USERSOFTWAREMicrosoftOffice - Once you’re done, delete the Office key
Step 6: Delete the Office files
- Right-click Start
- Select Run
- Type %ProgramFiles%
- Click Ok or press Enter
- Delete the Microsoft Office 16 folder (or the folder Office in your computer)
- Open Run dialog box again
- Type %ProgramFiles(x86)%
- Click Ok or Press Enter
- Delete the Microsoft Office folder.
If you could not remove Microsoft Office after following the steps listed above, you may want to check out some of the additional solutions that we listed in this guide.
5. Download and install office again
Here’s how to do this:
- Sign in to your Microsoft account
- Select Install
- Click Run
- If you see You’re good to go’, click All done
Did any of these solutions work for you? Let us know in the comments section.
[wl_navigator]
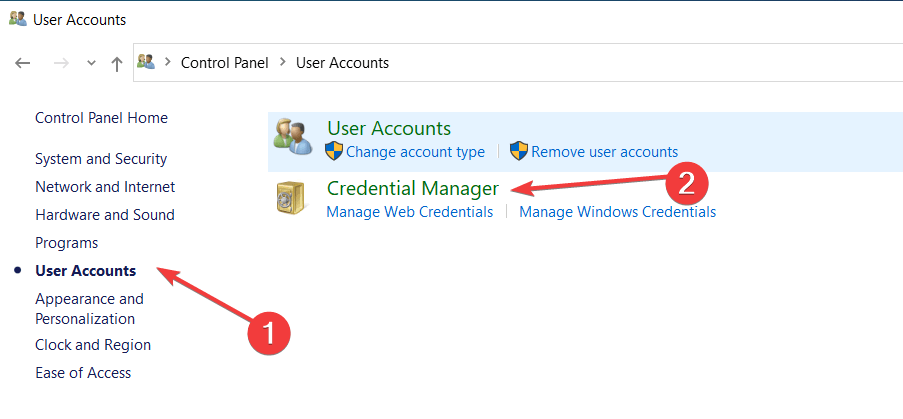
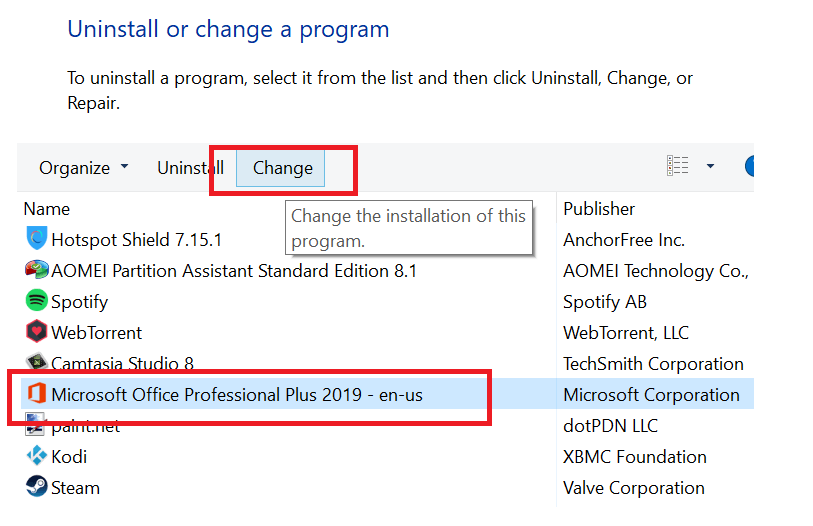
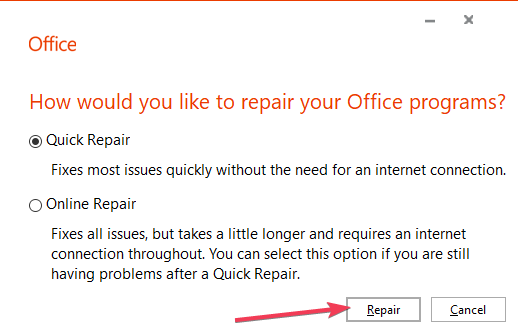
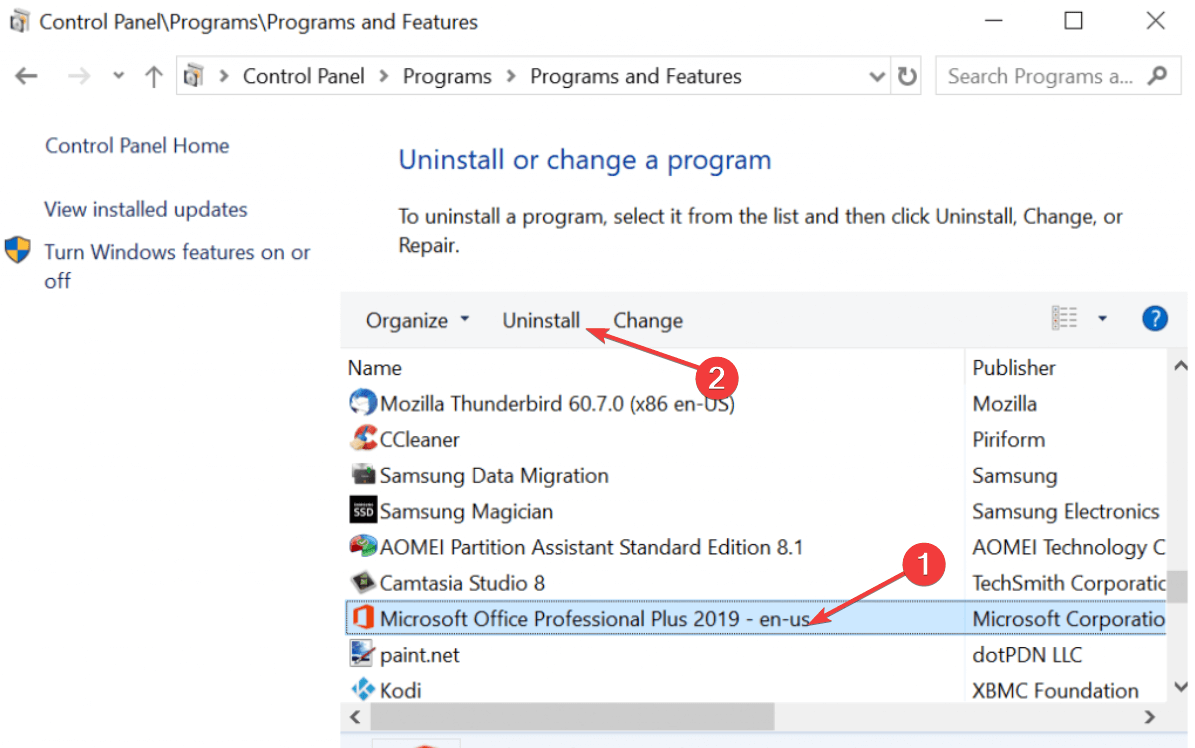

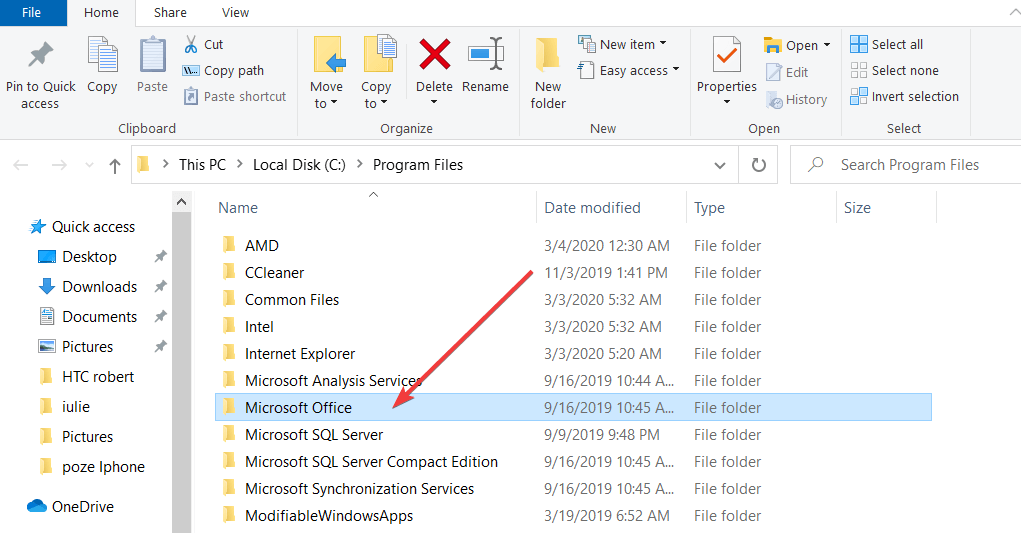
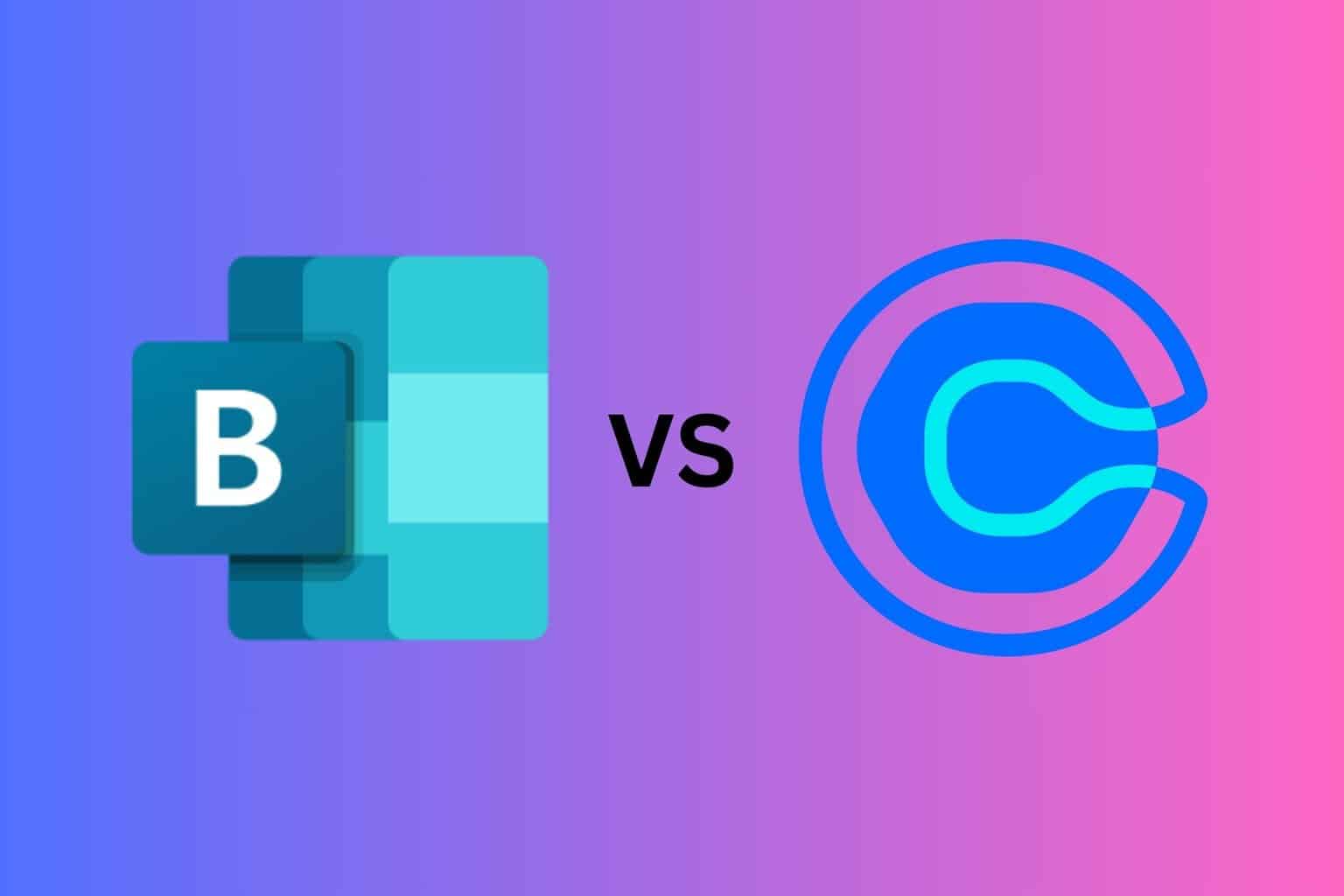
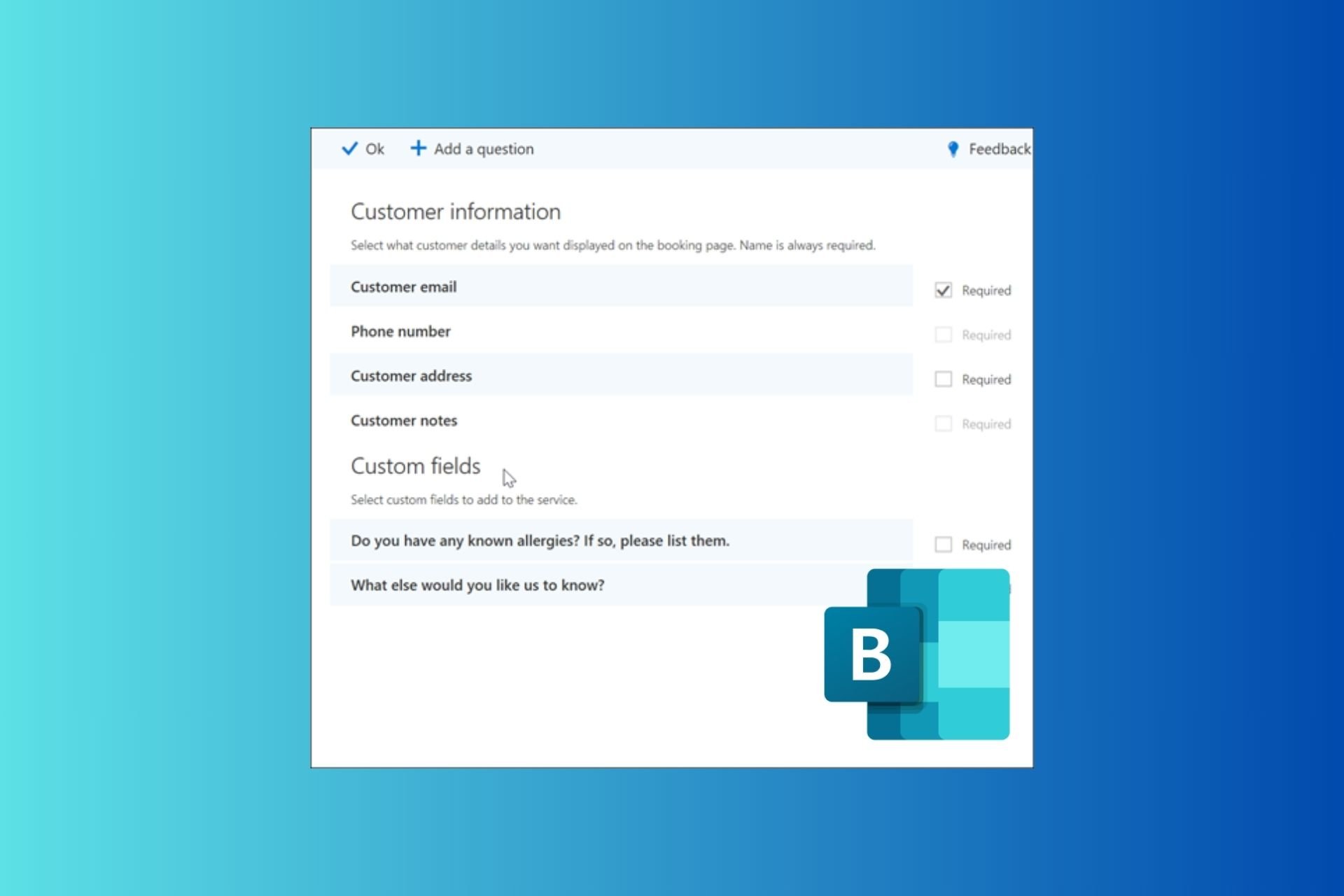






User forum
0 messages