Microsoft Word in Two Columns - How To Set It Up Easily
3 min. read
Published on
Read our disclosure page to find out how can you help Windows Report sustain the editorial team. Read more
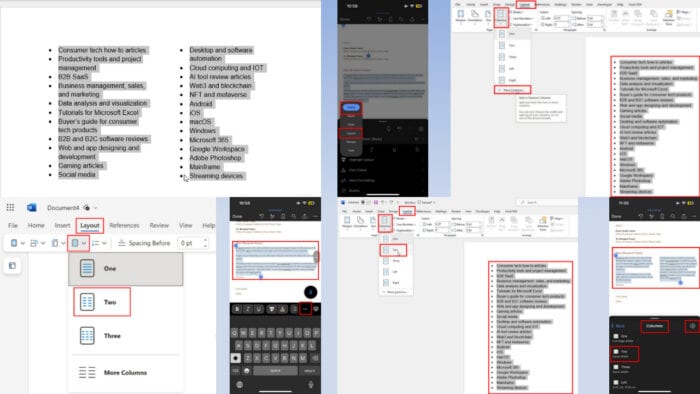
Setting up Microsoft Word in two columns allows you to create documents for side-by-side display, such as product brochures, flyers, newsletters, and more.
If you wish to learn all about this layout, read on!
How To Apply Microsoft Word Two Columns
Here’s how to transform one column into two on desktop, web, and mobile apps:
On Desktop
- Open the source document in Microsoft Word.
- Select the content you want to transform into the two-column view.
- Go to the Layout tab on the Word ribbon menu.
- Click on the Columns drop-down menu in the Page Setup block.
- Select Two from the context menu that opens.
The above steps will insert the default two-column layout in Word. If you need to customize it, follow these steps instead:
- Select the source content and click on the More Columns option in the Columns drop-down menu of the Layout tab.
- The Columns dialog box will open.
- There, you can customize the following parameters:
- The Line between setting to add a line.
- Width and spacing boxes for custom column sizes.
- Uncheck the Equal column width option to create columns of different sizes.
- Apply to drop-down list to enforce the layout for the entire document or just for the selected text.
- Click OK to apply the changes you’ve made.
Here are some tips for creating two columns in Microsoft Word:
- You can use the steps mentioned above in the Microsoft 365 web app as well.
- You can add two-column layouts anywhere in the Word file for any type of content, like bulleted lists, paragraphs, etc.
- You can select a small portion in between two paragraphs or the whole page to transform into a two-column layout.
On Mobile App
- Open the source document in the Word mobile app.
- Select a part or the entire content for transformation into the two-column view.
- Tap the three-dots menu in the top-right corner above the keypad.
- You’ll see the Home drop-down menu in the top left corner.
- Tap on that and choose Layout from the drop-down menu.
- The Layout menu will show various options including Columns.
- Tap on the Columns menu and choose Two from the dialog box that opens next.
- There should be a Close button at the top right corner of the same dialog box.
- Tap it to close the Layout options and go to the main document.
Summary
Now you know how to quickly set up Microsoft Word in two columns on any document! Moreover, if you want to change to light mode or need help with creating a table of contents, we have guides for that.
If the article helped or you’d like to share feedback, comment below.

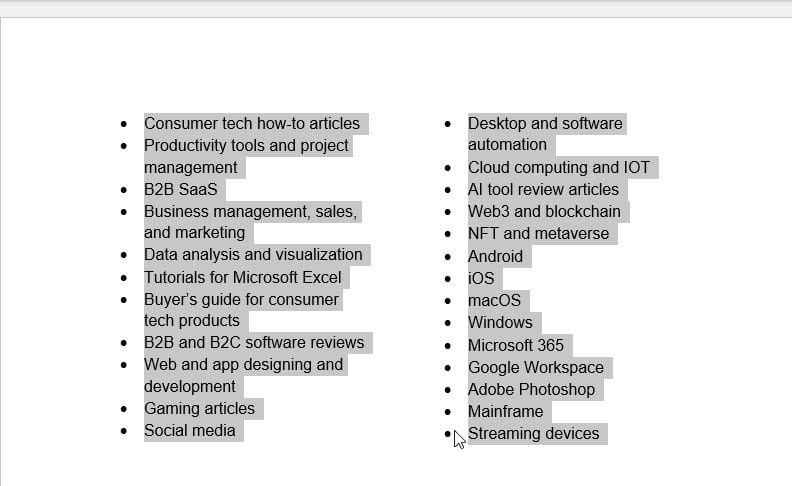
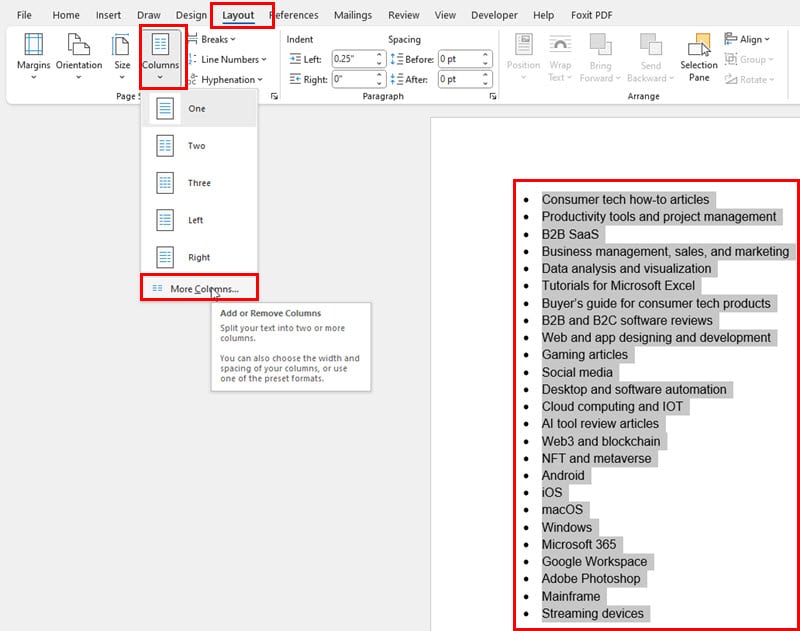
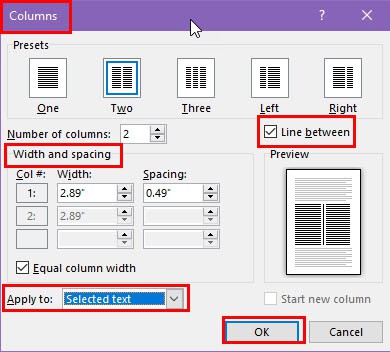
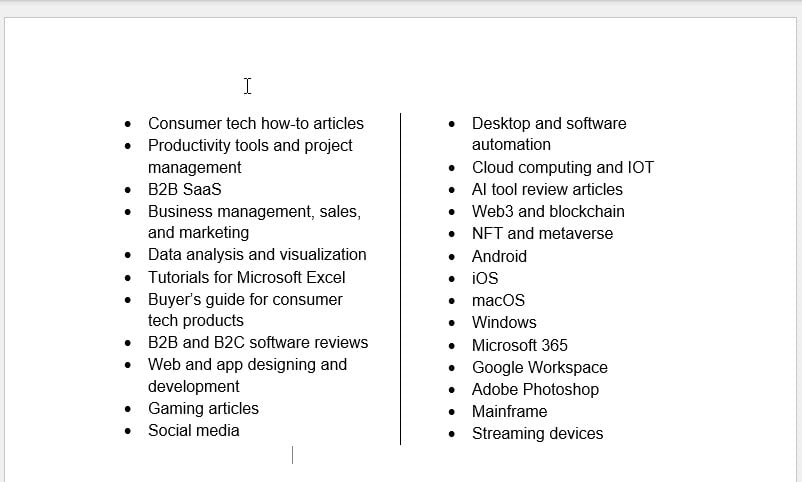
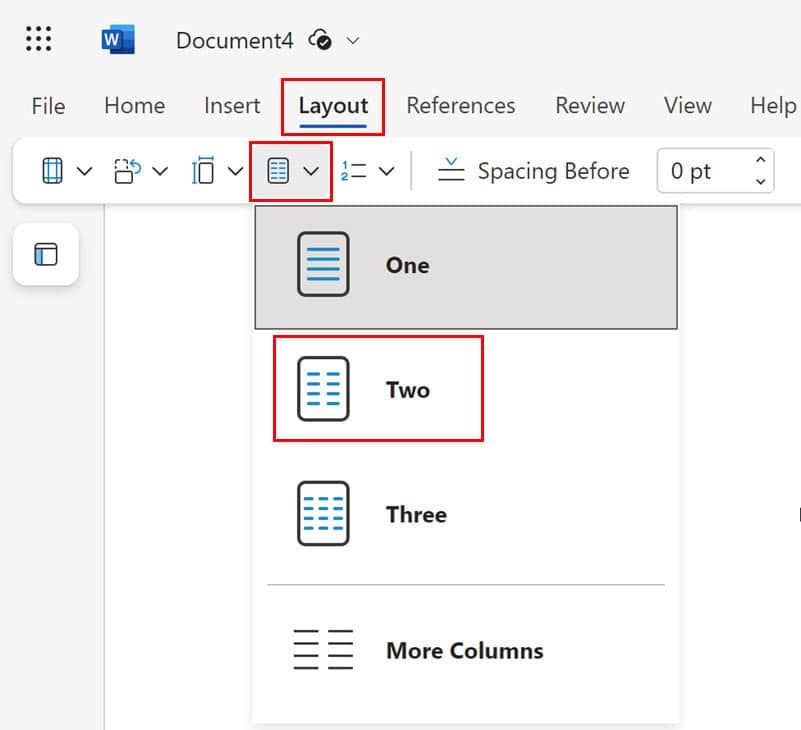
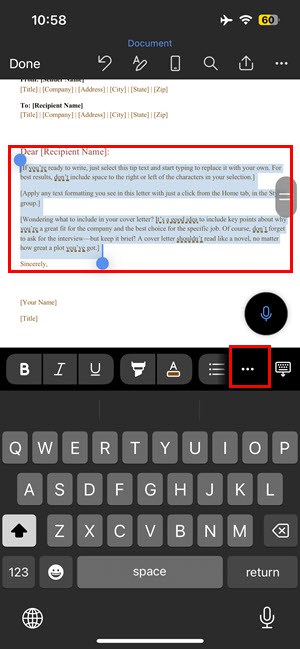
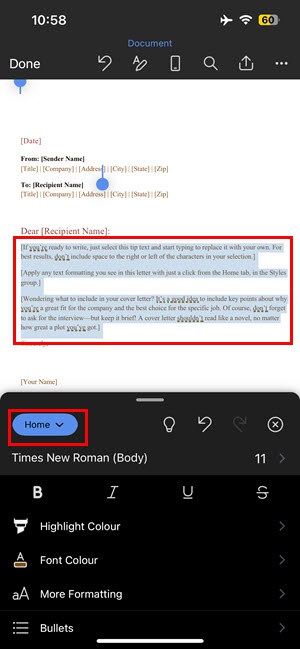
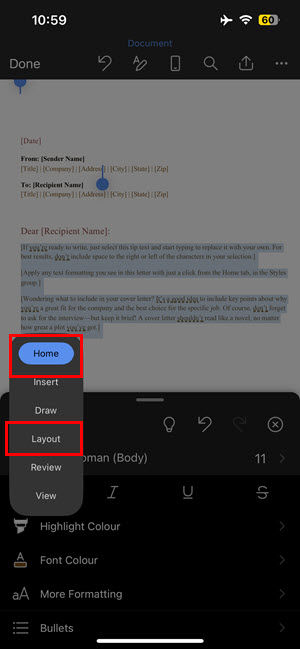









User forum
0 messages