INCONSISTENT_IRP Blue Screen Error [Solved]
It's mostly a driver issue to blame
5 min. read
Updated on
Read our disclosure page to find out how can you help Windows Report sustain the editorial team. Read more
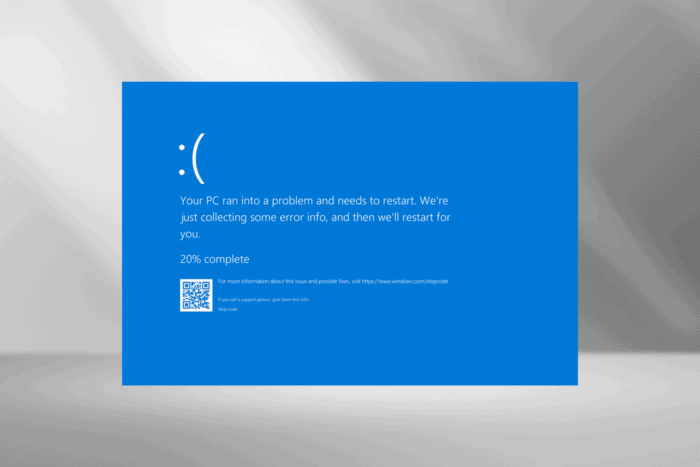
INCONSISTENT_IRP is a Blue Screen of Death (BSOD) error with a bug check value of 0x0000002A, caused when the IRP (I/O Request Packets), used for communication between the device and drivers, contains incorrect information.
Over the years, there have been only a handful of encounters of the BSOD. Microsoft’s official website states that the error doesn’t affect systems anymore and is used for debugging!
In case you encounter the INCONSISTENT_IRP blue screen error, it’s likely due to corrupt system files, outdated or buggy drivers, malware infection, disk issues, and conflicting third-party apps. Before you begin troubleshooting, install any pending Windows updates and disconnect any peripheral prone to hardware failure, as this, too, might fix things!
How can I fix the INCONSISTENT_IRP BSOD?
1. Repair the corrupt system files
- Press Windows + S to open Search, type Command Prompt in the text field, and click on Run as administrator.
- Click Yes in the UAC prompt.
- Paste the following DISM commands individually and hit Enter after each:
DISM /Online /Cleanup-Image /CheckHealthDISM /Online /Cleanup-Image /ScanHealthDISM /Online /Cleanup-Image /RestoreHealth - Next, execute this command to run the SFC scan:
sfc /scannow - Once done, reboot the PC for the changes to come into effect.
If it’s the corrupt system files to blame for the INCONSISTENT_IRP blue screen error in Windows 11, your primary approach should be to run the DISM commands and SFC scan. This will replace all corrupt system files with their cached copy stored on the system.
2. Update all the drivers
- Press Windows + X to open the Power User menu, and select Device Manager.
- Individually expand all the entries, right-click on the devices underneath, and choose Update driver.
- Next, select Search automatically for drivers and let Windows install the best locally available driver version.
When you try to update the drivers, Windows won’t be able to find the best version for all of them. In this case, you should visit the manufacturer’s website and manually install the latest driver version.
If a newer version with a patch is unavailable, you can always roll back the driver and revert to a previous stable version.
3. Scan the PC for malware
- Press Windows + S to open Search, type Windows Security in the text field, and click on the relevant result.
- Click on Virus & threat protection.
- Now, click Scan options.
- Select Full scan and then click on Scan now.
- Wait for the scan to complete and see if any threats were eliminated during the course of it.
While Windows Security is a reliable antivirus solution, if it’s unable to detect malware, I recommend you get a top-rated antivirus solution to run a more extensive scan!
4. Repair the disk drive
- Press Windows + R to open Run, type cmd, and hit Ctrl + Shift + Enter.
- Click Yes in the UAC prompt.
- Paste the following command and hit Enter:
chkdsk /r - If asked to schedule the scan during the next reboot, press Y and hit Enter to confirm.
- Finally, restart the computer and let Check Disk run tests.
If the built-in Check Disk utility fails to find any issues with the drive, try an effective disk repair tool. It will locate and mark bad sectors on the drive, preventing further data storage on them and, subsequently, eliminating the INCONSISTENT_IRP BSOD.
5. Uninstall conflicting apps
- Press Windows + R to open Run, type appwiz.cpl in the text field, and hit Enter.
- Select any recently installed app which might conflict with the core functioning of the OS, and click Uninstall.
- Follow the on-screen instructions to complete the process.
- If the problem remains unresolved, uninstall more apps until you identify the problematic one. You can then reinstall other apps that were removed during the process.
For most users affected by the INCONSISTENT_IRP Blue Screen of Death error, uninstalling apps with too many privileges did the trick!
If this doesn’t work, use a reliable software uninstaller tool to get rid of any app-related leftover files and Registry entries which might still be causing the error.
6. Perform an in-place upgrade
 NOTE
NOTE
- Go to Microsoft’s official website, pick the OS edition and production language, and then download the Windows 11 ISO.
- Right-click on the downloaded ISO file, choose Mount, and then click Open in the confirmation prompt.
- Run the setup.exe file.
- Click on Next to proceed.
- Click Yes to accept Microsoft’s license terms.
- Make sure the setup reads, Keep personal files and apps, and then click on Install.
When nothing else works, an in-place upgrade will effectively fix all software-related issues and help you get rid of the INCONSISTENT_IRP error. A key benefit of performing an in-place upgrade is that all your personal files and apps remain safe while the Windows components get fixed!
If this, too, fails, it’s most likely a hardware issue triggering the INCONSISTENT_IRP blue screen error in Windows. In this case, you must contact the manufacturer or visit a repair shop.
As a last resort, you can try the top-rated generic fixes for Blue Screen of Death errors! You can also learn how to resolve similar problems, such as DRIVER_CORRUPTED_MMPOOL and DRIVER_INVALID_STACK_ACCESS.
For any queries or to share what worked for you, drop a comment below.
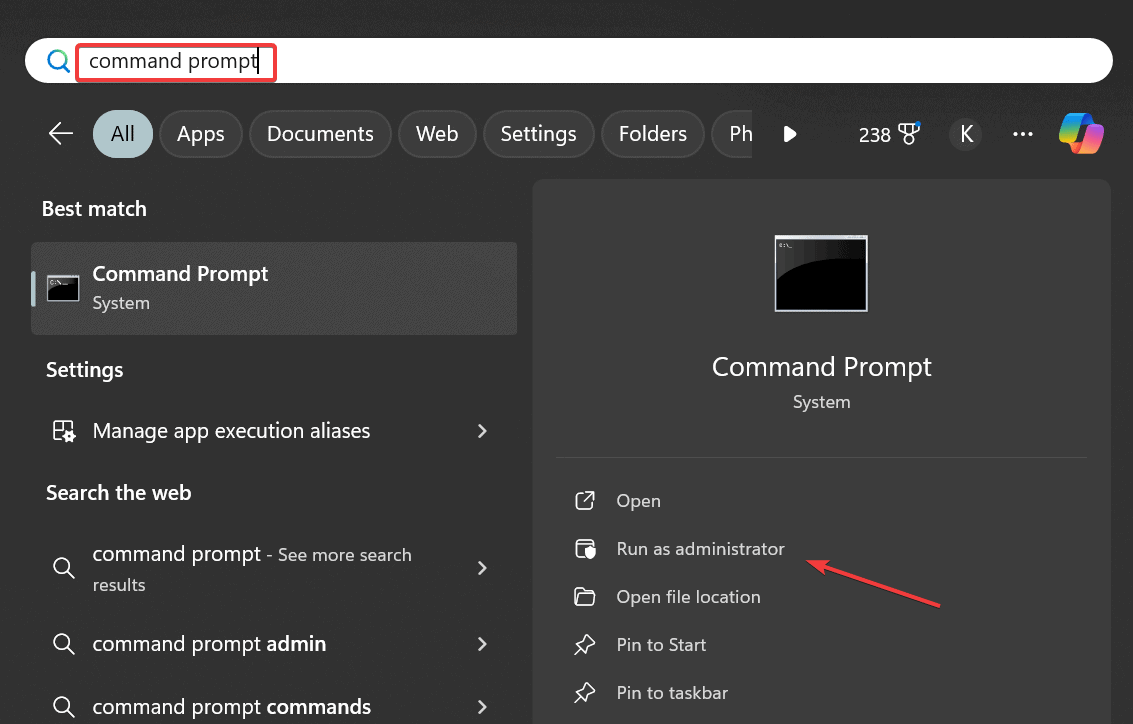
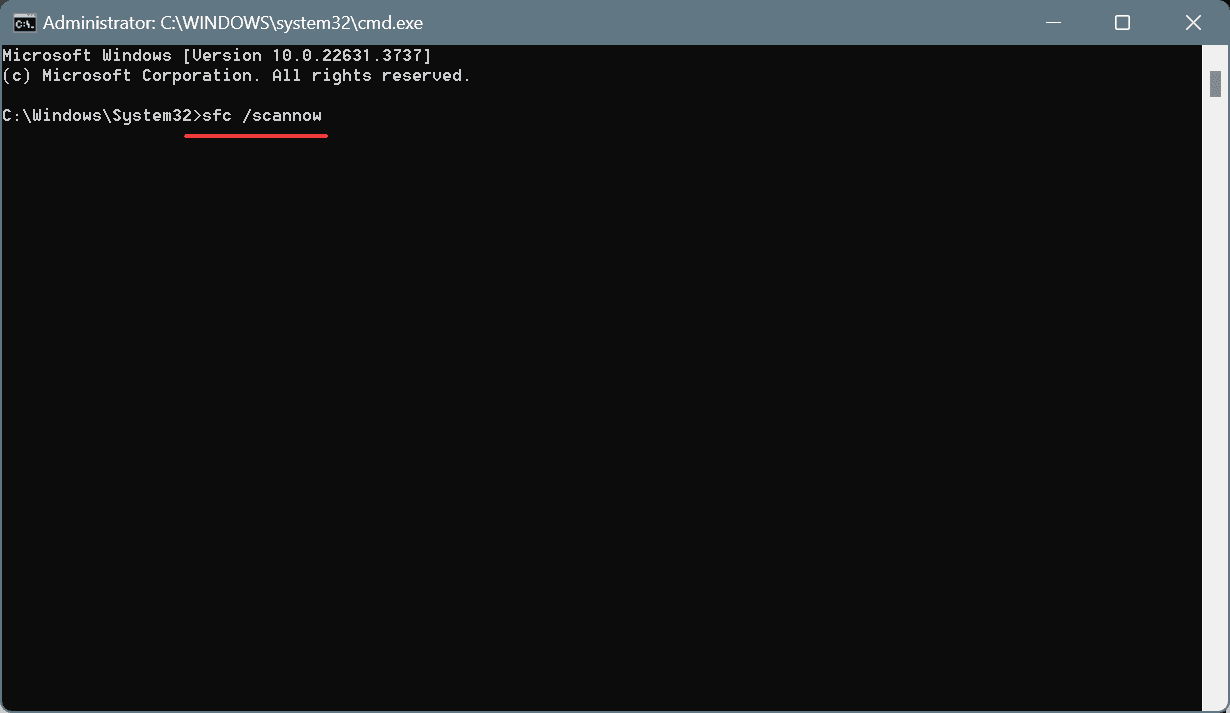

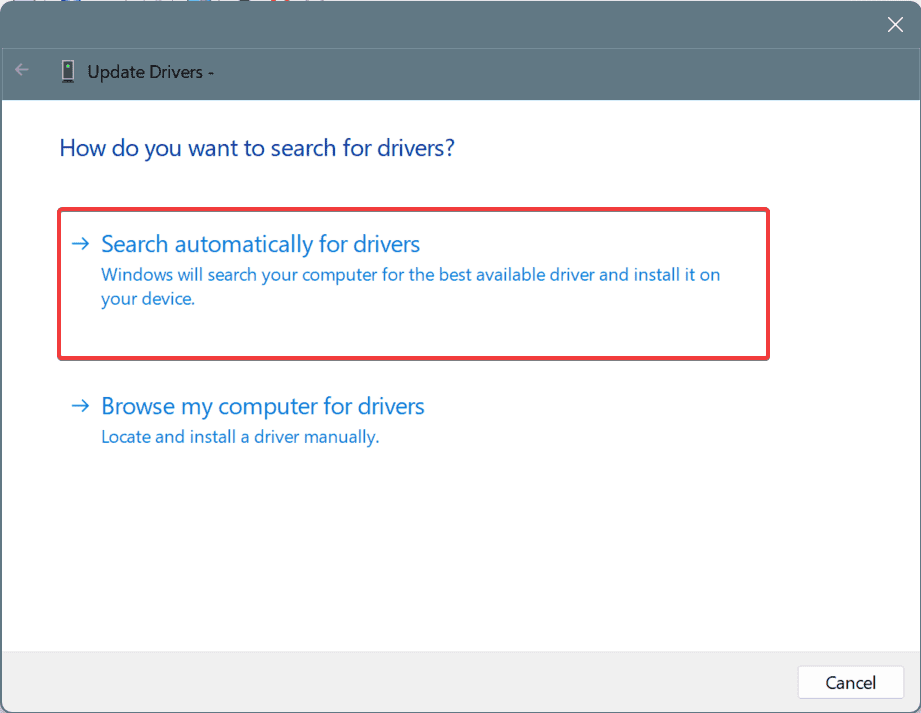
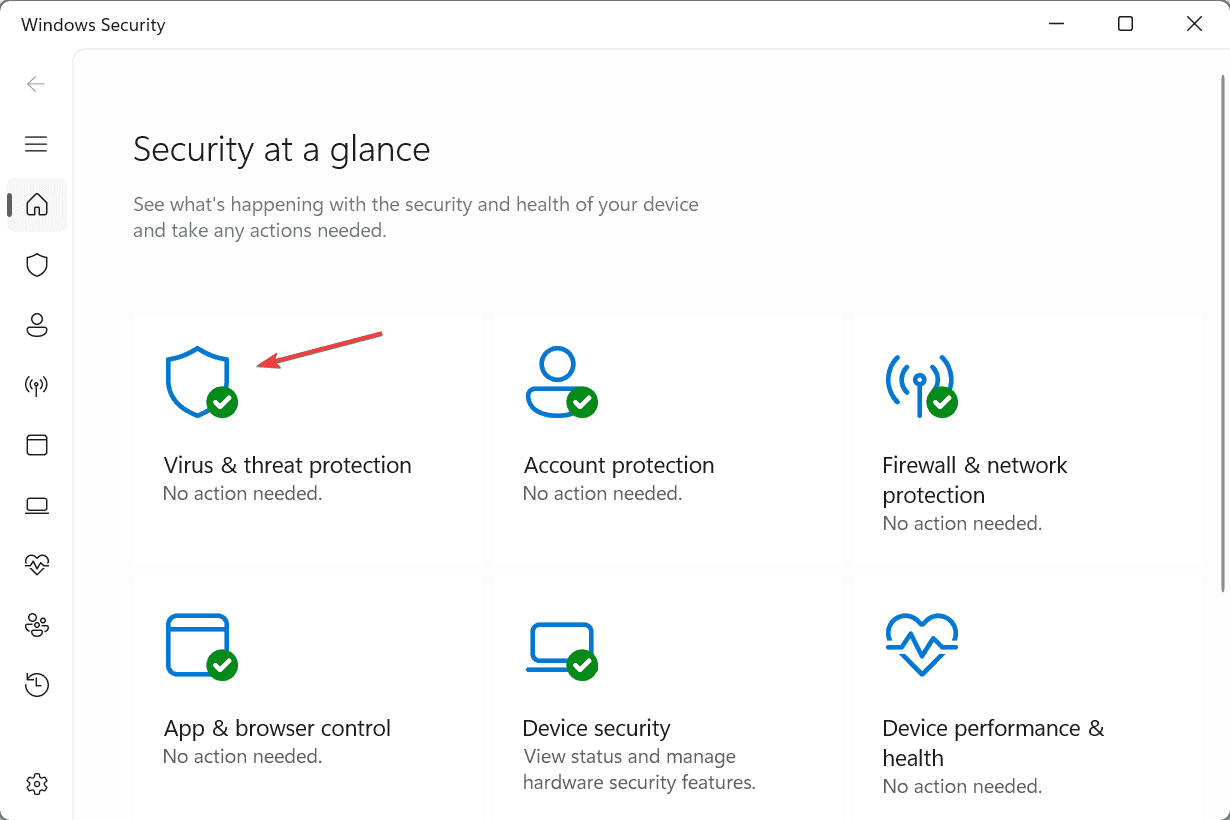
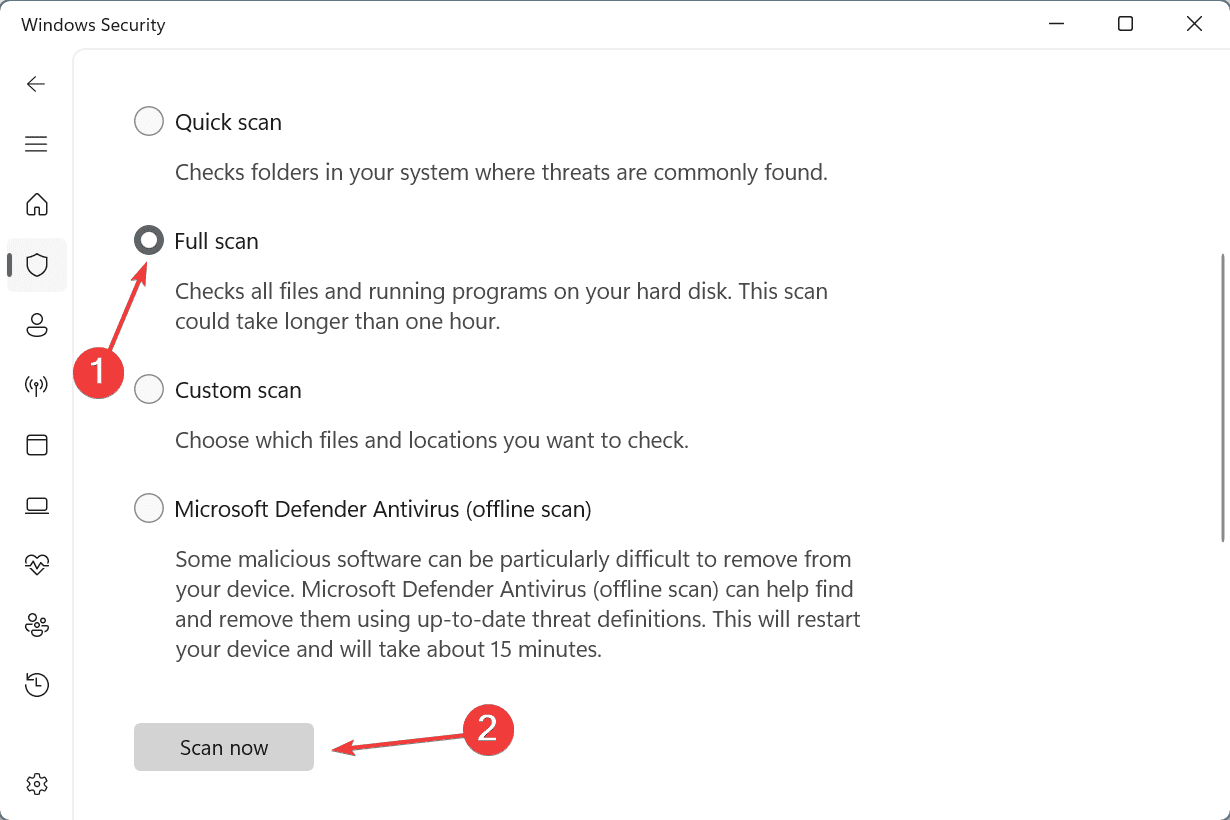

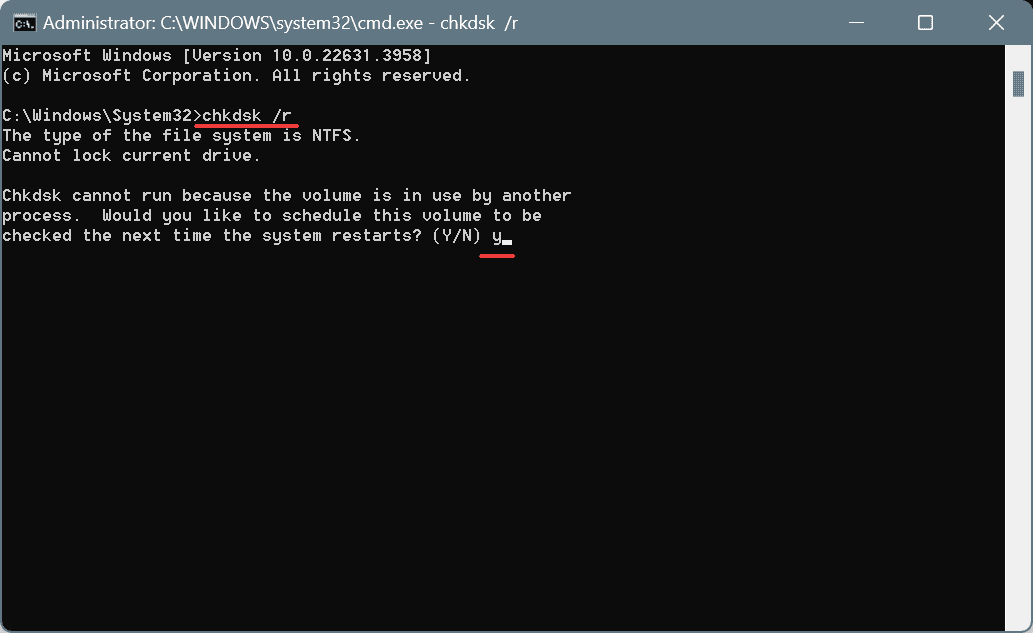
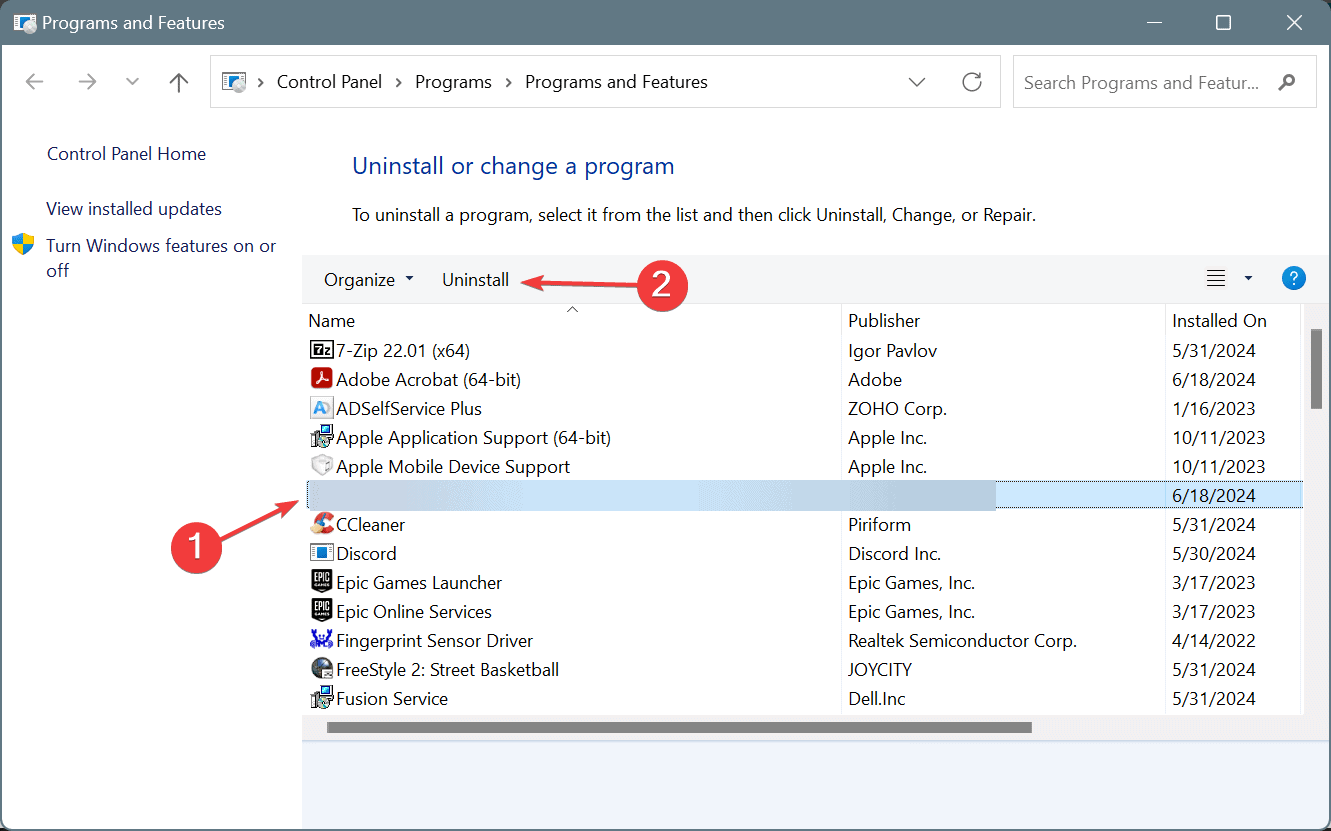
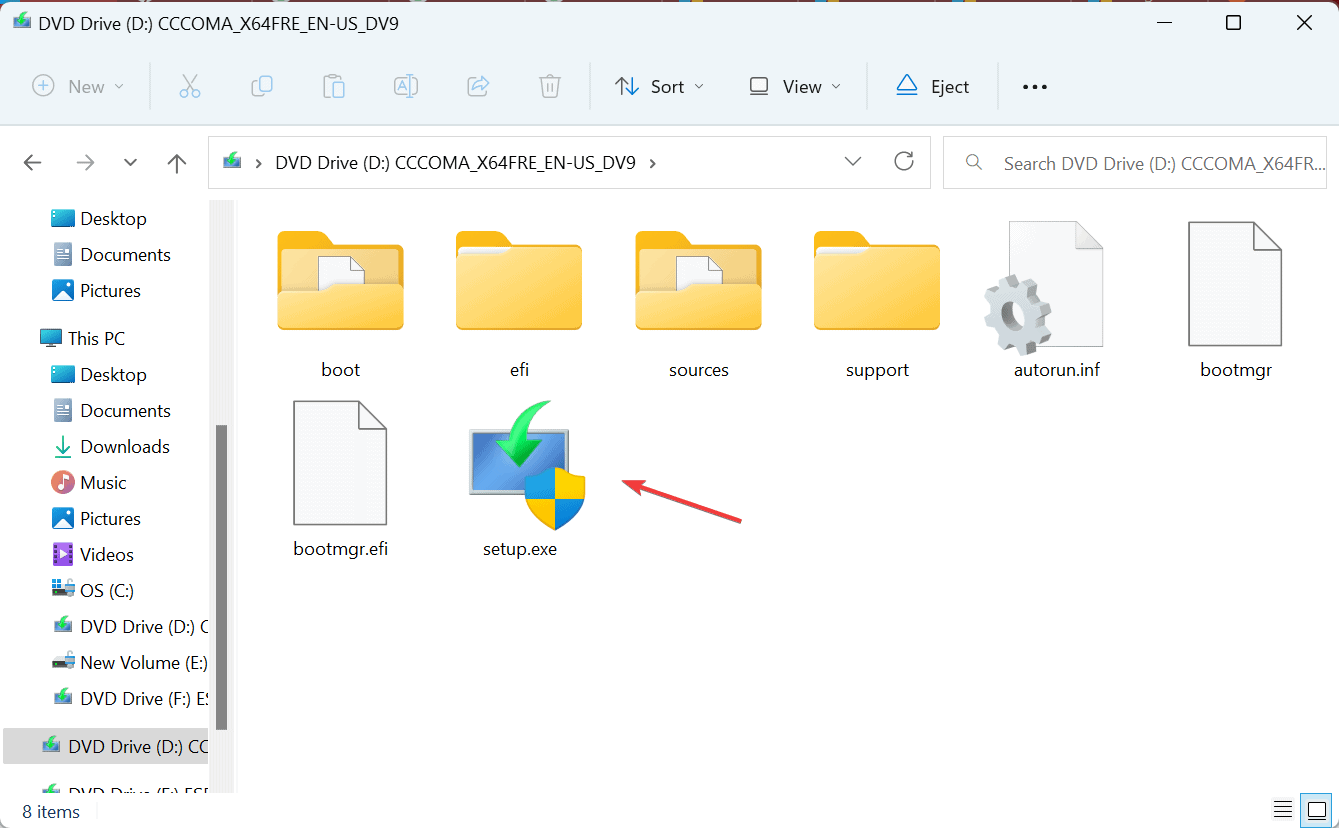
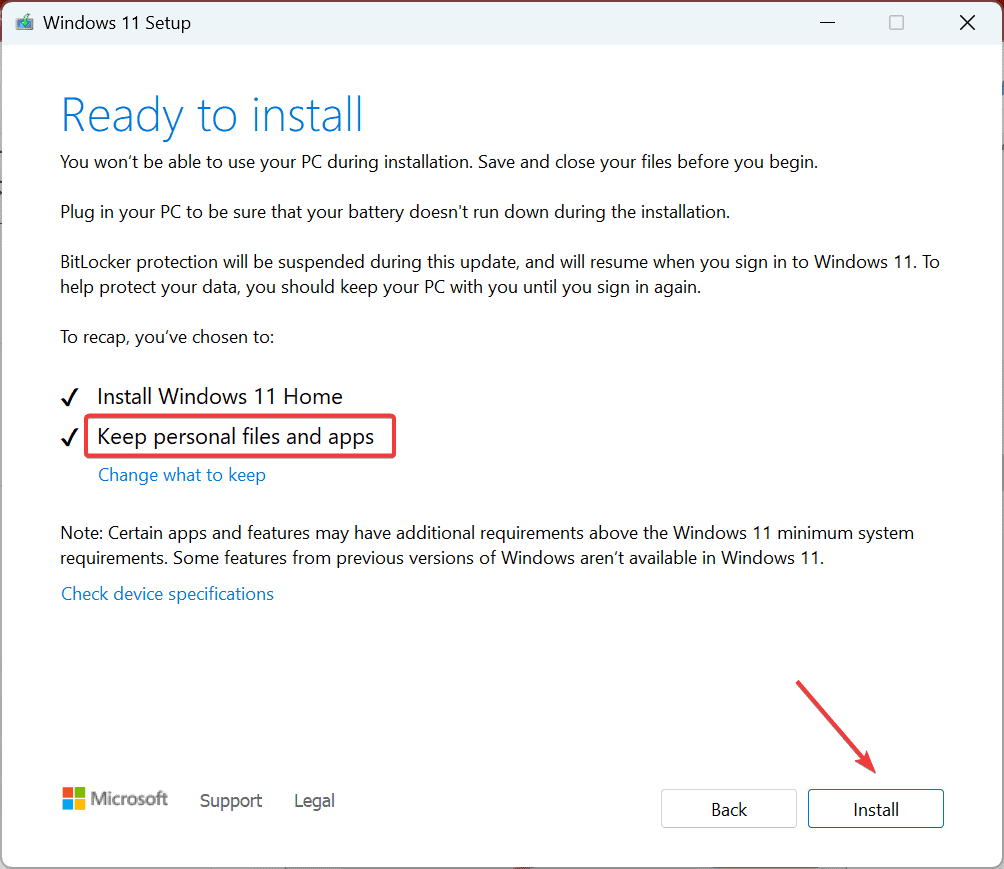








User forum
0 messages