Open Windows Device Manager in 5 Simple Ways
2 min. read
Published on
Read our disclosure page to find out how can you help Windows Report sustain the editorial team. Read more
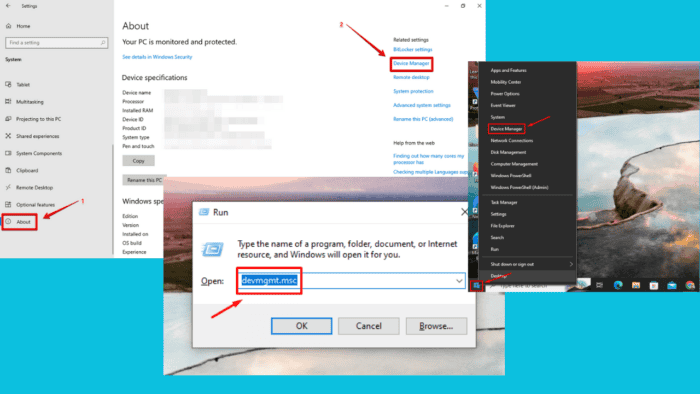
Want to know how to open Windows Device Manager? It’s the go-to tool for updating drivers, checking hardware issues, or adjusting device settings. Luckily, Windows offers several ways to access it, each suited to different user preferences.
Today, I’ll show you five simple methods for easily managing your system’s hardware.
Let’s get into it!
5 Ways To Open Windows Device Manager
Simply follow these instructions:
Using the Start Button
This will only take a few clicks:
- Right-click the Start button.
- Locate Device Manager from the options and tap on it.
- The Device Manager will open.
Through Windows Search Button
Here are the steps to follow:
- Type “Device Manager” on the search button beside the Windows Icon.
- Tap Open from the search results.
Using a Command Prompt
Here’s what to do:
- Press the Windows icon + R to open the Run dialog box.
- Type devmgmt.msc and press Enter or tap OK.
Device Manager will open automatically.
Through the Control Panel
You can do it via the control panel. Here are the steps:
- Type Control Panel in the search bar and click Open.
- Tap Hardware and Sound.
- Click Device Manager beside Devices and Printers.
Using Windows Settings
Follow the below steps:
- Press the Windows icon + I to open Settings.
- Click on “System” in the Settings window.
- Scroll down on the left pane, click on About, and tap Device Manager on the right display.
These steps will help you to open Windows Device Manager. Whether you prefer using commands, settings, or the Control Panel, accessing it is straightforward and essential for maintaining your PC’s hardware.
Additionally, you can learn to reinstall a device and recover unknown ones with the same tool. We can also help you if your microphone, camera, or touchpad aren’t showing up.
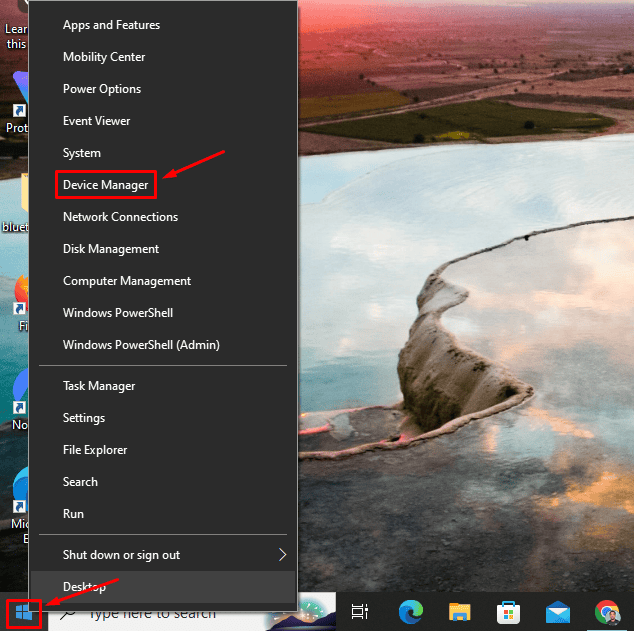
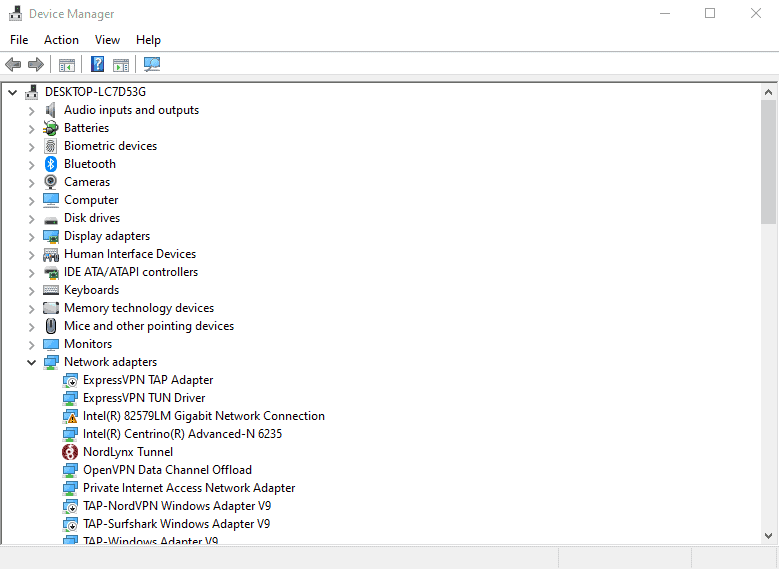
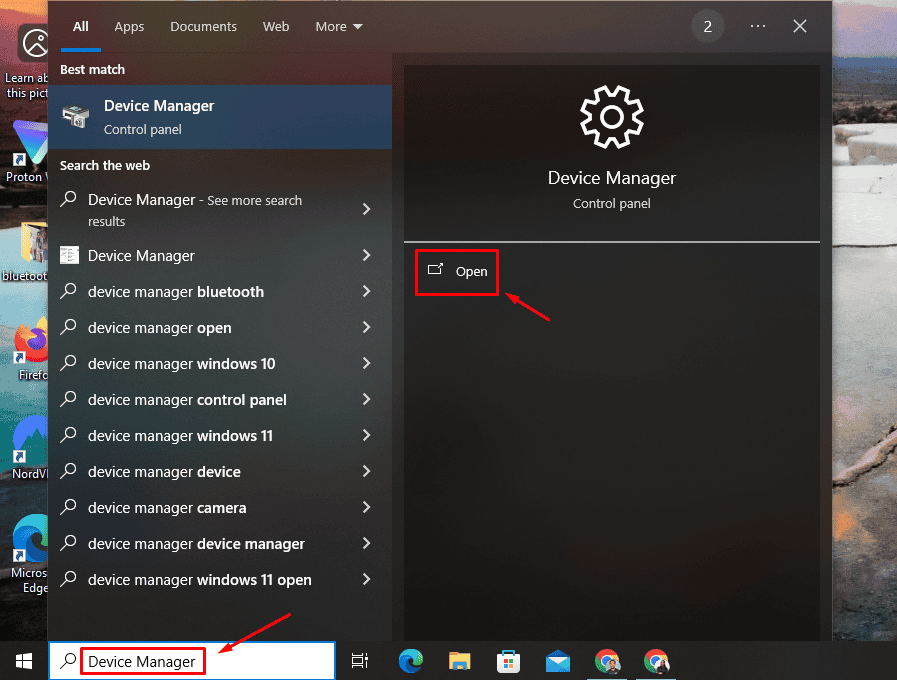
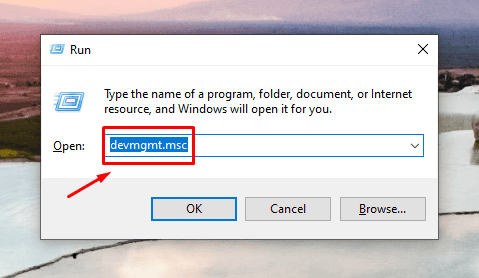
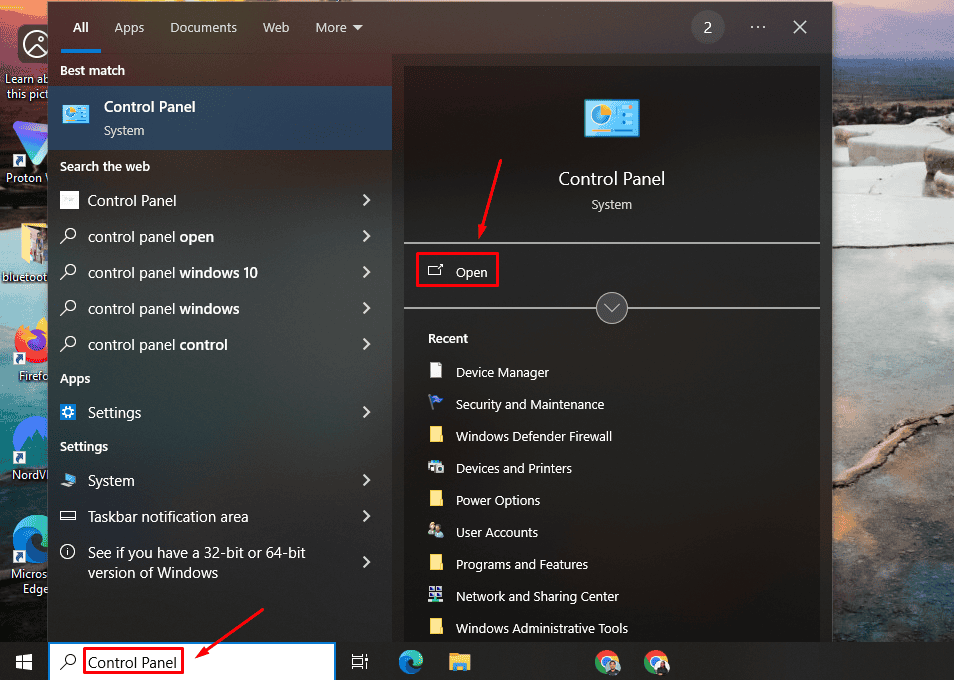
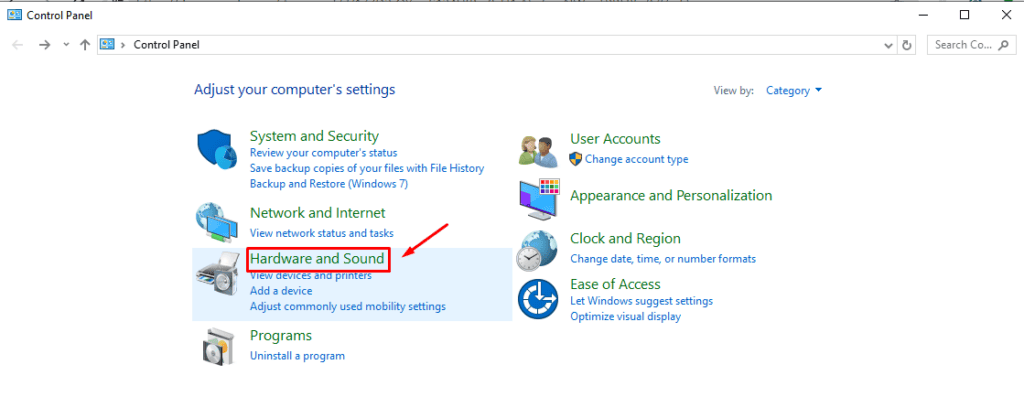
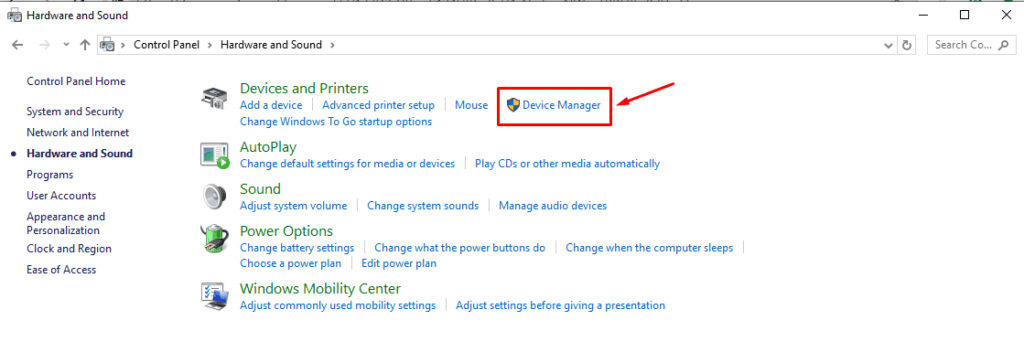
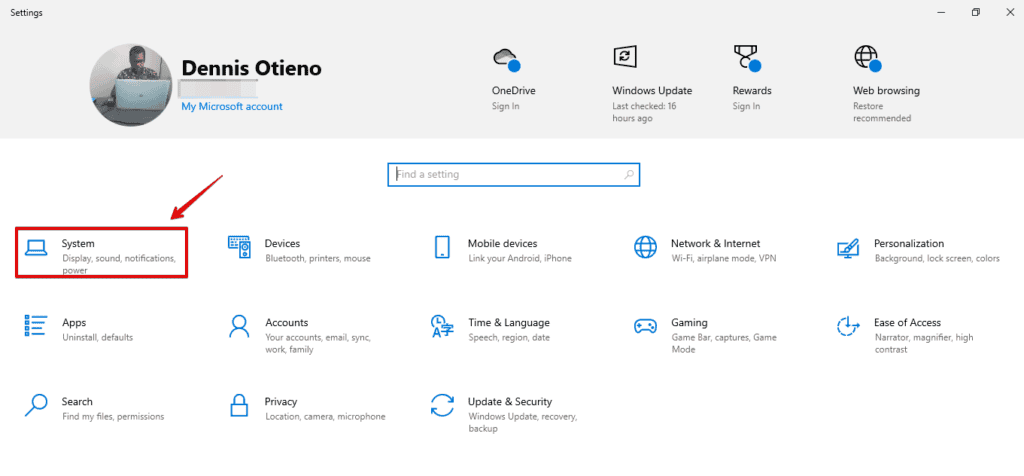
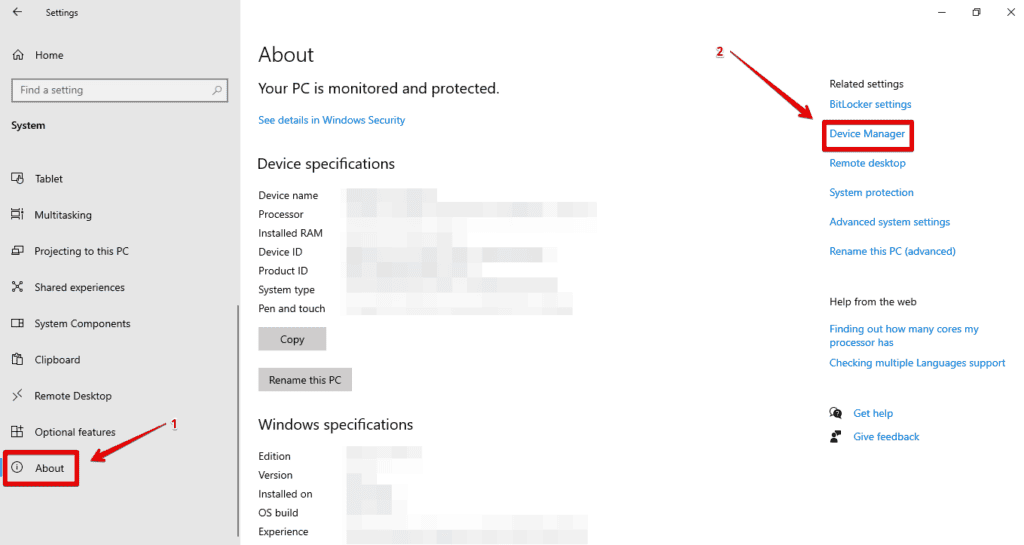



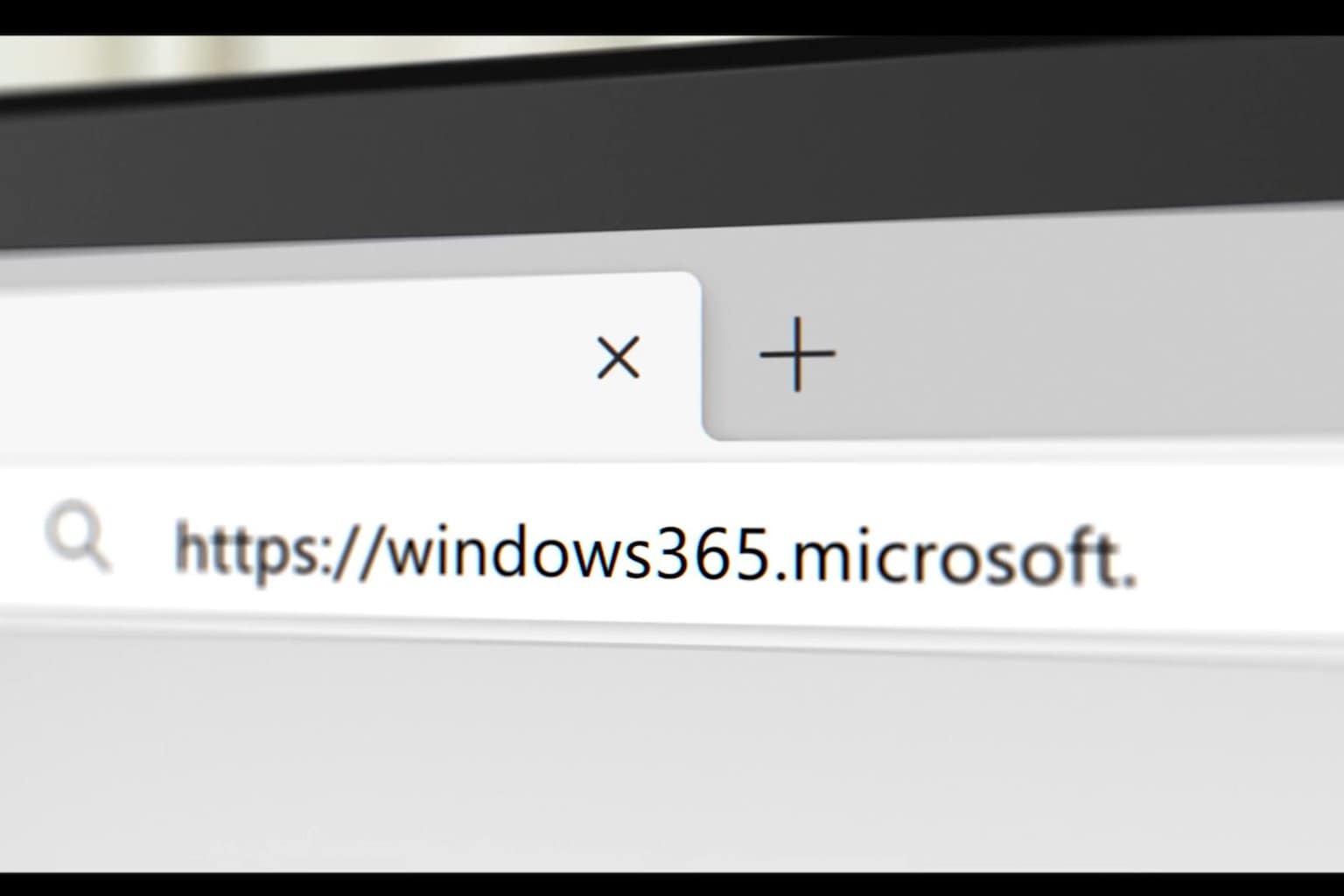

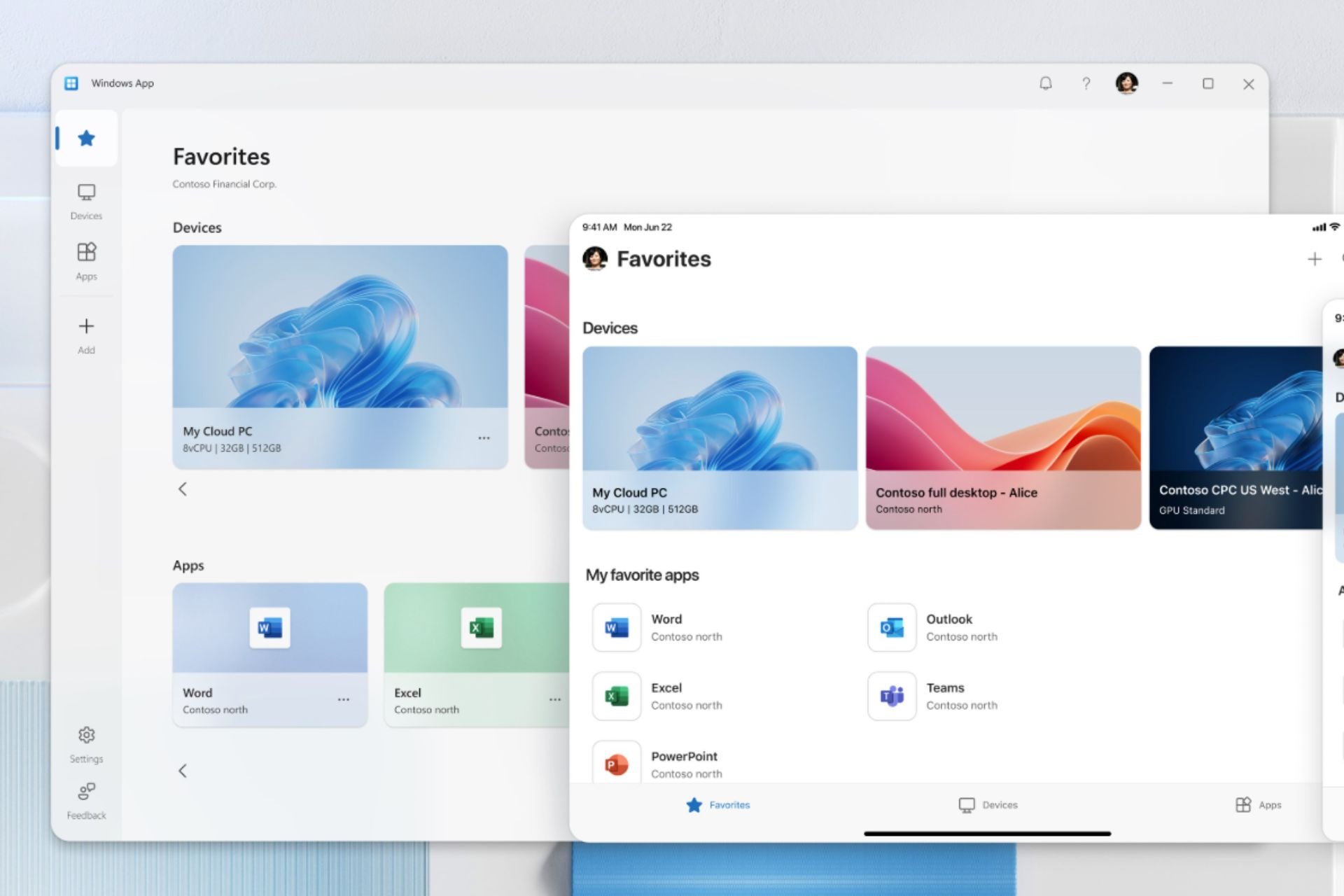


User forum
0 messages