Synaptics Touchpad Driver Code 24: How to Fix it
Reinstalling the touchpad driver can help
4 min. read
Updated on
Read our disclosure page to find out how can you help Windows Report sustain the editorial team. Read more
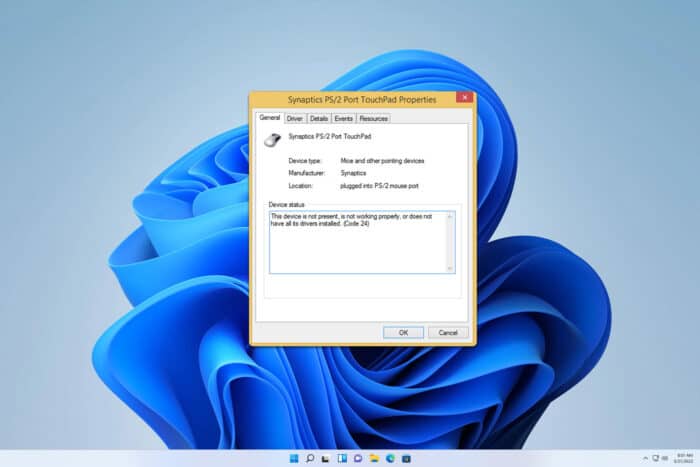
Dealing with a Synaptics touchpad driver code 24 error can be a real headache, especially when your touchpad suddenly stops working.
What is code 24 on the Synaptics touchpad?
This error usually appears if the driver you installed isn’t properly working or if it’s corrupted. In some instances, issues with BIOS or the hardware can cause it.
How can I fix Synaptics touchpad driver code 24?
Before we start, ensure that you don’t have an external mouse connected and that you have the latest Windows updates installed. You can also access Safe Mode and check if the problem appears there.
1. Uninstall and reinstall the Driver
- Press the Windows key and the R key simultaneously to open the Run dialogue box. Type devmgmt.msc and click OK.
- In Device Manager, expand the category Mice and other pointing devices.
- Right-click on the Synaptics SMBus TouchPad and select Uninstall device.
- Check the box that says Delete the driver software for this device. Click Uninstall.
- Restart your PC to complete the uninstallation process.
- Go to the HP Driver Support page HP Driver Support.
- Enter your HP model number and download the latest Synaptics TouchPad driver compatible with your version of Windows.
- Install the downloaded driver and reboot your computer.
For more information, we have a guide on how to download Synaptics touchpad driver for Windows 11.
2. Restore the system to a previous point
- Press the Windows key + R and type rstrui. Click OK.
- Follow the on-screen instructions to choose a restore point that dates back to a time when your touchpad was working correctly.
- Click Next and then Finish to start the restoration process.
- Confirm that you want to restore your system.
- Your computer will reboot to complete the restoration.
3. Update the BIOS
- Visit the HP Driver Support page HP Driver Support.
- Enter your HP model number and download the latest BIOS update.
- Follow the on-screen instructions to install the BIOS update.
- Make sure your laptop is plugged into a power source to avoid interruptions.
4. Use hardware diagnostics
- Turn off your computer and then turn it back on.
- Press the F2 key repeatedly during startup to enter HP PC Hardware Diagnostics UEFI.
- Navigate to Component Tests and select Mouse.
- Follow the on-screen instructions to run the test.
- If the test indicates a failure, you may need to replace the touchpad.
5. Check and reseat the touchpad ribbon cable
- Ensure that your laptop is completely powered off and unplugged from any power source.
- Refer to your laptop’s service manual for instructions on opening the case.
- Locate the touchpad ribbon cable.
- Carefully disconnect and reconnect the ribbon cable to ensure it is seated properly.
- Reassemble your laptop and power it back on.
Keep in mind that this will void your warranty, so it might be better to contact HP support instead.
What happens if I uninstall Synaptics touchpad?
If you uninstall Synaptics touchpad driver, the touchpad won’t work anymore. However, the default driver will most likely be installed automatically once you restart your PC.
Following these solutions can help you fix the Synaptics touchpad driver code 24 addressing both software and hardware issues.
Many reported that Synaptics touchpad is not working and this can happen if you don’t resolve this error. Speaking of which, many reported SynReflash file on their devices, and we have a special guide that tells you what it does, so don’t miss it.
Recently we covered Synaptics touchpad driver error code 10 in another guide, so don’t miss it if you’re having additional problems. Many also reported that Synaptics Touchpad driver scroll not working, and we have a dedicated article addressing this issue.
If you’re getting Synaptics touchpad driver code 24, it means that there’s a driver issue, but these solutions can help.
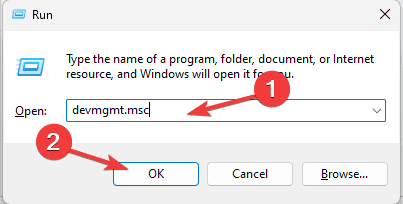
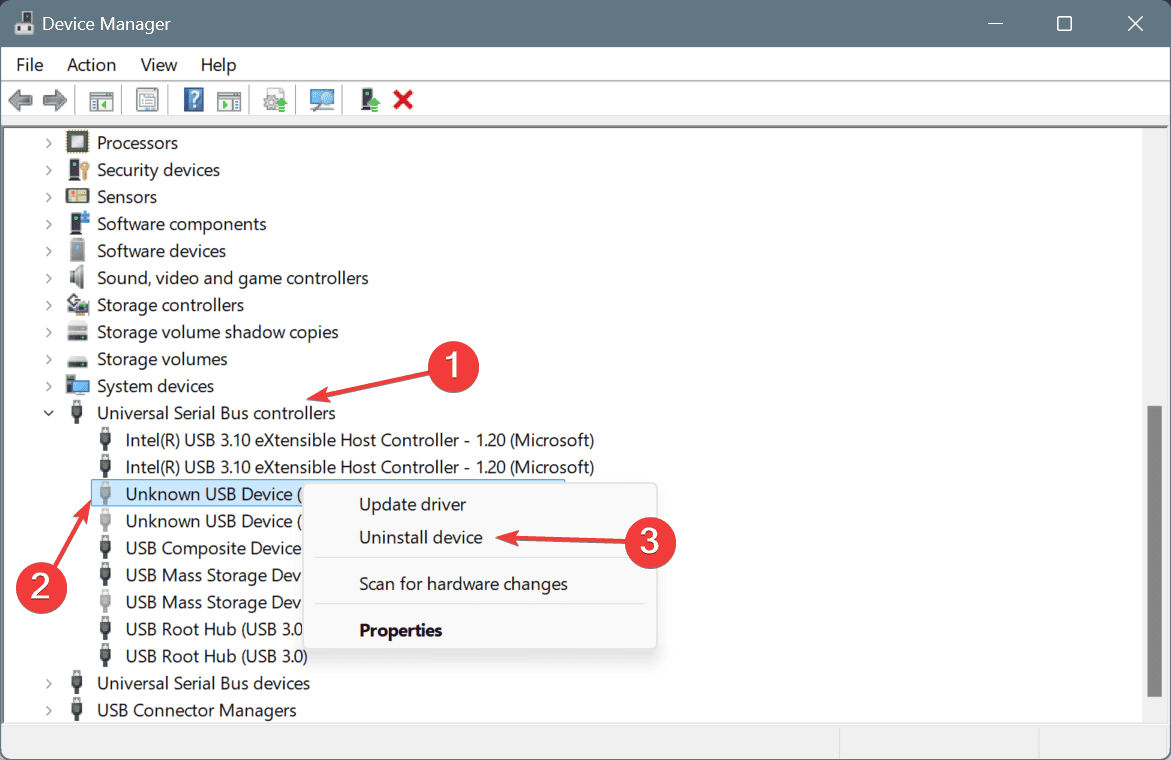
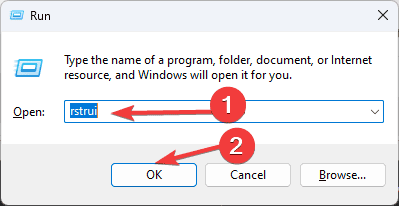
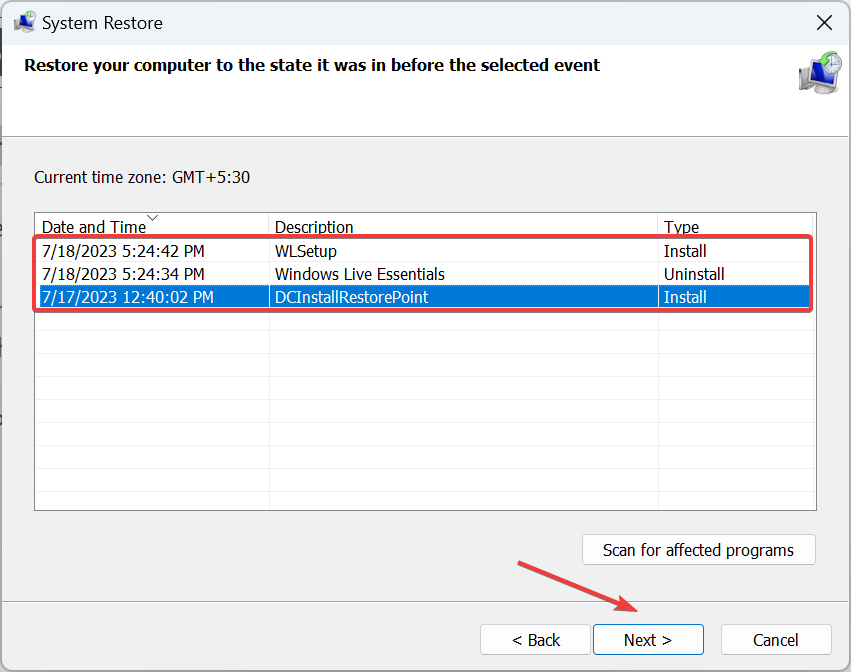
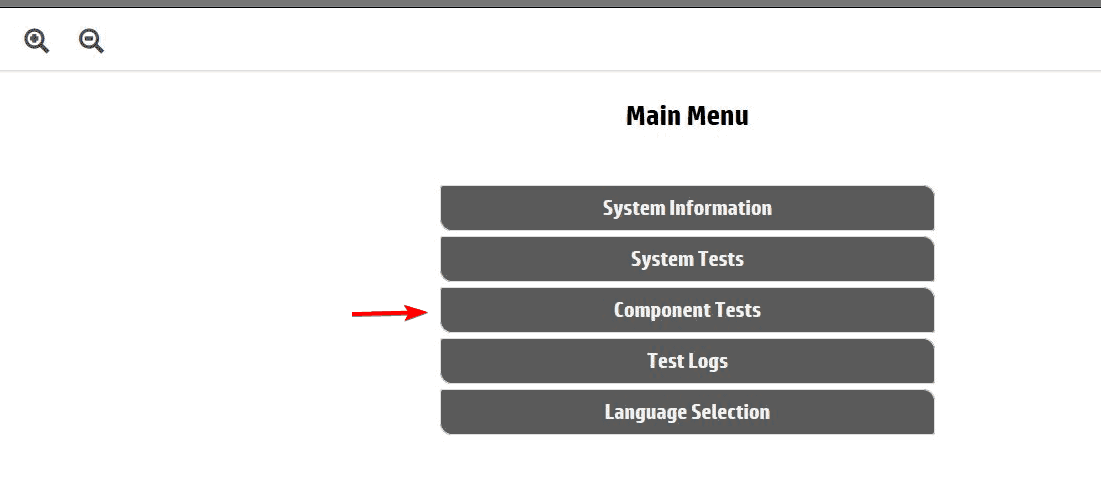


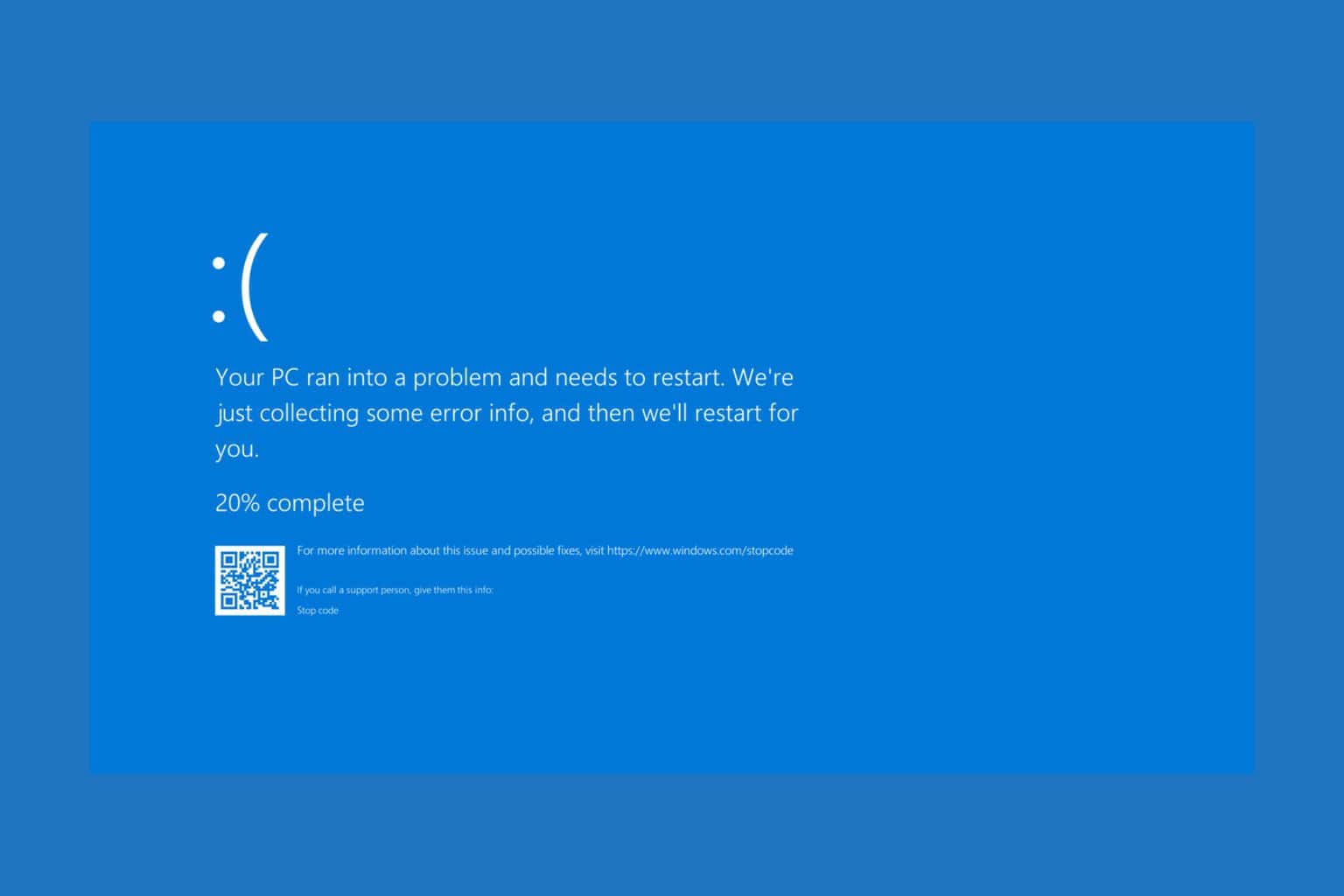
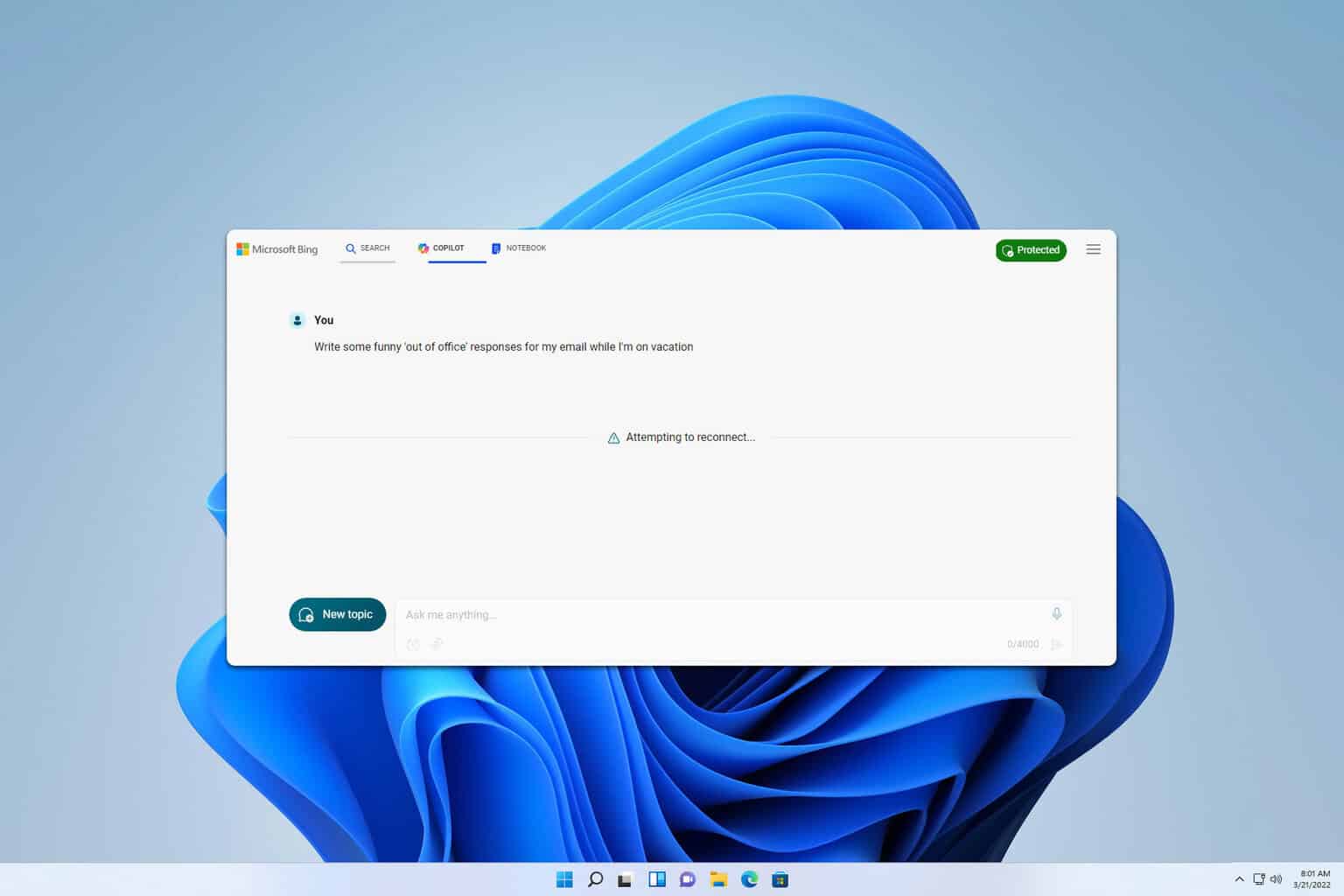




User forum
0 messages