How to Download & Install the HP Smart App in Windows 11
Your one-stop-app for all your printing needs
3 min. read
Published on
Read our disclosure page to find out how can you help Windows Report sustain the editorial team. Read more
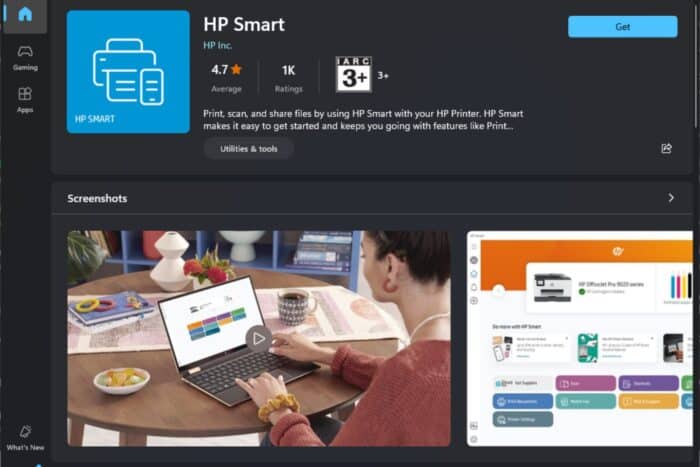
If you’re on the HP devices bandwagon especially printers, then you can appreciate the role of the HP Smart App and how it is an essential download on your Windows 11 device that streamlines all things printer management.
Most users download it on their mobile phones but it is just as good on your PC. Apart from keeping check on your HP instant ink levels, you can also update your printer drivers, manage several printers, scan, cancel printing mid-printing to save on paper and print from your mobile phone.
Apart from the advanced features, it also enhances your productivity by improving efficiency and gives you remote access.
How do I download HP Smart for Windows 11?
1. Download from the Microsoft Store
- Launch your Microsoft Store and search for HP Smart.
- Click Get to download and install the app.
- Launch the app once the installation is complete.
- Click on Set up a new printer from the app’s home screen.
- The app will guide you through connecting your HP printer to your PC. This includes selecting your printer from a list of detected devices and following the steps to download and install the necessary drivers.
Unfortunately, the Microsoft Store does not download apps at times and you’ll find yourself in a cycle of restarting your PC. If this is the case, try the next method.
2. Download from third-party sites
 NOTE
NOTE
- Navigate to your browser and download HP Smart app.
- Locate the exe file from your downloads folder, double-click on it to run.
- Follow the onscreen instructions and proceed to set up your printer(s).
Troubleshooting common download and installation issues
- Failed download – If the Microsoft Store is stuck at downloading for a significant amount of time, you may have to reset the store cache.
- HP Smart app won’t install– This is probably a storage issue so try Disk Cleanup and clear some disk space then try again. It’s also possible your security software is blocking the installation so disable it temporarily and whitelist the app.
- App won’t launch – This is probably a compatibility issue so ensure your OS is up-to-date and retry.
Once you’ve downloaded and installed the HP Smart app on your Windows 11, you may experience some performance issues. The HP Smart app may stop working. If so, check out our article on how to resolve this issue.
Have you used the HP Smart app before? What was your experience and does it make your work easier? Let us know in the comment section below.
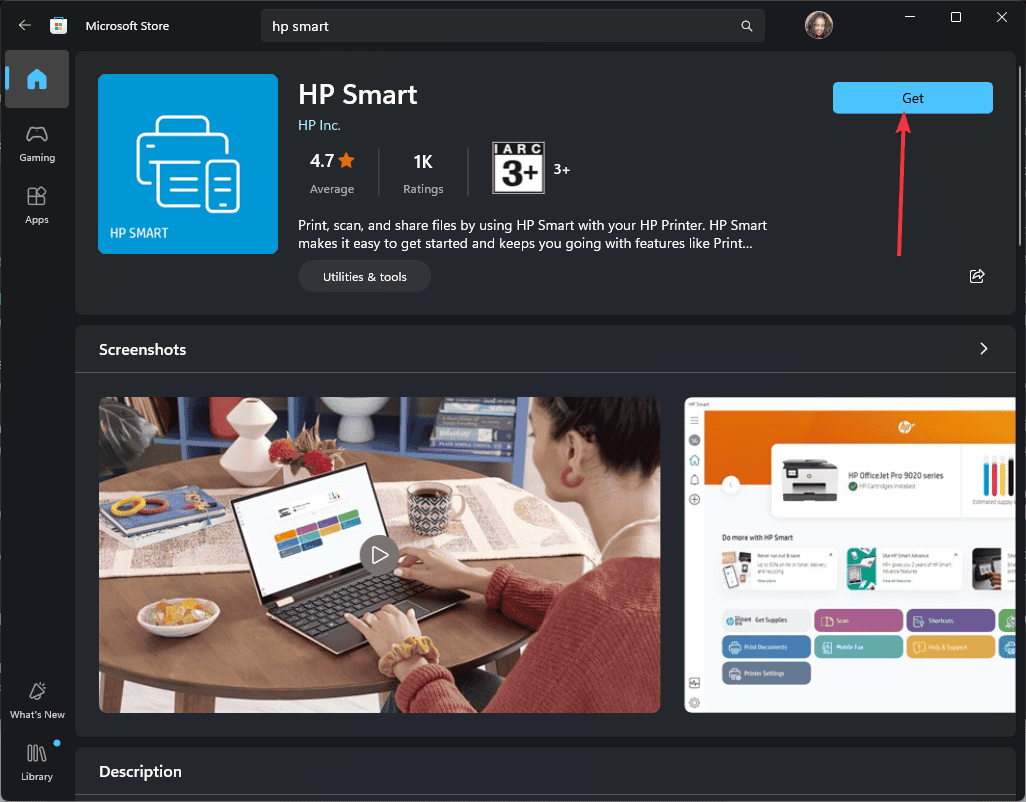
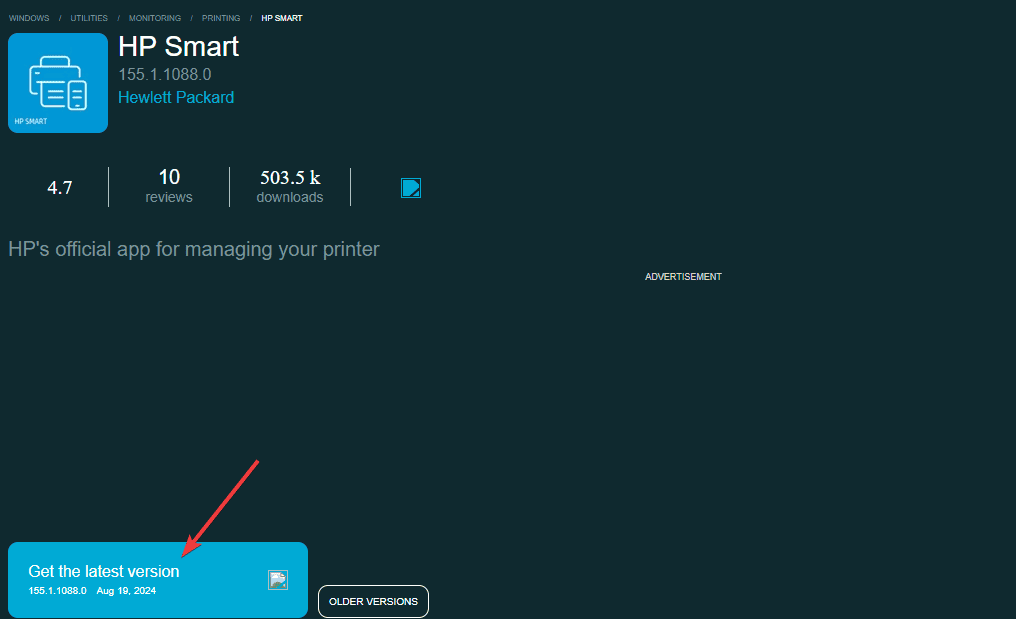


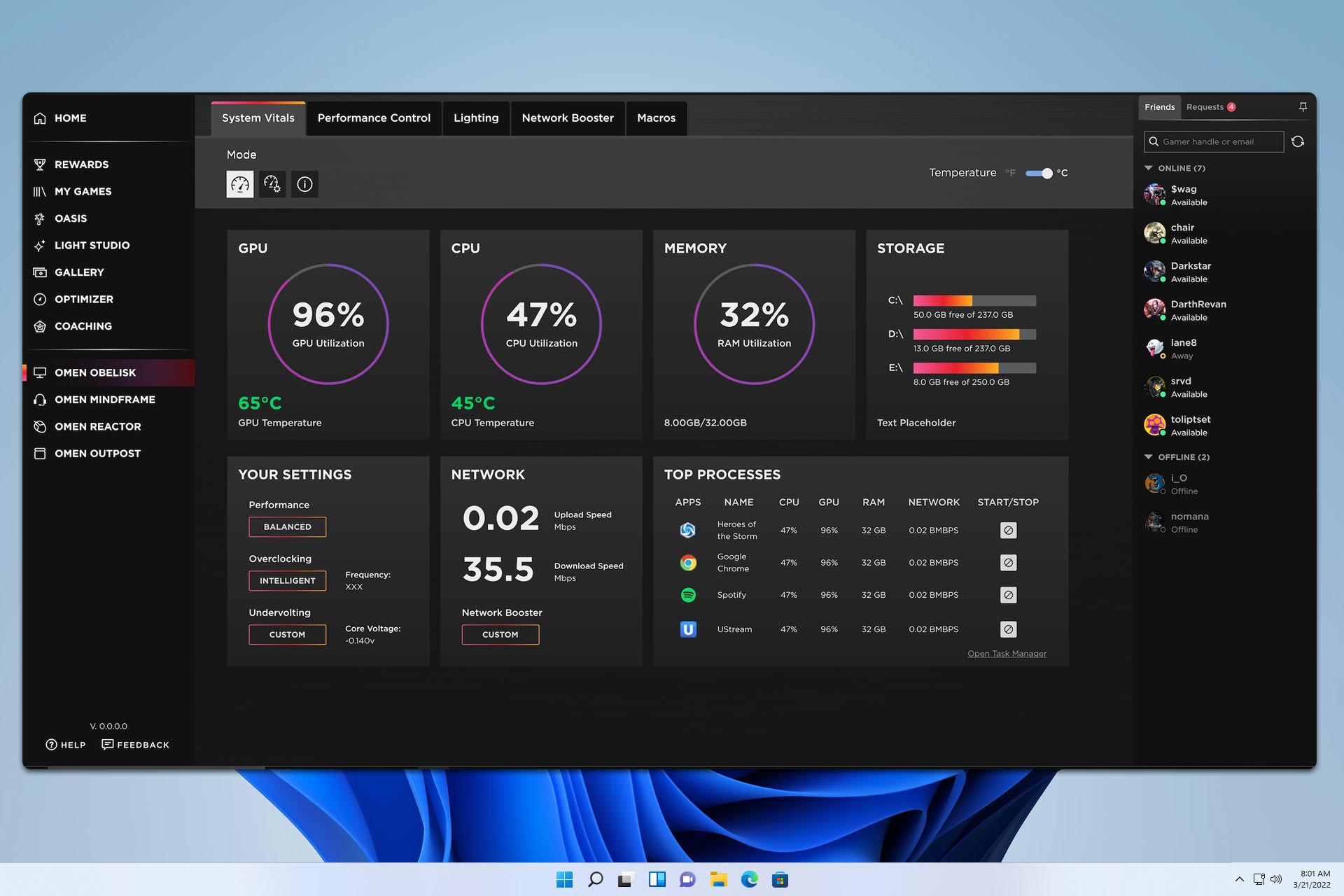





User forum
0 messages