Olecnv32.dll is Missing or Possibly Corrupt [Solved]
The DLL is linked to a critical Remote Code Execution vulnerability
4 min. read
Published on
Read our disclosure page to find out how can you help Windows Report sustain the editorial team. Read more
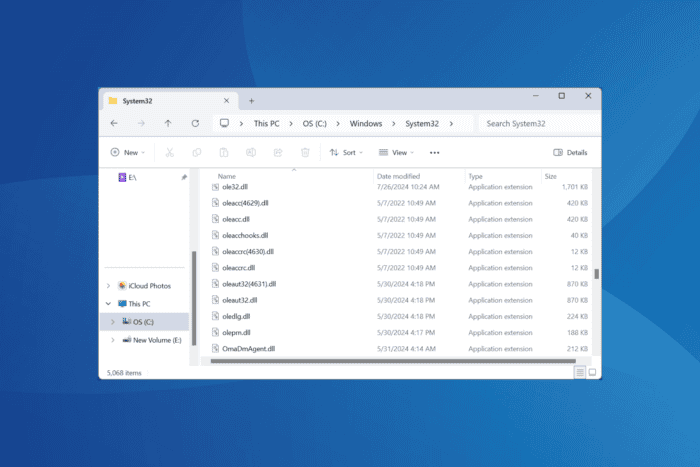
The olecnv32.dll file is a part of Microsoft OLE (Object Linking and Embedding) for Windows and is usually found on Windows XP and Windows Server 2003. The DLL is used to run older programs using OLE. Newer iterations of the OS don’t necessarily require the functionality.
But you may still get the olecnv32.dll missing or corrupt error message. Also, it sometimes leads to a crash with the message reading, olecnv32.dll, which is possibly corrupt. The header checksum does not match the computed checksum. In either case, you will have to download a fresh copy of the DLL!
Now, there’s another problem. The olecnv32.dll is tied to a critical remote code execution vulnerability, CVE-2017-8487, that allows threat actors to execute malicious code on the computer. This, however, has been patched by Microsoft. So, updating Windows will secure your PC.
What can I do if olecnv32.dll is missing or corrupt?
1. Use a dedicated DLL repair tool
When the olecnv32.dll file is missing, your primary approach should be to use a top-rated DLL repair tool!
These scan the PC, identify any missing or corrupt DLLs, fetch a fresh copy from their database, and then automatically add it to the relevant directory, thus eliminating the error message.
2. Manually copy olecnv32.dll
If you have another PC running the same Windows architecture and iteration, you can also get a copy of the DLL from it. The olecnv32.dll file is usually stored in either of these locations: C:\Windows\System32 C:\Windows\System32\dllcache
So, on another PC, head to these locations > transfer a copy of olecnv32.dll to a flash drive > then move the DLL to the same path on the affected computer.
You should also move it to the dedicated directory for the program that is throwing the error. If a copy of the DLL is already stored, rename it and then transfer the new file.
3. Run the DISM and SFC scans
- Press Windows + S to open Search, type Command Prompt, and click on Run as administrator.
- Click Yes in the UAC prompt.
- Paste the following commands individually and hit Enter after each:
DISM /Online /Cleanup-Image /CheckHealthDISM /Online /Cleanup-Image /ScanHealthDISM /Online /Cleanup-Image /RestoreHealth - Now, run this command and hit Enter:
sfc /scannow - Finally, restart the PC to fully apply the changes.
Since olecnv32.dll is a protected system file, running the DISM (Deployment Image Servicing and Management) and SFC (System File Checker) scans should fix any corruptions with the file!
4. Check the RAM and hard disk for issues
4.1 Check the RAM
- Press Windows + R to open Run, type mdsched.exe in the text field, and hit Enter.
- Click on Restart now and check for problems.
- Once the scan is done running, check the mdsched logs and look for any issues with the RAM.
In case the built-in utility is unable to identify problems, use an advanced open-source RAM testing tool like Memtest86+ to check for problems with the individual modules. The scan takes 4-8 hours, so it’s best to let it run overnight!
Also, for a few users, simply reseating the RAM in their respective slots also helped fix the olecnv.dll is possibly corrupt error. So, you should try that as well.
4.2 Check the disk
- Press Windows + R to open Run, type cmd, and hit Ctrl + Shift + Enter.
- Click Yes in the UAC prompt.
- Paste the following Check Disk command and hit Enter:
chkdsk /r - When asked to schedule the scan for the next reboot, press Y, hit Enter, and then restart the PC.
- After the PC restarts, verify whether the problem is resolved.
5. Reinstall the affected program
- Press Windows + R to open Run, type appwiz.cpl in the text field, and hit Enter.
- Select the program throwing the missing olecnv32.dll error message, and click on Uninstall.
- Follow the on-screen instructions to complete the process and then restart the PC.
- Finally, reinstall the program from a reliable source, i.e., either the official website or Microsoft Store.
If a quick removal doesn’t work, use an effective software uninstaller for Windows to delete all leftover files, app cache, and Registry entries. Because these can often trigger conflicts even after uninstalling the app.
In case everything else fails, as a last resort, you can always reinstall Windows to get things up and running. When doing so, also make sure to get the latest Microsoft Visual C++ Redistributable.
Before you leave, learn how to fix missing DLL errors and prevent such issues from reappearing!
For any queries or to share which fix worked for you, drop a comment below.
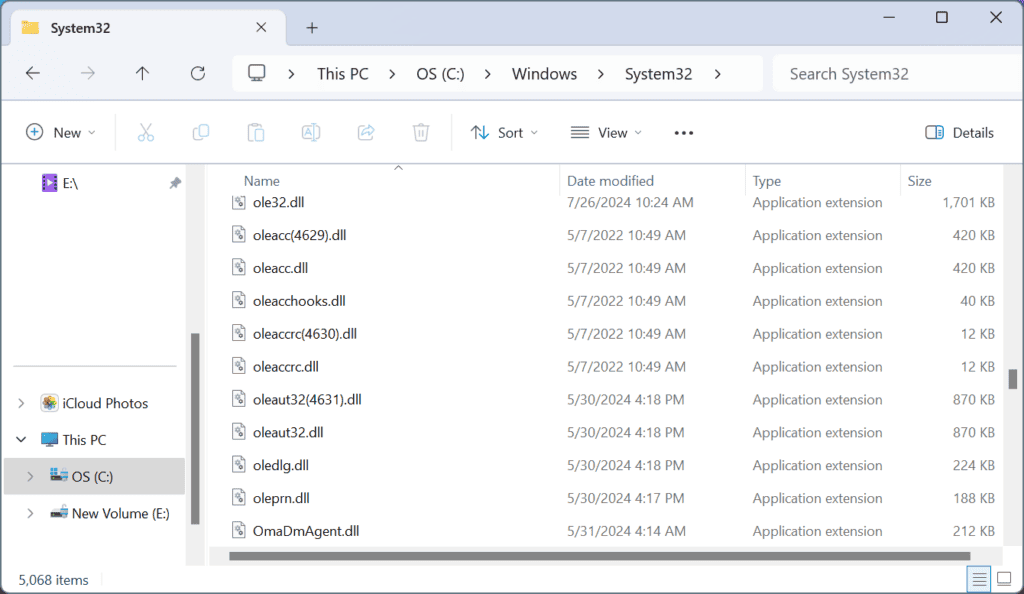

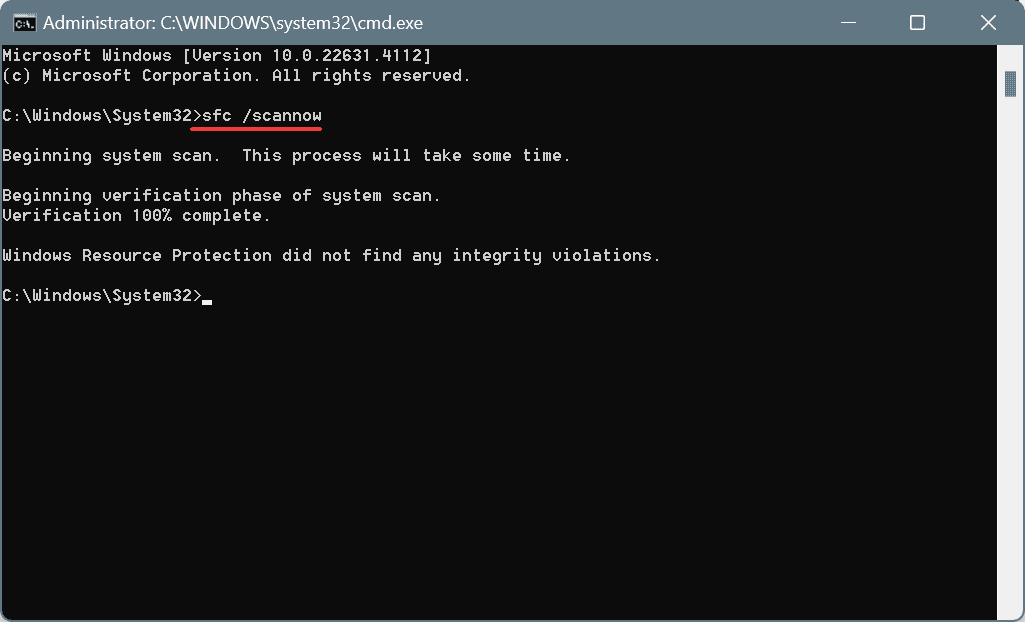
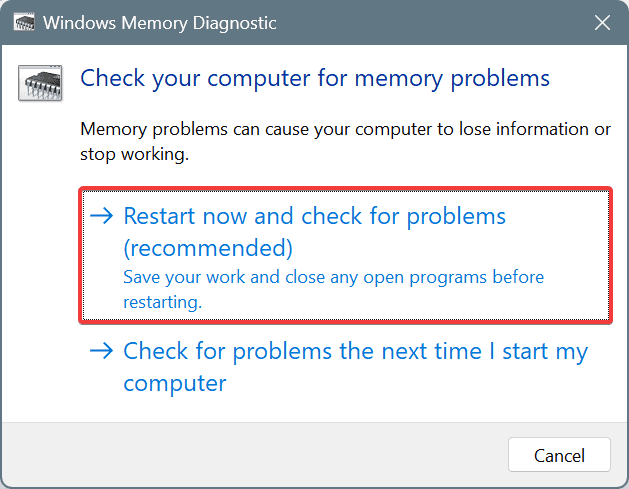
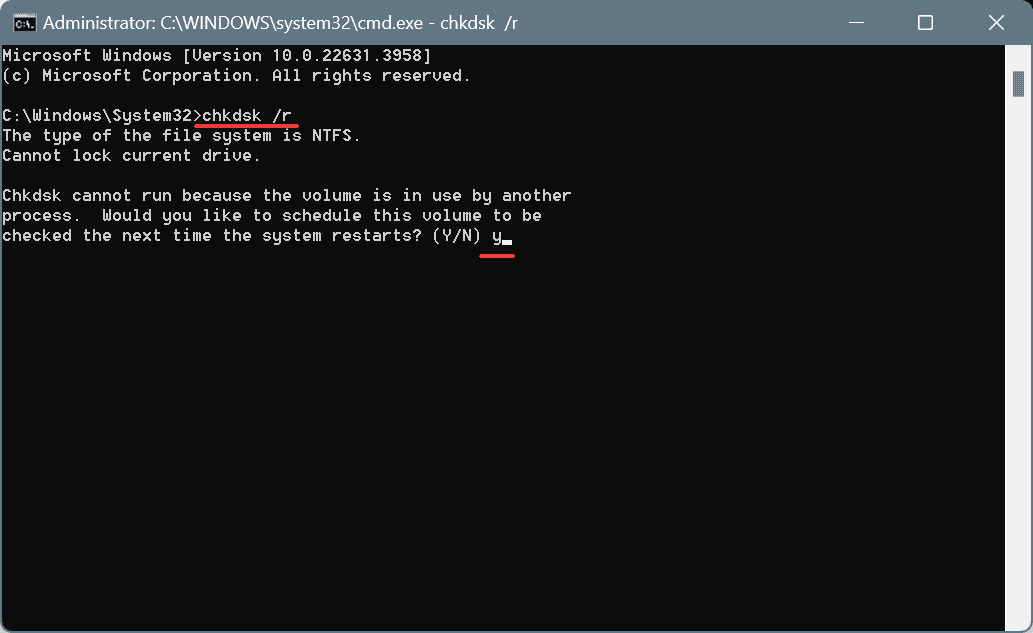
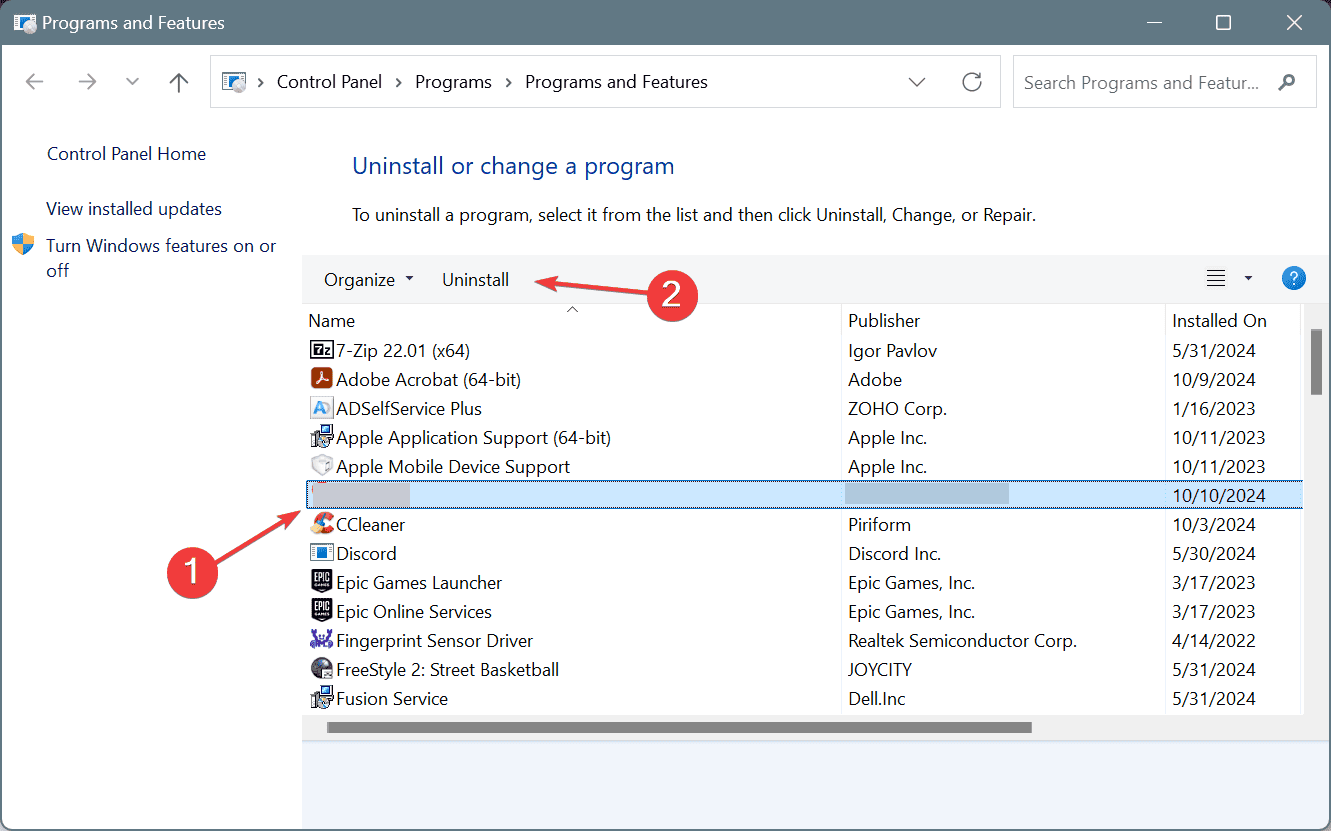








User forum
0 messages