Api-ms-win-crt-conio-l1-1-0.dll is Missing [Solved]
Make sure to install the latest Visual C++ Redistributable
5 min. read
Published on
Read our disclosure page to find out how can you help Windows Report sustain the editorial team. Read more
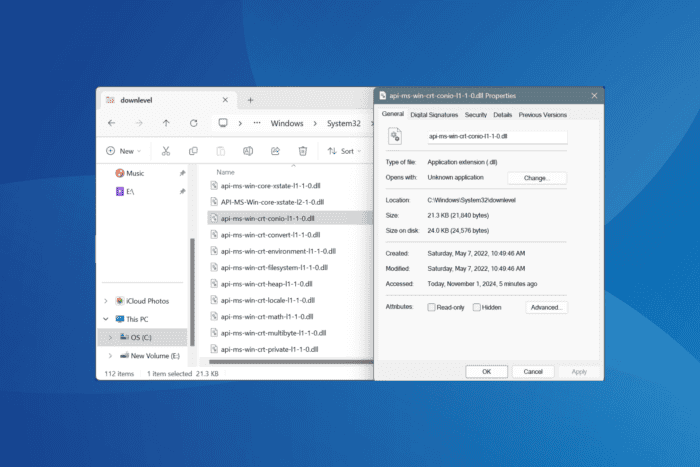
The api-ms-win-crt-conio-l1-1-0.dll file, developed by Microsoft, is a key part of Windows and is required to run several applications and games.
When it’s not found, you get an error message that reads, The program can’t start because api-ms-win-crt-conio-l1-1-0.dll is missing from your computer. Try reinstalling the program to fix this problem. But reinstalling the program often doesn’t fix things because the DLL file is not installed alongside the program.
For anyone wondering why api-ms-win-crt-conio-l1-1-0.dll is missing, it’s mostly due to corrupted system files, inadvertent file deletion (either manually or through a cleaner program), malware infection, or when the Visual C++ Redistributable is not available.
What can I do if api-ms-win-crt-conio-l1-1-0.dll is missing?
1. Manually replace the DLL
Your primary approach when the api-ms-win-crt-conio-l1-1-0.dll DLL file is missing should be to manually replace the file with a fresh copy from another working Windows PC with the same OS architecture (32-bit or 64-bit). The DLL is stored in either of these locations: C:\Windows\System32 C:\Windows\System32\downlevel
All you have to do is go to this path on another PC > copy the DLL to a USB flash drive > connect the drive to the affected computer > transfer the DLL to these paths > restart your computer.
2. Install the latest Visual C++ Redistributable packages
- Press Windows + R to open Run, type appwiz.cpl in the text field, and hit Enter.
- Select all the Visual C++ Redistributables listed here individually and click on Uninstall.
- Follow the on-screen instructions to complete the process.
- Once done, go to Microsoft’s official website, and download the latest Visual C++ Redistributables. For 32-bit Windows, you will need the x86 version, while for 64-bit Windows, download both the x86 and x64 packages.
- Next, run the downloaded setup and follow the on-screen instructions to install Visual C++ Redistributables.
- Finally, reboot the PC and check for improvements.
Sometimes, when Visual C++ Redistributables is missing, or you have outdated versions installed, apps and games like Warhammer 40,000: Dawn of War III will have trouble locating api-ms-win-crt-conio-l1-1-0.dll. In this case, simply deleting the existing packages and installing the latest version will do the trick!
3. Run the DISM and SFC scan
- Press Windows + S to open Search, type Command Prompt, and click on Run as administrator.
- Click Yes in the UAC prompt.
- Paste the following commands individually and hit Enter after each:
DISM /Online /Cleanup-Image /CheckHealthDISM /Online /Cleanup-Image /ScanHealthDISM /Online /Cleanup-Image /RestoreHealth - Next, execute this SFC scan command:
sfc /scannow - Finally, restart the PC and check for improvements.
Corrupted system files can also lead to missing DLL errors. And since api-ms-win-crt-conio-l1-1-0.dll is a protected system file, running the DISM commands and SFC scan gets the affected app running!
4. Scan the PC for malware
- Press Windows + S to open Search, type Windows Security, and click on the relevant result.
- Click on Virus & threat protection.
- Click on Scan options.
- Now, select the Full scan entry and click on Scan now.
- Wait for the scan to complete, and then check for improvements. It typically takes 15-30 minutes.
5. Uninstall conflicting third-party apps
- Press Windows + R to open Run, type appwiz.cpl in the text field, and hit Enter.
- Select any third-party app installed or updated around the same time the issue first appeared, and click on Uninstall.
- Follow the on-screen instructions to complete the uninstallation.
- Restart the computer and check whether api-ms-win-crt-conio-l1-1-0.dll is now available.
In 2 out of 5 cases, a third-party file cleaner deleted the DLL file, which triggered the error message, necessitating the need to fix things. Also, if a quick removal doesn’t work, use a top-rated software uninstaller to get rid of any leftover files, app cache, and Registry entries.
6. Perform a system restore
- Press Windows + S to open Search, type Create a restore point, and click on the relevant result.
- Click the System Restore button.
- Select the Choose a different restore point option, and click Next.
- Pick the oldest restore point from the list, and click Next.
- Verify the restore details and click on Finish.
- Wait for the restore to complete, and then check for improvements. It may take 10-30 minutes.
7. Perform an in-place upgrade
- Go to Microsoft’s official page, select the OS edition and product language, and then download the Windows 11 ISO.
- Double-click the downloaded ISO, and then click Open in the confirmation prompt.
- Run the setup.exe file.
- Click Yes in the UAC prompt.
- Click on Next to proceed.
- Review Microsoft’s license terms and click on Accept.
- Make sure the setup reads, Keep personal files and apps, then click on Install, and confirm the change. The in-place upgrade will take 30-90 minutes to complete.
When nothing else helps restore the api-ms-win-crt-conio-l1-1-0.dll file, an in-place upgrade will quickly fix things. Besides, it will make your PC run faster, given that all the system files will be replaced.
If you frequently face such issues, it’s best to use an effective DLL repair tool and restore all missing DLLs in one go!
For any queries or to share which fix worked for you, drop a comment below.
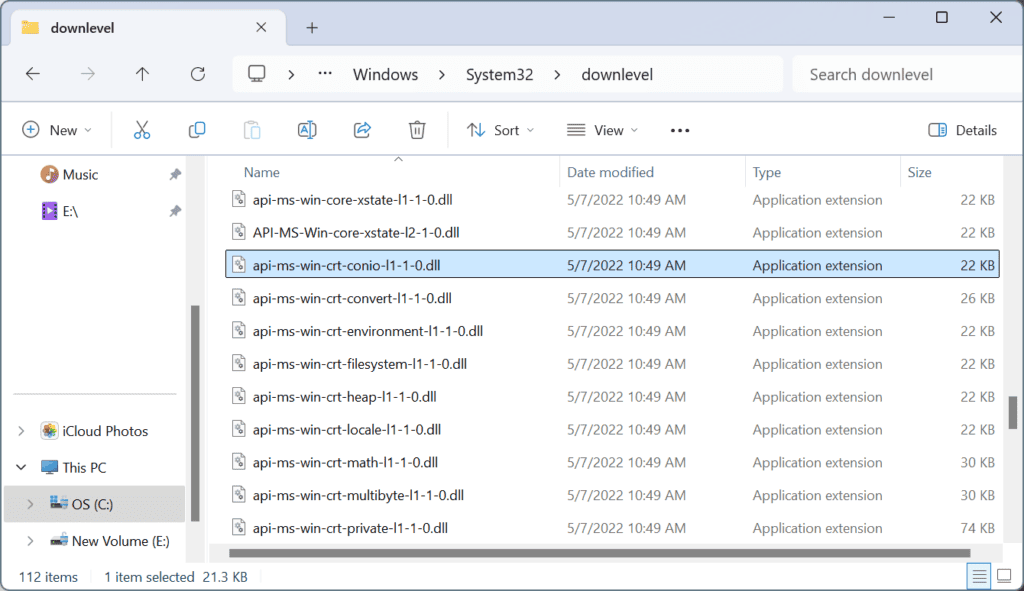
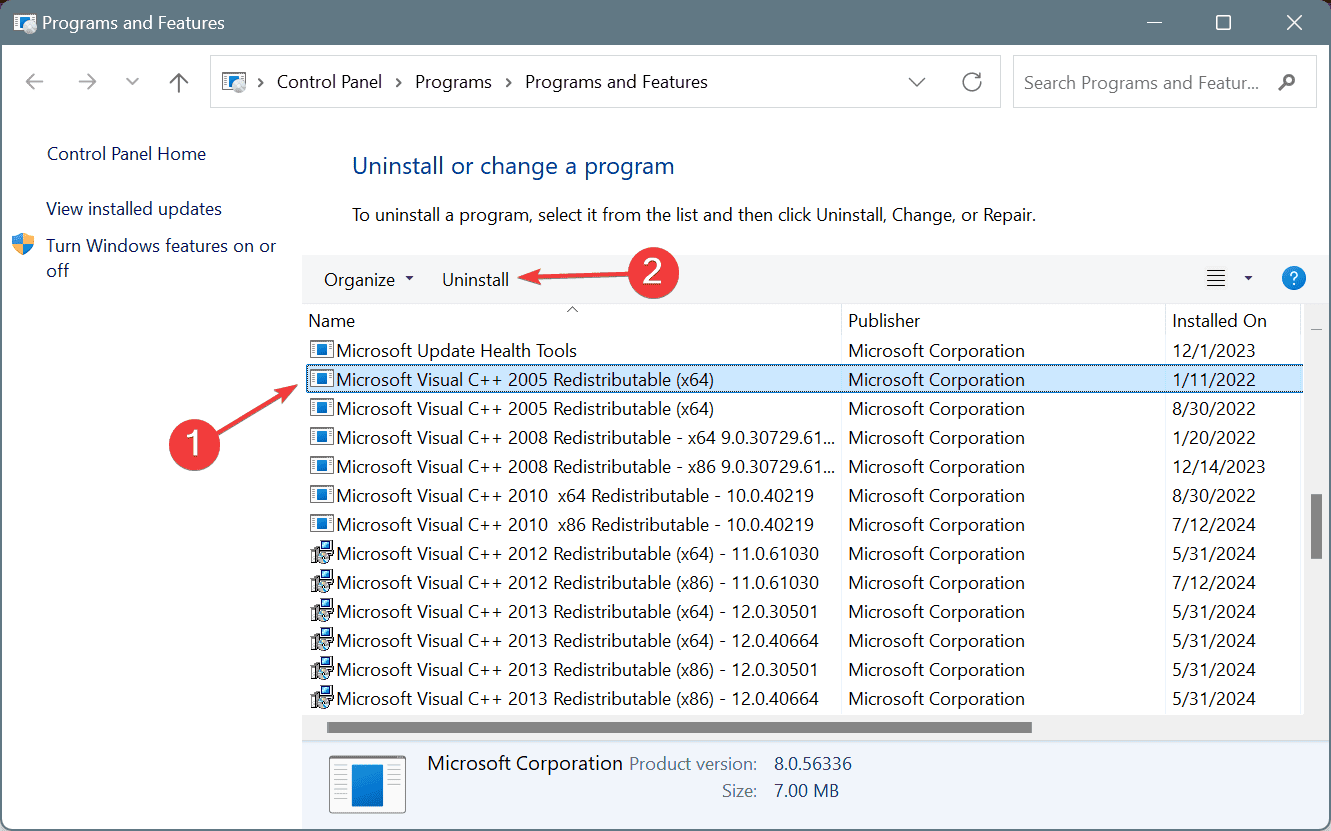
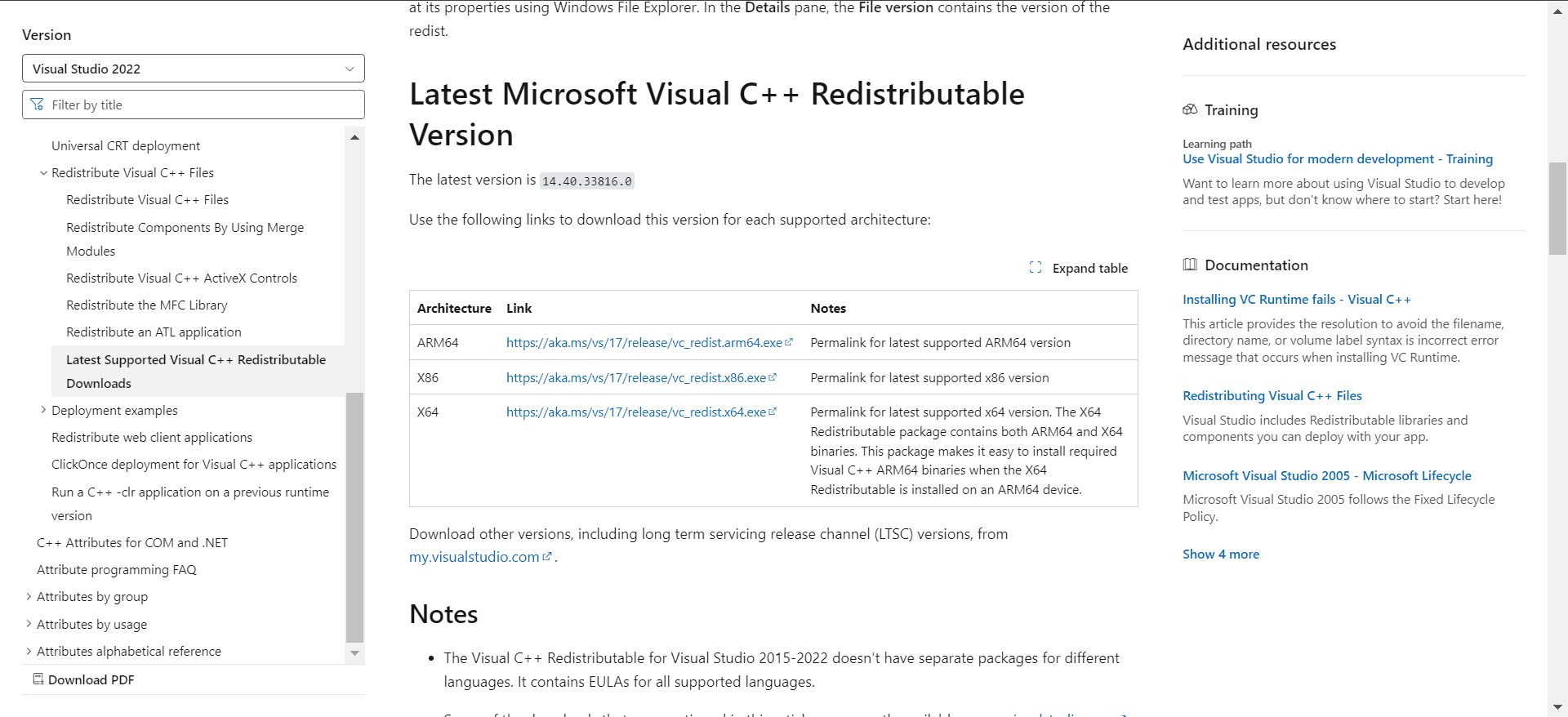
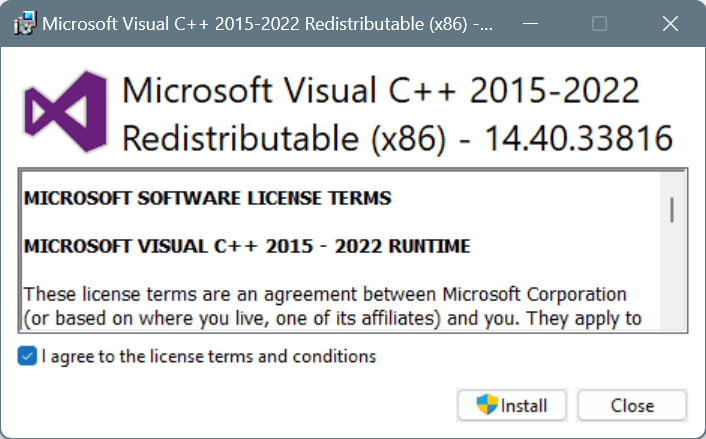
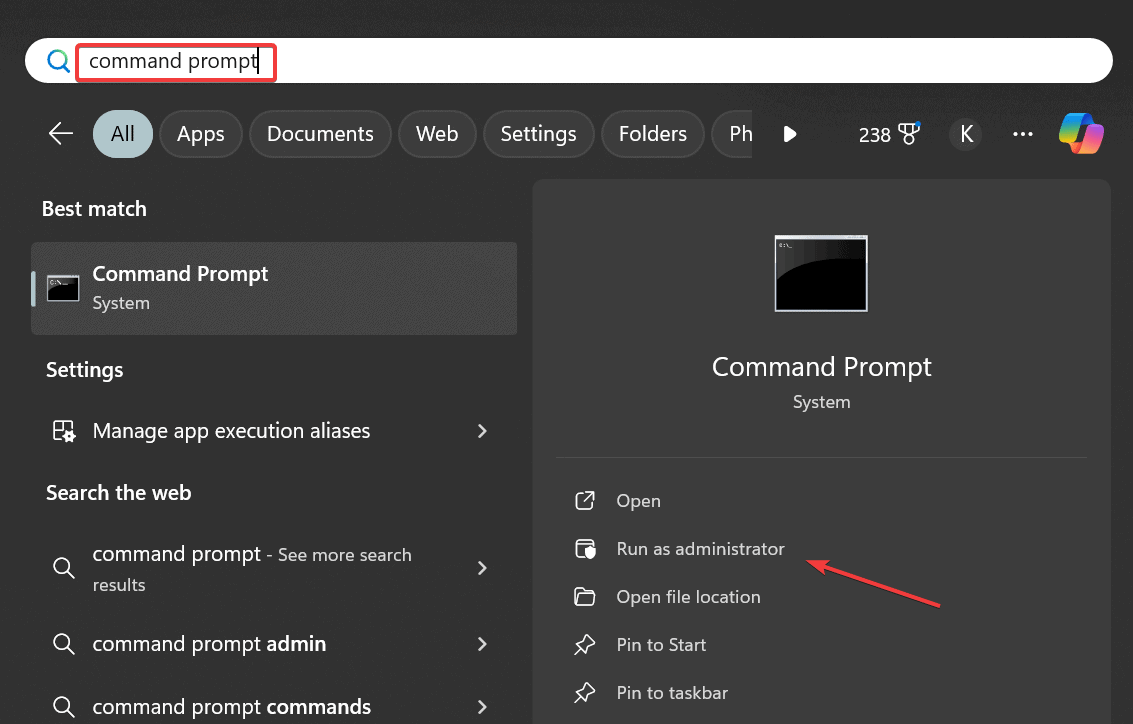
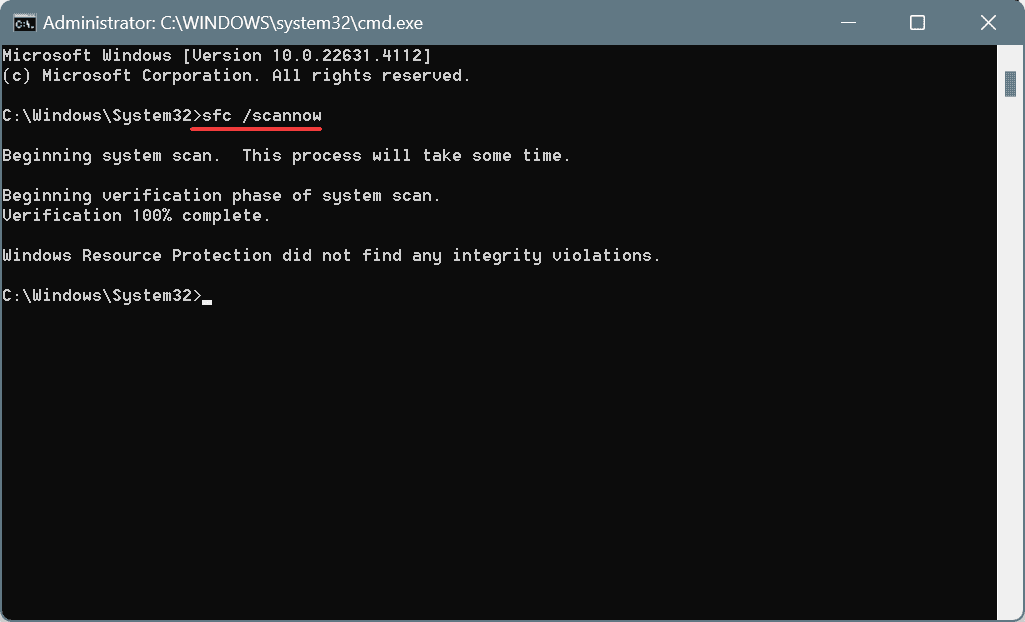
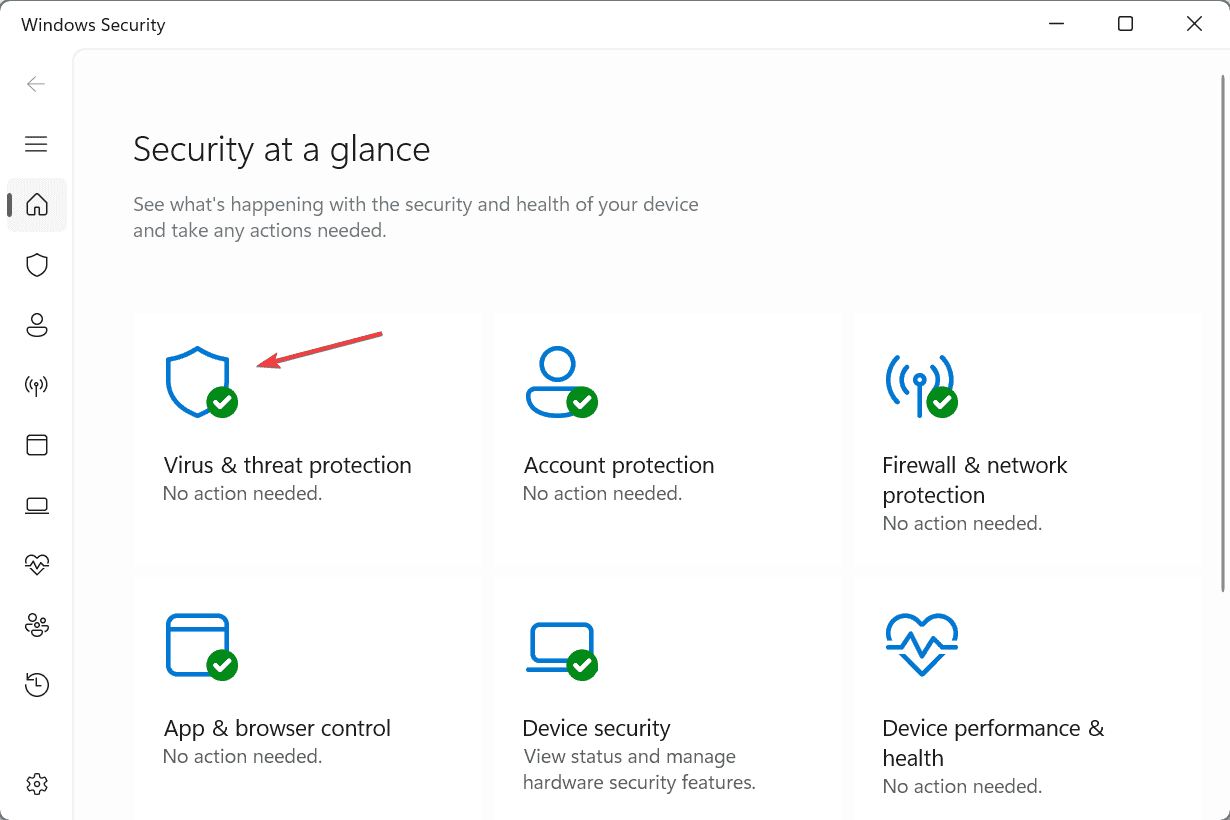
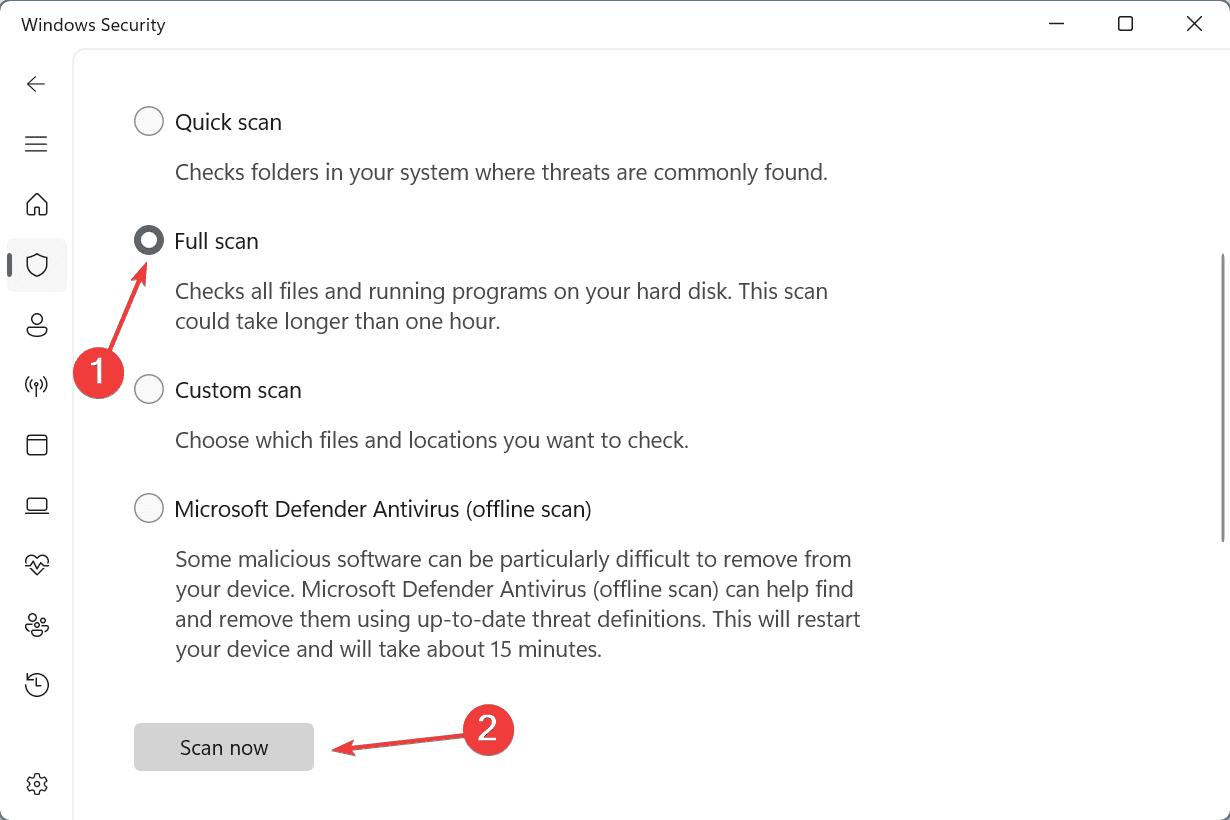
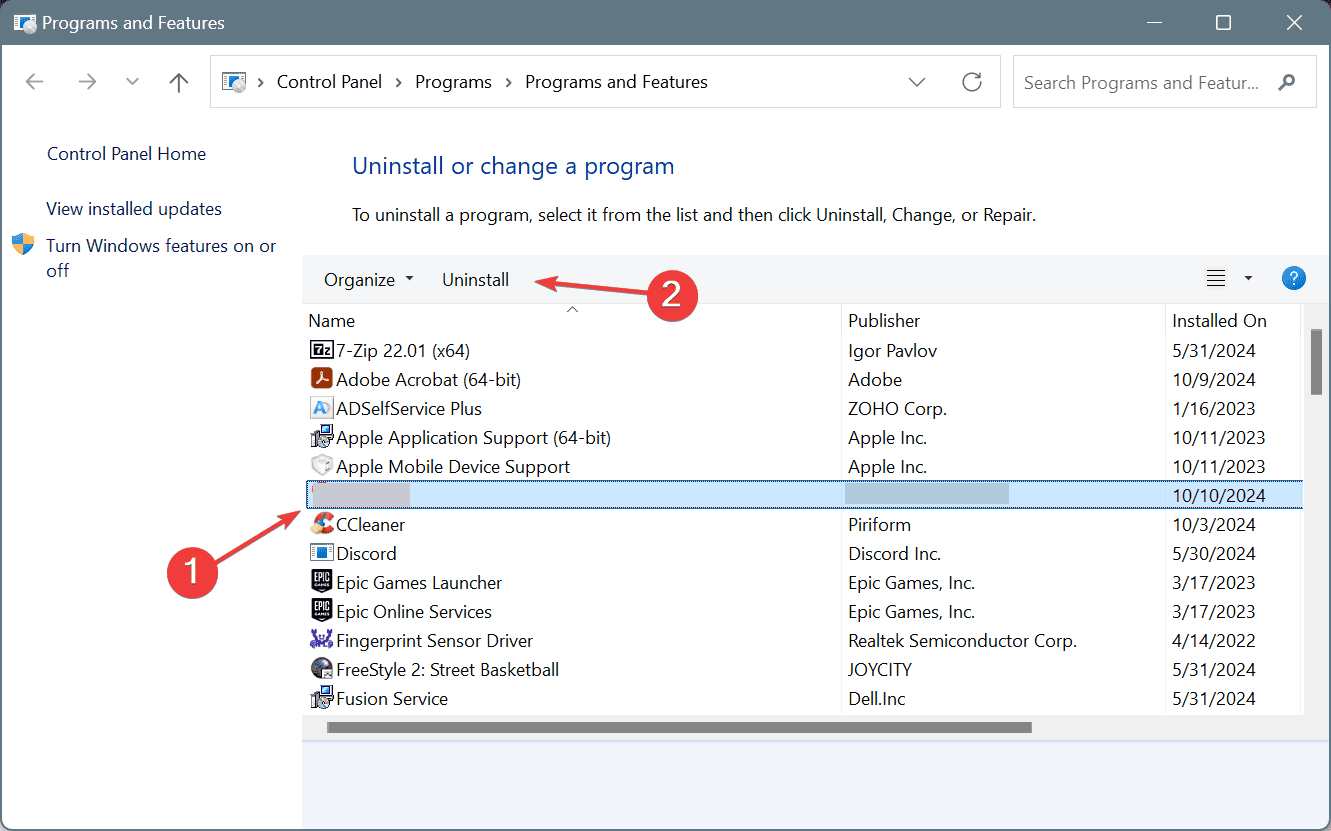

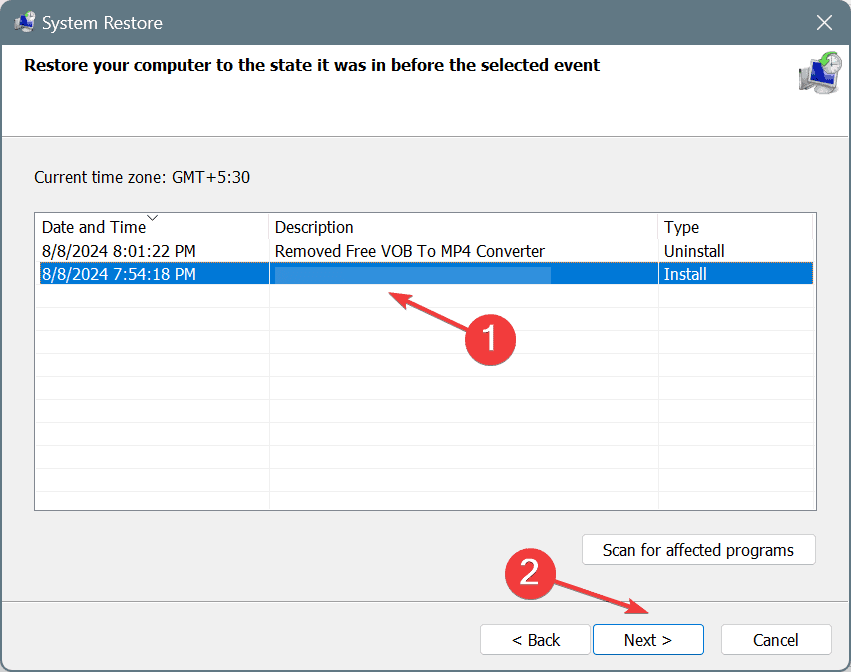
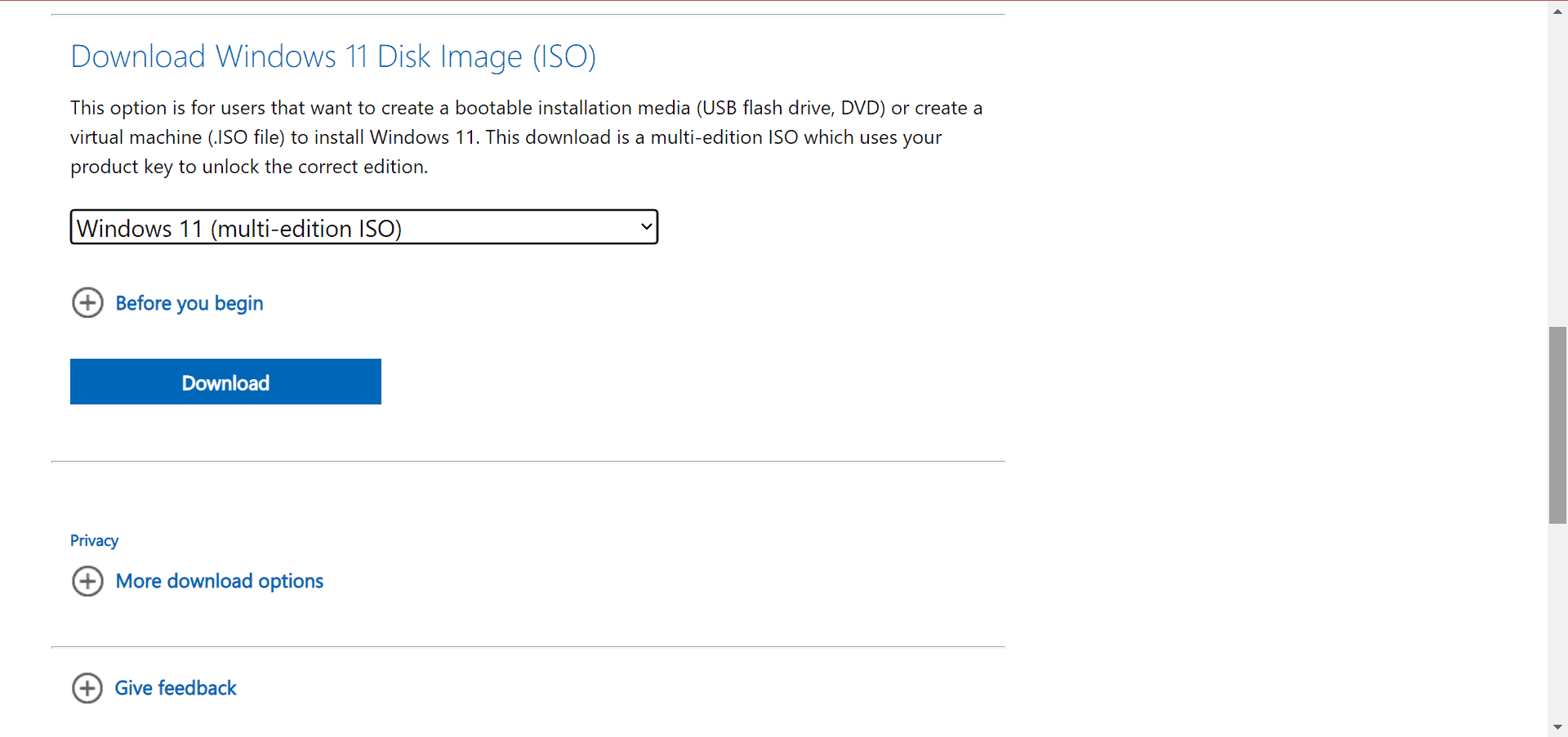

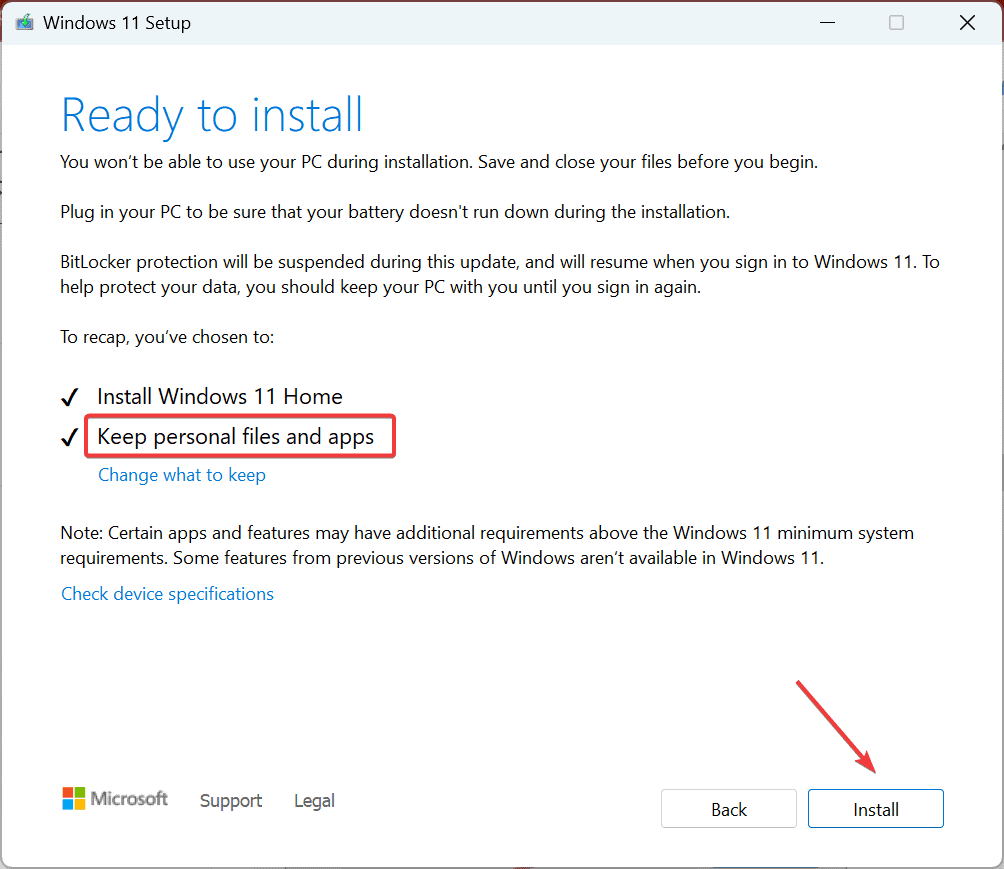








User forum
0 messages