Fix: ERROR_BAD_THREADID_ADDR 159 (0x9F)
Eliminating conflicts will quickly fix the error
4 min. read
Updated on
Read our disclosure page to find out how can you help Windows Report sustain the editorial team. Read more
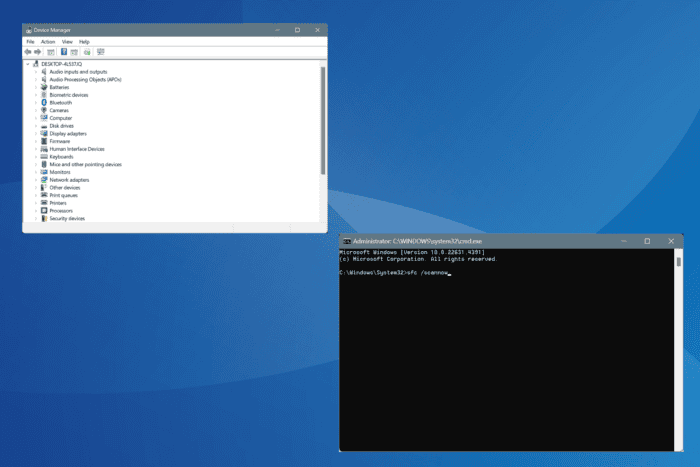
The ERROR_BAD_THREADID_ADDR Windows system error, with code 159 (0x9F), affects actions in applications and folders and is usually caused by corrupted system files, outdated drivers, conflicting applications, and a buggy Windows update.
The error message reads, 159 (0x9F) The address for the thread ID is not correct.
Before you proceed to the solutions, restart the PC, install all pending Windows updates, and reinstall the affected application. For most of you, this should do the trick!
How can I fix ERROR_BAD_THREADID_ADDR?
1. Update all the drivers
- Press Windows + X to open the Power User menu, and select Device Manager.
- Expand the different entries here, right-click on the devices listed underneath, and select Update driver.
- Click on Search automatically for drivers and wait for Windows to install the best locally available version.
- After updating all the drivers, restart the PC to apply the changes.
If you haven’t updated the drivers on the PC in a long time, it’s time you do because, for 2 out of 5 users, outdated drivers were the reason behind ERROR_BAD_THREADID_ADDR 159 (0x9F).
Also, in case Windows can’t find a better version, go to the manufacturer’s official website, look for the new releases, and then manually install the latest driver.
2. Uninstall conflicting apps
- Press Windows + R to open Run, type appwiz.cpl in the text field, and hit Enter.
- Select an app you believe is conflicting with Windows or any that was downloaded/updated recently, and click on Uninstall.
- Follow the on-screen instructions to complete the process.
- Now, restart the PC and check for improvements.
Often, third-party apps interfere with Windows and its applications, triggering the ERROR_BAD_THREADID_ADDR The address for the thread ID is not correct system error. If a quick removal doesn’t work, use a top-rated software uninstaller to clear any leftover files and Registry entries, which might still be causing conflicts.
3. Repair the corrupted system files
- Press Windows + S to open Search, type Command Prompt, and click on Run as administrator.
- Click Yes in the UAC prompt.
- Paste the following DISM commands individually and hit Enter after each:
DISM /Online /Cleanup-Image /CheckHealthDISM /Online /Cleanup-Image /ScanHealthDISM /Online /Cleanup-Image /RestoreHealth - Next, execute this command for the SFC scan:
sfc /scannow - Finally, reboot the PC and verify whether the ERROR_BAD_THREADID_ADDR system error is fixed.
Corrupted system files are just as likely to trigger Windows system errors. To fix this, you must run the DISM (Deployment Image Servicing and Management) and SFC (System File Checker) scans to replace all affected files with their cached copies stored on the PC.
4. Uninstall buggy Windows updates
- Press Windows + I to open Settings, go to Windows Update from the left pane, and click on Update history.
- Scroll down to the bottom and click on Uninstall updates.
- Click the Uninstall option next to the last downloaded update.
- Again, click Uninstall in the confirmation prompt.
- Finally, restart the PC, and verify whether the system error is resolved. If not, you may uninstall more updates.
5. Perform a system restore
- Press Windows + S to open Search, type Create a restore point, and click on the relevant result.
- Click on System Restore.
- Select the Choose a different restore point option, if available, and click Next.
- Pick the oldest restore point from the list and click on Next.
- Verify the restore details, click Finish, and confirm the change.
A system restore will revert any recent changes to the PC responsible for ERROR_BAD_THREADID_ADDR. If this, too, fails, the last option is to reinstall Windows.
Before you leave, discover expert tips to improve performance on Windows and enjoy a streamlined, error-free experience!
For any queries or to share more fixes with our readers, drop a comment below.

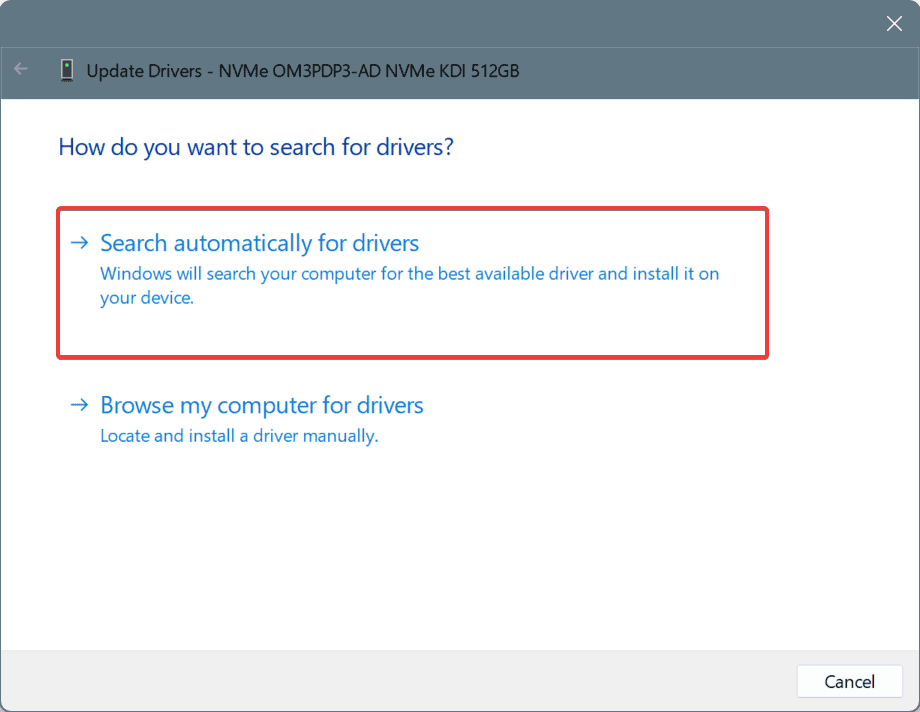
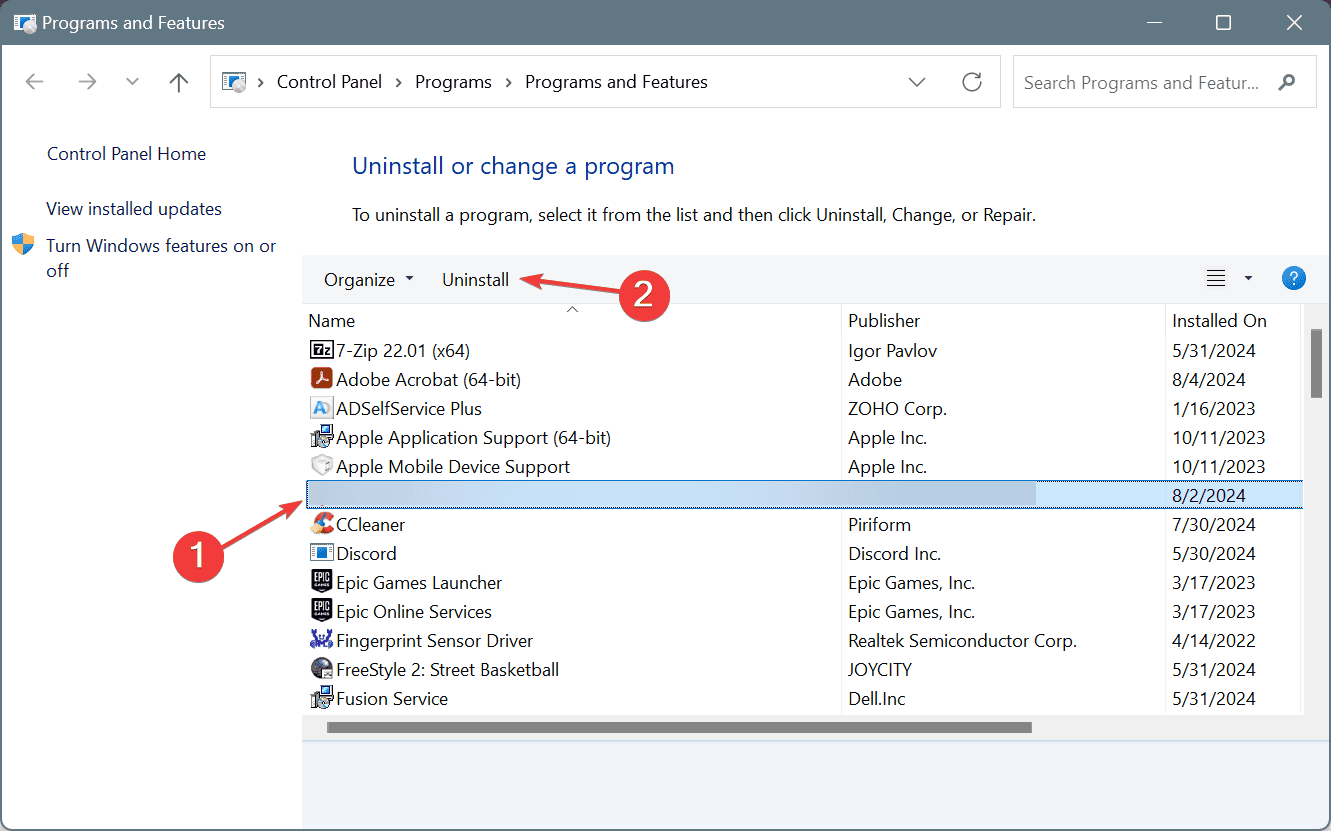
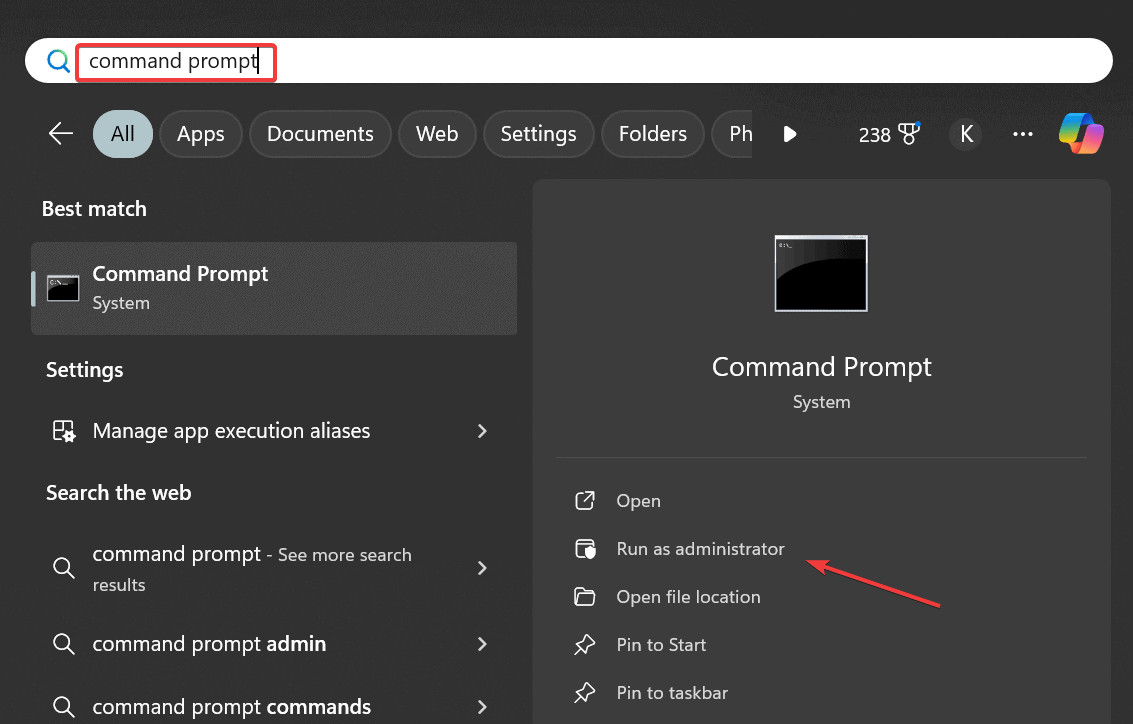
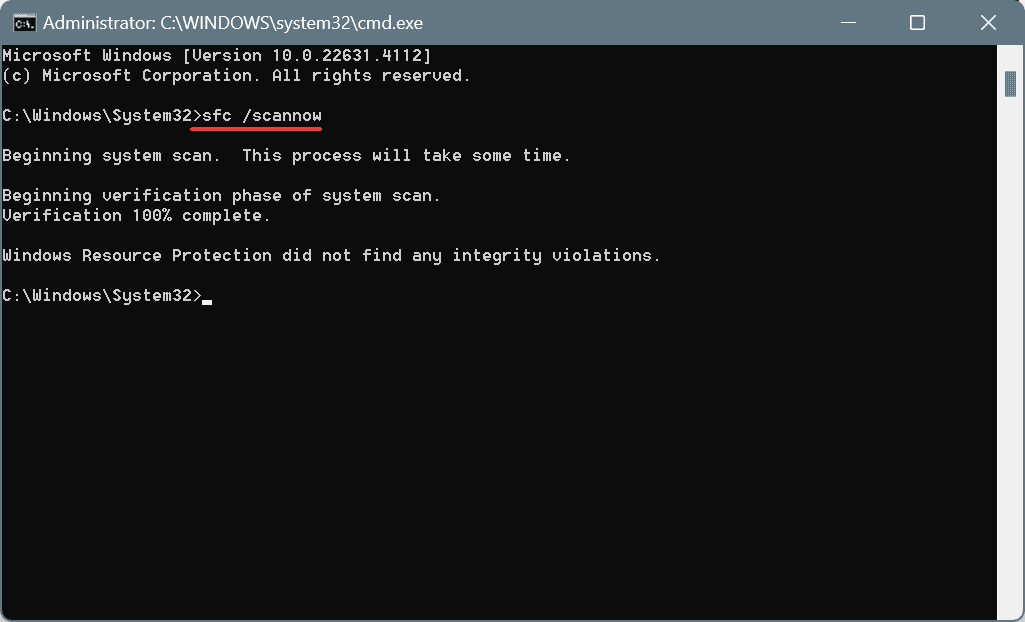
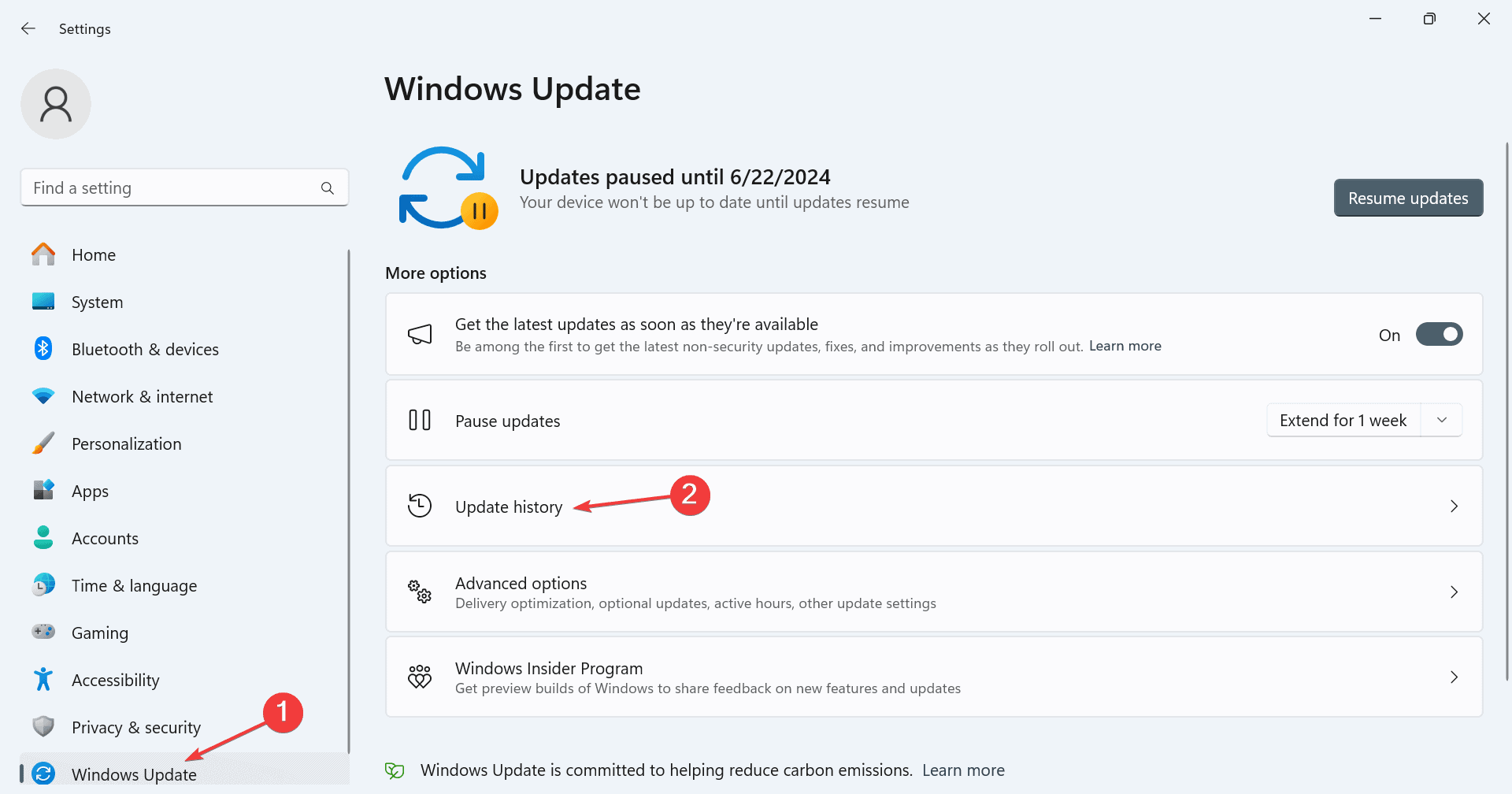
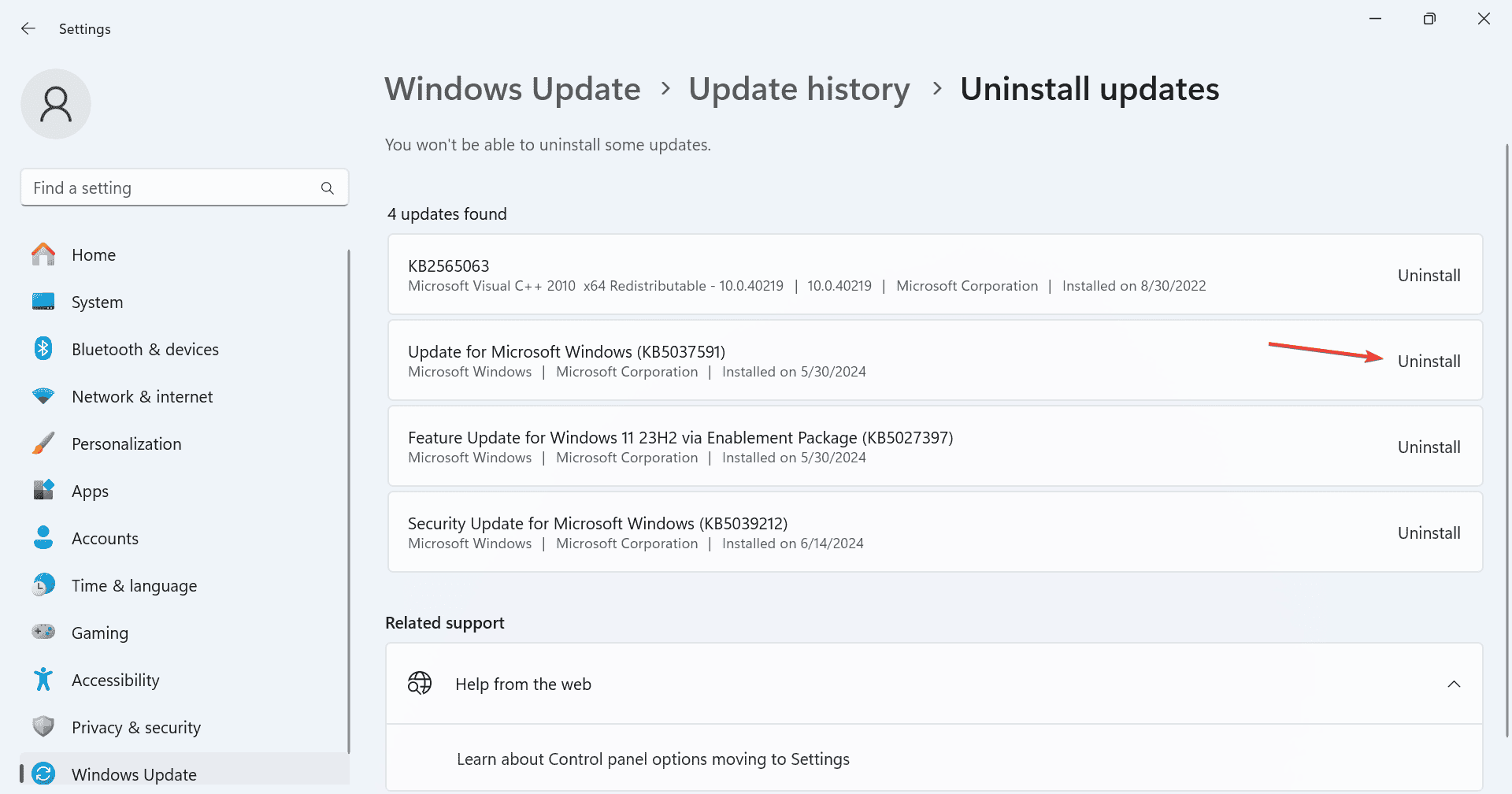
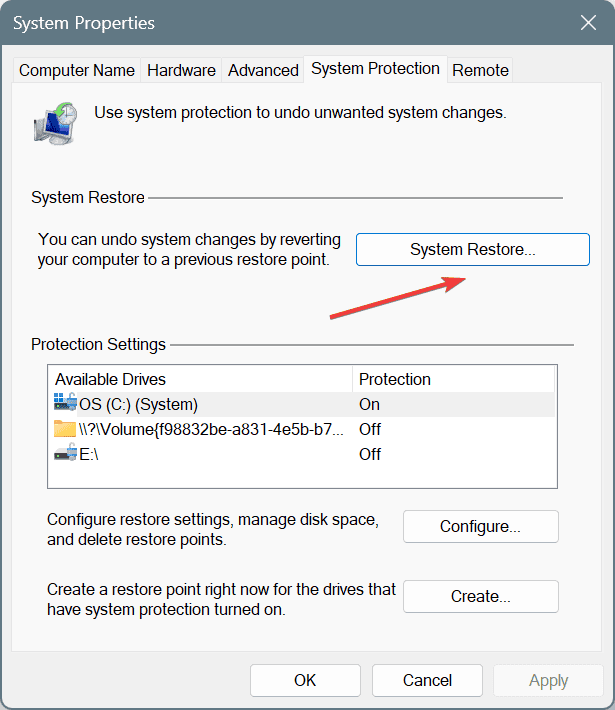









User forum
0 messages