How to Blur Background in Photoshop: 3 Ways to do it
This can be done with just a few quick steps
2 min. read
Updated on
Read our disclosure page to find out how can you help Windows Report sustain the editorial team. Read more
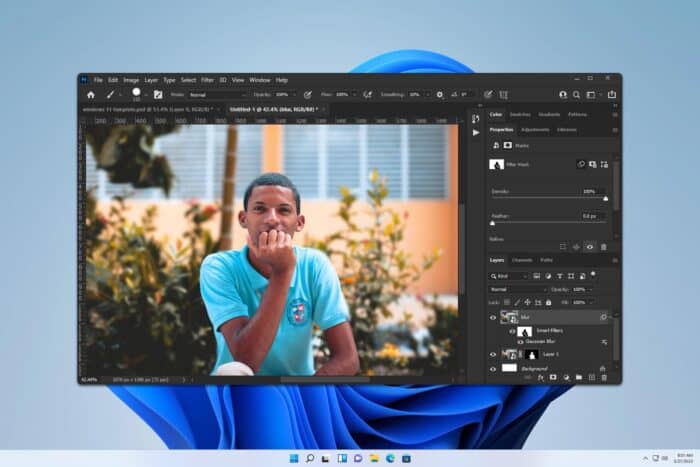
Many are wondering how to blur the background in Photoshop, and this is pretty simple to do, and in this guide we’ll show you how to do it properly.
How do I blur backing in Photoshop?
1. Use the Quick Actions
- Press Ctrl + F.
- Go to Browse and select Quick Actions.
- Choose Blur background.
- Click the Apply button.
2. Use Iris Blur
- Open the image you want to edit.
- Go to Filters and choose Blur Gallery. Select Iris Blur.
- Position the circle around your subject.
- Adjust the size of the circle.
- Use the gray circles inside of the circle to adjust where the blur starts. Use the dial in the middle to adjust the blur amount.
- Click OK in the toolbar to save changes.
3. Select the subject and add the blur manually
- Firstly, select your object. You can do that with any of the available selection tools. Object Selection Tool is the easiest to use, but others might be better depending on the image.
- Once selected, press Ctrl + Shift + I invert your selection.
- Go to Filter and expand Blur. Select Gaussian Blur.
- Adjust the blur value and click OK to save it.
These are the basic methods you can use to blur the background in Photoshop, and it’s up to you to experiment with them until you get the perfect results.
To learn more, we also have a guide on how to unblur images in Photoshop, so you might want to check it out.
If you’re not a Photoshop user, you can just as easily blur the background in GIMP in just a few simple steps.
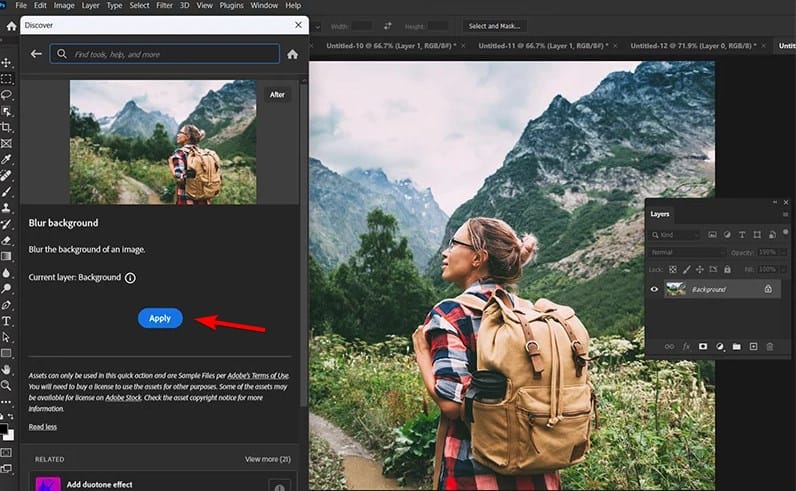
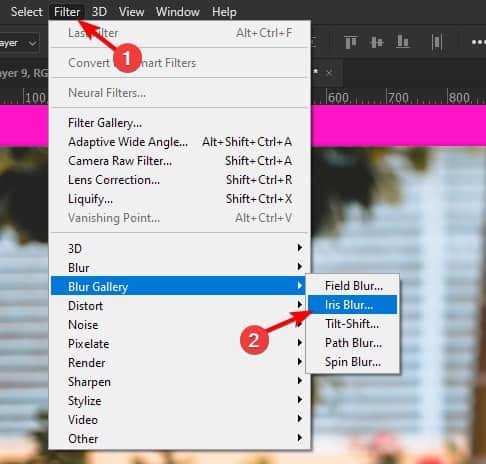

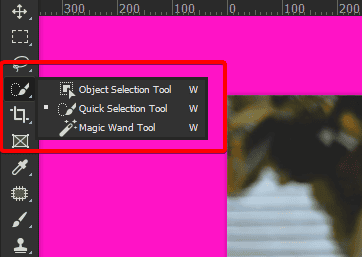
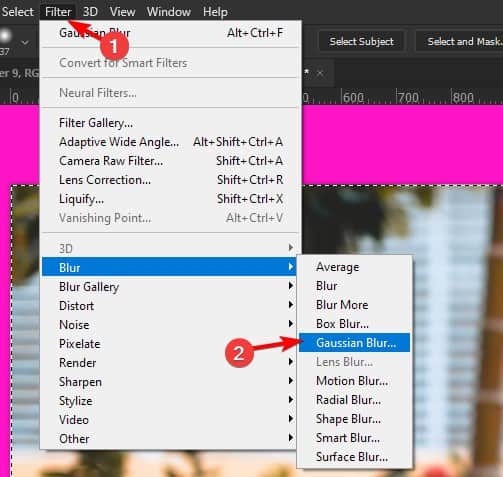
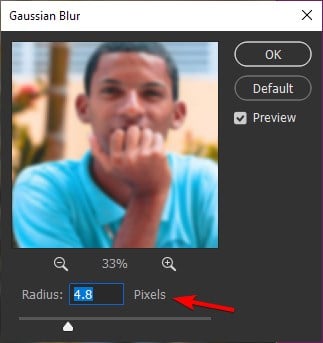








User forum
0 messages