Chrome Remote Desktop And Wake on LAN: Can You Use it?
This feature isn’t natively available, but there are workarounds available
3 min. read
Published on
Read our disclosure page to find out how can you help Windows Report sustain the editorial team. Read more

Many users are wondering if you can use Chrome Remote Desktop and Wake on LAN feature to wake up a remote PC. This might not be as easy as you think, and this guide will explain why.
Can Chrome Remote Desktop wake up a sleeping computer?
No, once your PC goes to sleep Chrome Remote Desktop can’t wake it up, however, there are a few workarounds you can use to wake up your PC.
How can I use Wake on LAN with Chrome Remote Desktop?
1. Enable Wake on LAN in BIOS
- Restart your PC and keep pressing F2 or Del to access BIOS.
- Next, go to the Advanced Mode.
- Select Advanced and then choose APM Configuration.
- Set Power on by PCI-E to Enabled.
- Save changes and restart.
Keep in mind that these steps will be different depending on your motherboard model, so it’s advised to check your manual to see how to enable it.
2. Enable Wake on LAN in Device Manager
- Press the Windows key + X and choose Device Manager.
- Next, locate your Ethernet adapter and double-click it.
- Go to Advanced and set Wake on Magic Packet to Enabled.
- Next, go to the Power Management tab and ensure that only Allow this device to wake the computer and Only allow a magic packet to wake the computer are checked.
- Click OK to save changes.
If you’re having trouble with these steps, we have a whole guide on how to enable Wake on LAN in Windows 11.
After doing this, you just need to install a remote PC wake up software on another computer in the same network and you’re good to go. If you want to remotely wake up a PC that is not on the same network, you need to do another step.
3. Adjust your router configuration
- Log in to your router’s configuration page.
- Navigate to the port-forwarding section.
- Before we start, you need to determine your device’s IP address. In this example, our address was 192.168.1.2, but that might be different on your PC.
- In the port forwarding section, set the IP address to the one from the previous step, but change the last number to 255. In our example, that’s 192.168.1.255.
- Set the port to 7 and the protocol to UDP.
- If available, set up a Dynamic DNS on your router to ensure that even if your IP address changes, you can still send the Wake on LAN signal.
This is an advanced solution, and not all routers support this feature, so it’s advised to check your router manual before using it.
4. Use the WakeOnLAN software
- Download WakeOnLAN or WakeMeOnLAN.
- Configure the software to work with your PC. You’ll need your IP address or dynamic DNS address, subnet mask, MAC Address, and forwarded port number.
- Once the software is configured you should be able to wake up PC remotely from any device.
As you can see, Chrome Remote Desktop doesn’t support Wake on LAN, so you need to use the workarounds above to enable this feature, forward the ports, and then wake up the remote PC with another tool.
Only after that, you’ll be able to connect with Chrome Remote Desktop. This is one of the flaws of this software, and this is why many users are choosing Chrome Remote Desktop alternatives instead.
Speaking of which, did you know that you can use Chrome Remote Desktop with multiple accounts? That’s right, and we have a guide that shows you how to do it.







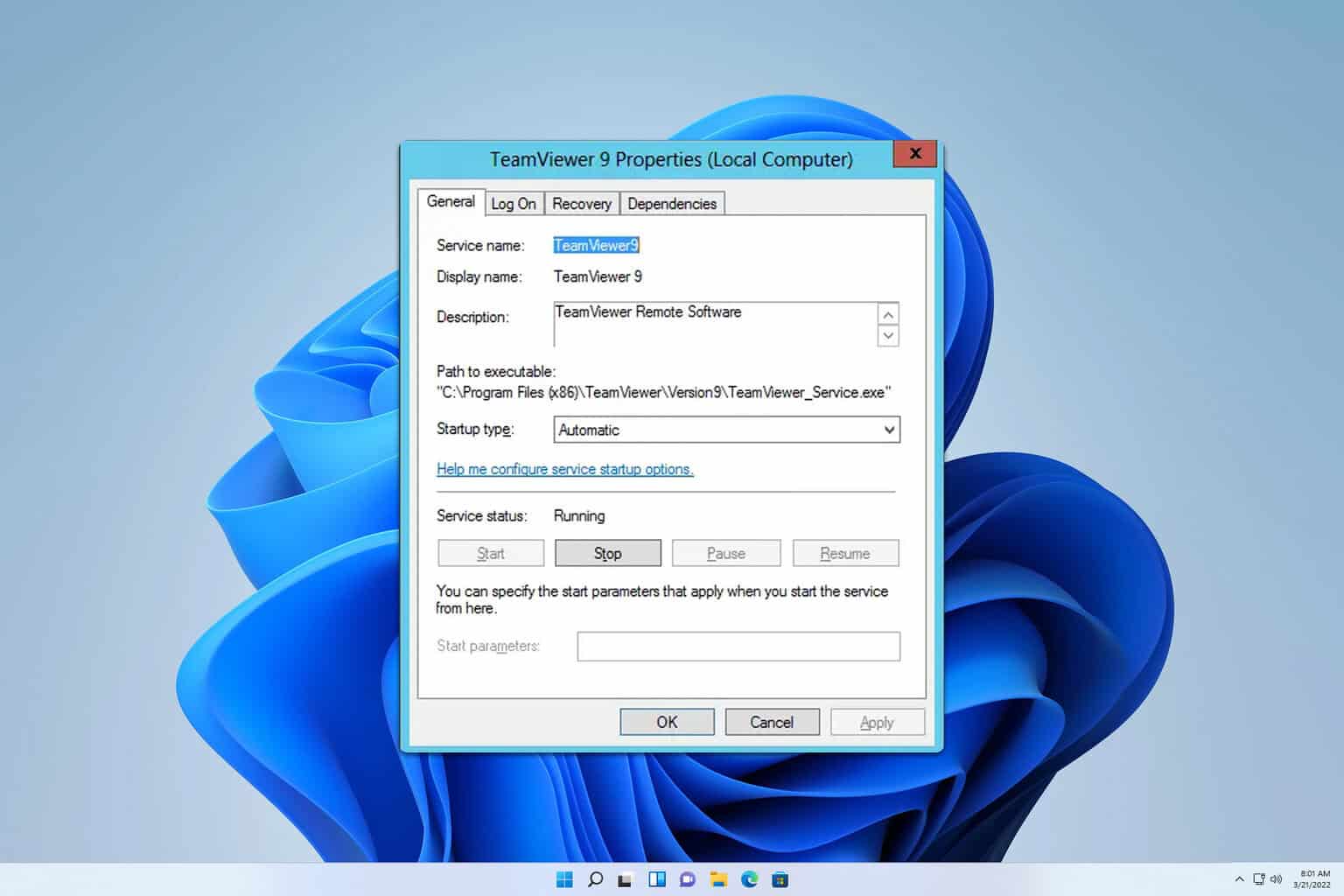






User forum
0 messages